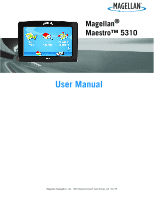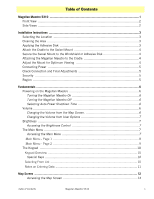Magellan eXplorist Manual - English
Magellan eXplorist - Hiking GPS Receiver Manual
 |
UPC - 763357109368
View all Magellan eXplorist manuals
Add to My Manuals
Save this manual to your list of manuals |
Magellan eXplorist manual content summary:
- Magellan eXplorist | Manual - English - Page 1
Magellan® Maestro™ 5310 User Manual Magellan Navigation, Inc. 960 Overland Court, San Dimas, CA 91773 - Magellan eXplorist | Manual - English - Page 2
vehicle. Please contact your state's Department of Motor Vehicles for information. • The battery in the Magellan Maestro is rechargeable and should not be removed. In the event it should need to be replaced, please contact Magellan Technical Support. About Charging the Magellan Maestro • An optional - Magellan eXplorist | Manual - English - Page 3
reasonable protection against harmful interference in a residential installation. This equipment generates, uses and can radiate radio frequency energy and, if not installed and used in accordance with the instructions, may cause harmful interference to radio communications. However, there is no - Magellan eXplorist | Manual - English - Page 4
the specific operating instructions for satisfying RF manual may be reproduced or transmitted in any form or by any means, electronic or mechanical, including photocopying and recording, for any purpose other than the purchaser's personal use, without the prior written permission of Magellan - Magellan eXplorist | Manual - English - Page 5
Front View ...2 Side Views ...2 Installation Instructions ...3 Selecting the Location 3 Cleaning the Area 3 Applying the Adhesive Disk 3 Attach the Cradle to the Swivel Mount 4 Secure the Swivel Mount to the Windshield or Adhesive Disk 4 Attaching the Magellan Maestro to the Cradle 4 Adjust - Magellan eXplorist | Manual - English - Page 6
14 Panning on the Map 14 Saving a GPS Status Screen 16 Accessing the GPS Status Screen 17 Zoom Levels ...17 Setting Zoom Levels 17 Volume ...17 Changing the Volume from the Map to an Address in Your Address Book 24 Editing an Address in Your Address Book 24 Deleting an Address in Your - Magellan eXplorist | Manual - English - Page 7
25 Editing an Address from Your Favorites List 25 Deleting an Address from Your Favorites List 25 Creating a New Entry ...26 Creating a New Entry to You Address Book by Selecting on the Map 26 Creating 38 Optimizing a Trip 39 Starting a Trip 40 Table of Contents Magellan Maestro 5310 3 - Magellan eXplorist | Manual - English - Page 8
Editing a Trip 40 Deleting a Trip 40 Renaming a Trip 40 Exit POIs ...42 Routing to a POI Near an Approaching Freeway Exit 42 AAA Roadside 51 Selecting Categories of Traffic Events 52 Re-routing Mode ...52 Traveling with the Re-routing Mode On 53 Table of Contents Magellan Maestro 5310 4 - Magellan eXplorist | Manual - English - Page 9
58 Selecting Units of Using the Simulator 63 Setting Tone Options 64 Setting Text-To-Speech Use 64 Viewing Technical GPS Information 64 Setting the GPS Position 65 Backing Up and Restoring Data 65 Backing Up Data 65 Restoring Data 65 Viewing Map Information 66 Table of Contents Magellan - Magellan eXplorist | Manual - English - Page 10
refer to this manual but if you do we have tried to present it in a form that you can access the function you are trying to complete and follow the steps provided. The Magellan Maestro has a built-in battery so in most cases you will be able to follow these instructions while reading - Magellan eXplorist | Manual - English - Page 11
Front View A A Power (Top) B Reset (Bottom) C USB Connector (Bottom) Side Views B D SD/MMC card slot E FM Antenna input. (Traffic Antenna) F 12 VDC Power Connector C D E F Magellan Maestro 5310 2 - Magellan eXplorist | Manual - English - Page 12
adhesive disk to the windshield nor airbag covers. • Make sure that the Magellan Maestro nor any cabling will be disturbed in the event that the airbags are deployed. Cleaning the Area Use the alcohol pad that came with the Magellan Maestro to clean the area on the windshield or dash that has been - Magellan eXplorist | Manual - English - Page 13
base of the swivel mount firmly over the area of the windshield to be used or the adhesive disk. Push the lever at the base of the swivel making sure that it is securely mounted. Attaching the Magellan Maestro to the Cradle Place the Magellan Maestro in the cradle, aligning the indents on the bottom - Magellan eXplorist | Manual - English - Page 14
GPS location signals. The receiver nor the vehicle can be tracked using the Magellan Maestro. Region By default, the Magellan Maestro has the region setting for the lower 48 United States. When the receiver is turned on for the first time it may ask you to assign regions. Select the map region - Magellan eXplorist | Manual - English - Page 15
. Selecting Auto-Power Shutdown Time The Magellan Maestro can be set up to shut down automatically using the time durations you can select. The is tapping the speaker icon on the Map screen and the other is through User Options. Changing the Volume from the Map Screen. 1. Tap the speaker icon - Magellan eXplorist | Manual - English - Page 16
, the Magellan Maestro will dim to 75% of the brightness when operating exclusively on battery power. This prolongs the battery life between charges. It for the Magellan Maestro. The Main Menu consists of two pages with large, easy to access icons. Accessing the Main Menu From the Map screen tap - Magellan eXplorist | Manual - English - Page 17
a position from the GPS signals) indicated by the blue triangle. See the Map Screen chapter for details. Enter Address: Displays Enter Address menu. Addresses can be entered by first entering the city, zip code, or by selecting a city from a list of cities you have already used as destinations. Also - Magellan eXplorist | Manual - English - Page 18
Trip Planner: Opens the Trip Planner menu where you can create, edit, delete, rename or activate a trip. Exit POI's: (Accessible only Options: Accesses the User Options menu. This menu can be used to access functions used to customize the Magellan Maestro to your personal needs. Home: If you have - Magellan eXplorist | Manual - English - Page 19
The Keypad Understanding the keypad while entering an address is an important part of using your Magellan Maestro. The keypad is the most common means of entering data into the Magellan Maestro. Keypad Overview Special Keys Alphabetic Keypad Symbols Keypad Backspace Accept Numeric Keypad Spacebar - Magellan eXplorist | Manual - English - Page 20
Entering Data If you are having trouble getting the results you expected here are a few useful tips. • Make sure that you to see if the name has an apostrophe or hyphen. • When entering a street name you can use the street prefix (N. E. W. S. etc.) to narrow the search. For example to find N. Main - Magellan eXplorist | Manual - English - Page 21
The most commonly used screen will be the Map screen. Whether on a route or just travelling around town, chances are the Map screen will be displayed. There are two unique modes that the Map screen can be displayed in; normal and routing. In normal mode, your position is shown on the map along with - Magellan eXplorist | Manual - English - Page 22
about the route you've selected. A B N C M D L E K F G H J I Map Screen - Routing Mode A Street name currently on. B Direction indicator. Tap to view the Current Location screen where Satellite Status. All four bars in green is optimal. Tap to display the GPS Status screen. Map Screen 13 - Magellan eXplorist | Manual - English - Page 23
Tap Map Options. 5. Tap 3D Map or 2D Map. 6. Tap Save. Map Screen in 2D Mode Panning on the Map Map Screen in 3D Mode 1. While viewing the Map screen , mobile) phone buttons to enter a phone number. Tap on the Edit Information line to add additional information. (Up to 35 characters can be - Magellan eXplorist | Manual - English - Page 24
icon to your current position. Routing to a Panned Position 1. Pan the map until the icon crosshairs are over the location you want to route to. home, mobile) phone buttons to enter a phone number. Tap on the Edit Information line to add additional information. (Up to 35 characters can be entered - Magellan eXplorist | Manual - English - Page 25
the Map screen and displays the status of the GPS satellites in a graphical format. (More technical information on the GPS status can be found in under the User Options menu: Main Menu Page 2 > User Options > GPS Options > GPS Status.) Green bars indicate that the Magellan Maestro is using these - Magellan eXplorist | Manual - English - Page 26
Accessing the GPS Status Screen 1. From the Map screen, tap the GPS Signal Strength icon in the upper right corner. Tap on the back arrow to return to the Map screen. Zoom Levels There are 23 zoom levels in the Magellan Maestro, ranging from 100 feet to 1200 miles. Select the zoom level that best - Magellan eXplorist | Manual - English - Page 27
in the Magellan Maestro for quick and easy access when you need to create a route home. Creating a Home Address These instructions only apply if the prompts to enter the address to be used as your HOME address. 4. When the Address screen is displayed, edit the information and top SAVE to continue. - Magellan eXplorist | Manual - English - Page 28
5. When the Address screen is displayed, edit the information and top SAVE to continue. 6. The new HOME address is saved in your address book and you are icon on the line of your HOME address. 6. Tap on the home item in the list to create a route to, edit or delete the HOME address. Home Address 19 - Magellan eXplorist | Manual - English - Page 29
entering the zip code for the city or by selecting a city that has been previously used. Creating a Route to a New Address 1. From the Main Menu, tap the the city: Enter City, Enter Zip Code, or Previous City. Enter City: Use the keypad to enter the first few characters of the city name. Tap OK - Magellan eXplorist | Manual - English - Page 30
or continue entering characters until the list of streets is displayed. You can use street prefixes (N, E, W, S, etc.) if desired. Samples the city to type in the word "NORTH ALLEN".: Entering "NOR" To resolve this, use the back arrow from the street list and continue typing in the word NORTH - Magellan eXplorist | Manual - English - Page 31
bars to the right if necessary to view the name of the street desired. Tap on the street name to continue. 5. Use the keypad to enter the street number for the address. Note in the top left corner is the range of acceptable street numbers. 6. Tap Done - Magellan eXplorist | Manual - English - Page 32
icon. 2. Tap on the my addresses icon. 3. Tap on Previous Destinations. 4. Select the destination from the list of previous destinations. 5. Tap on Edit. 6. Apply any edits you want to make to this destination before saving. 7. Check Favorite if you want this addresses store in your address book as - Magellan eXplorist | Manual - English - Page 33
Address Book. 1. Access the address record from your address book as described in Accessing an Address in Your Address Book. 2. Tap on Edit. 3. Use the Edit Address Book screen to modify the name, information or phone numbers. The street address cannot be changed. 4. Tap Save when done. Deleting - Magellan eXplorist | Manual - English - Page 34
from Your Favorites List 1. Access the address record from your Favoites as described in Accessing an Address from Favorites. 2. Tap on Edit. 3. Use the Edit Address Book screen to modify the name, information or phone numbers. The street address cannot be changed. 4. Tap Save when done. Deleting - Magellan eXplorist | Manual - English - Page 35
in 2D mode. Use your finger or stylus to pan around the map. When the crosshair icon is over the location you want to add to your address book, tap in the center of the crosshairs. (Note: you may need to zoom into a lower zoom level if the edit Address Book screen is - Magellan eXplorist | Manual - English - Page 36
POI name desired from the list. Use the Prev and Next buttons to scroll up and down the list.( 9. Edit the name, information and phone numbers for the second street the same as in step 6. However, the Magellan Maestro uses QuickSpell to allow you to select only streets that intersect with the street - Magellan eXplorist | Manual - English - Page 37
Entering an Address. Tap on the street from the list of streets. 5. Search for the second street the same as in step 6. However, the Magellan Maestro uses QuickSpell to allow you to select only streets that intersect with the street selected in step 6. Tap on the intersecting street from the list of - Magellan eXplorist | Manual - English - Page 38
Points of Interest (POI) The Magellan Maestro has POIs preloaded that can be used as a destination for a route. Selecting a restaurant or finding an ATM nearby is at your fingertips. To avoid clutter, as you zoom out on the Map screen, POI icons will disappear. Categories and Subcategories POIs are - Magellan eXplorist | Manual - English - Page 39
your current position to the POI. Use the Prev and Next buttons to step Spell the name of the POI to be used as the destination. You need not enter Search Result for LOWE Near Position Park). Use the Prev and Next buttons to step up are user-created using the POI Manager software found on the - Magellan eXplorist | Manual - English - Page 40
in the SD/MMC slot on the left side of the Magellan Maestro. 2. From the Main Menu, tap the Points of My POI FIle. 5. Select Display Categories. 6. Use the checkbox to the left of the category name to this category will have its icon displayed on the map.) Tap Mark All to check all categories or - Magellan eXplorist | Manual - English - Page 41
5. Select Set Alarms. 6. Use the checkbox to the left of the category name to select the detection angle, the first warning and the last warning by tapping on the button with the current setting. 8. Use the keypad to enter in new values and tap OK. 9. Tap Save when done. Routing to an Enhanced POI - Magellan eXplorist | Manual - English - Page 42
current position) or Spell POI Name (requires entering the POI name). 7. Select the POI to be routed to from the "Select POI" list. 8. Tap Save. 9. Edit the POI information and tap Save. 10. The Route To This POI screen is displayed again. Tap on Route to create a route or Cancel to - Magellan eXplorist | Manual - English - Page 43
4.7 miles. Map Screen with Route Shown As the route progresses, voice alerts will be used to prompt Screen As a maneuver is approached, the Magellan Maestro displays a split-screen alerting you Map screen. (The Maneuver List is described in detail in the Map chapter of this manual.) Split-Screen Maneuver - Magellan eXplorist | Manual - English - Page 44
Freeways or Most Use of Freeways. To select the route method, tap on the radio button for the desired method. The Magellan Maestro can be set to avoid toll roads as much as possible by tapping on the Avoid Toll Roads checkbox. The View on Map button displays the Map screen with the destination - Magellan eXplorist | Manual - English - Page 45
need to reset the original route when you are ready to continue. 1. From the Map screen, tap MENU. 2. Tap the Exit POIs icon. 3. Tap on the POI From the Map screen, tap MENU. 2. Tap the Detour icon. 3. Select the distance to avoid (3 mi., 5 mi., 10 mi. or Custom) that will be used to calculate the - Magellan eXplorist | Manual - English - Page 46
computed route, the Magellan Maestro will automatically re-calculate the routing information to get you to your original destination using the routing method (while on or off the route), you will need to use the re-route function. 1. From the Map screen, tap MENU. 2. Tap the Reroute icon. 3. Select - Magellan eXplorist | Manual - English - Page 47
by adding the first destination in the trip. Tap Add. 6. Select the method to be used to find or create the destination icon: Enter Address, Address Book, POIs, or Intersection. 7. Follow the instructions for the method chosen to select the destination. See the chapters on Enter Address and POI for - Magellan eXplorist | Manual - English - Page 48
destinations. 12. Tap Save. First Destination Added Tap to open menu. Saving completed trip. Optimizing a Trip While creating a trip or editing a trip you can optimize the order of the destinations but using the Optimize button. 1. View the trip list, either while creating the trip or from the - Magellan eXplorist | Manual - English - Page 49
in the trip. 5. Select the routing method to be used and tap the orange Calculate Route button. Editing a Trip 1. From page 2 of the Main Menu, tap the Trip Planner icon. 2. Select Edit from the Trip Planner Menu. 3. Select the trip to be edited from the stored trips list. 4. Tap on the destination - Magellan eXplorist | Manual - English - Page 50
1. From page 2 of the Main Menu, tap the Trip Planner icon. 2. Select Delete, Rename from the Trip Planner Menu. 3. Tap Rename. 4. Select the trip to be renamed from the stored trips list. 5. Use the keypad to edit the name of the trip. 6. Tap OK. Trip Planner 41 - Magellan eXplorist | Manual - English - Page 51
Exit POI function provides a way of accessing commonly used POIs that are near an exit you are approaching a route. You will need to reset the original route when you are ready to continue. 1. From the Map screen, tap MENU. 2. Tap the Exit POIs icon. 3. Tap on the POI icon (restaurant, gas station - Magellan eXplorist | Manual - English - Page 52
Phone Number with special benefits for Magellan Maestro owners. Latitude and longitude to help emergency services know your exact location. To receive AAA Roadside Assistance screen. 2 Tap on . 3 Use the keyboard to enter your AAA membership number. Tap when done. AAA Roadside Assistance 43 - Magellan eXplorist | Manual - English - Page 53
trip safe, easy and hassle-free. As a AAA member, Magellan Maestro offers you the exclusive advantage of discount listings wherever your displayed as shown here. AAA TourBook® Menu Canadian TourBook® Guides and Roadside Assistance is provided by the Canadian Automobile Association (CAA), an - Magellan eXplorist | Manual - English - Page 54
attractions and events. Once selected, use the Route button to tell the Magellan Maestro to navigate you to that , or Spell Name. Follow the instructions for entering the information needed. AAA TourBook® Information Menu 5 Use the and to scroll through the list manual.) AAA TourBook® 45 - Magellan eXplorist | Manual - English - Page 55
® program. Once selected, use the Route button to tell the Magellan Maestro to navigate you to the instructions for entering the information needed. Show Your Card & Save Menu 5 Use the . Method of Business, Offer Type, and Service Description are just a few of the tabs manual.) AAA TourBook® 46 - Magellan eXplorist | Manual - English - Page 56
as well as services offered. Once selected, the Magellan Maestro can provide you with routing instructions. Getting Approved Automotive Near Address, or Spell Name. Follow the instructions for entering the information needed. 4 Use the and to scroll through the list of manual.) AAA TourBook® 47 - Magellan eXplorist | Manual - English - Page 57
on hours of operation and services offered. Once selected, use the Route button to tell the Magellan Maestro to navigate you to that Near Address, or Spell Name. Follow the instructions for entering the information needed. 4 Use the and to scroll through the list of manual.) AAA TourBook® 48 - Magellan eXplorist | Manual - English - Page 58
use the Route button to tell the Magellan Maestro to navigate there. Getting Campground Information 1 Access the AAA TourBook® Menu. 2 Tap on Campgrounds. 3 Select the search criteria: Near Current Position, Near City, Near Address, or Spell Name. Follow the instructions , Activities/Services, and - Magellan eXplorist | Manual - English - Page 59
Magellan vehicle navigation receiver. It can be found on the back of the unit. instructions. Code: 5. Turn on the receiver. 6. Access the Traffic Options function. (Select 'User Options' from the Main Menu.) 7. Select Subscription from the menu. At the Subscription screen, select Subscribe. 8. Using - Magellan eXplorist | Manual - English - Page 60
service. TMC: Traffic Message Channel, one of the types of information that a Radio Data System can broadcast. TrafficKit: TrafficKit is the Magellan the following statements before using the TrafficKit. 1. selected event categories will be displayed on the map screen in the form of traffic event - Magellan eXplorist | Manual - English - Page 61
Magellan recommends leaving all of the boxes checked. 5. The existing categories of Traffic events are listed at the beginning of this manual in the Glossary. 6. Checking an option in this list implies that: 7. The Map Traffic Active option 5. Check the Use alternative route option. Note that this - Magellan eXplorist | Manual - English - Page 62
list of the traffic events on the route. • If the alternative route is the best route to follow, the receiver will start guiding you along this route. • The map screen will also show road signs corresponding to Traffic events, including those not affecting the route. • Events that affect your route - Magellan eXplorist | Manual - English - Page 63
your usual guidance screen. Traveling with the Alert Mode On When you use the TrafficKit in the Alert Mode, the following will occur when new Traffic and also in the lower part of the TrueView screen. • The map screen will show road signs corresponding to the Traffic events, including those - Magellan eXplorist | Manual - English - Page 64
also be displayed by tapping on an event icon displayed on the map.) Viewing Traffic Details at Higher Zoom Levels To avoid cluttering the screen required • Severe weather. How To Disable the RDS When you do not want to use the RDS function: 1. Access the Main Menu and select User Options. 2. Scroll - Magellan eXplorist | Manual - English - Page 65
a station that delivers Traffic data. If none of the 5 frequencies can be used, the TrafficKit module will start scanning the entire FM band. It will search strongest station. These five best frequencies will be saved in memory to be used the next time the system is powered up. Q2- Why do we have - Magellan eXplorist | Manual - English - Page 66
User Options Use User Options to customize the Magellan Maestro to better suit your needs from a GPS navigator. Tapping the Back arrow from any of the User Option screens will cancel the changes. Selecting Map Region Choose the map region you will be travelling in. 1. From page 2 of the Main Menu, - Magellan eXplorist | Manual - English - Page 67
Off Time The auto power setting will define the time that the Magellan Maestro will automatically turn off if it hasn't moved or the touchscreen Main Menu, tap User Options. 2. Tap System Settings. 3. Tap Time Zone. 4. Use the "-" and "+" buttons to set through the time zones until the time zone for - Magellan eXplorist | Manual - English - Page 68
of Measure 1. From page 2 of the Main Menu, tap User Options. 2. Tap System Settings. 3. Tap Units of Measure. 4. Select Miles/Feet or Kilometers/Meters. 5. Tap Save. Displaying Contact Us Information 1. From page 2 of the Main Menu, tap User Options. 2. Tap System - Magellan eXplorist | Manual - English - Page 69
Performing Diagnostics 1. From page 2 of the Main Menu, tap User Options. 2. Tap System Settings. 3. Tap Next. 4. Tap Diagnostics. 5. Tap Audio Test, Touchscreen Test or Video Test. 6. When done, tap the Back arrow to exit. Accessing the Trip Computer The trip computer records your average speed, - Magellan eXplorist | Manual - English - Page 70
Selecting POIs to be Displayed on the Map In some areas the map can be cluttered with POIs making it difficult to find what you are looking for. Use POI Selection to set what categories of icons will be shown and which ones will be hidden. 1. From page 2 of the Main Menu, tap User - Magellan eXplorist | Manual - English - Page 71
Tap Save to record the changes and exit. Setting Auto Night Map Display Normally the map is displayed in the pastel colors for daytime use and a black background for nighttime use. Unchecking the Auto Night Mode will keep the map display using the pastel colors. 1. From page 2 of the Main Menu, tap - Magellan eXplorist | Manual - English - Page 72
Options. 3. Select the default for the distance to be used to detour around traffic problems while routing. Set the alert timer. (Enter the time from the keypad.) Check Enable automatic detour on or off. (Checked is on and the Magellan Maestro will automatically offer detour routing when it computes - Magellan eXplorist | Manual - English - Page 73
Menu, tap User Options. 2. Tap Navigation Instruction. 3. Tap "Announce street name" or "Announce exit ramp name" to select when text-to-speech will be used to indicate maneuvers. 4. Tap Save to record the changes and exit. Viewing Technical GPS Information This screen provides technical information - Magellan eXplorist | Manual - English - Page 74
Setting the GPS Position Setting a GPS position is useful if you are not getting satellite information quickly because the Magellan Maestro has travelled over 500 miles while turned off. Setting the GPS position will allow the Magellan Maestro to compute which satellites are available and calculate - Magellan eXplorist | Manual - English - Page 75
6. Operation successful! Tap OK. 7. Tap Back arrow to exit. Viewing Map Information 1. From page 2 of the Main Menu, tap User Options. 2. Tap Map Information. 3. Tap Back arrow to exit. Map Information Screen User Options 66

Magellan Navigation, Inc.
960 Overland Court, San Dimas, CA
91773
Magellan
®
Maestro™ 5310
User Manual