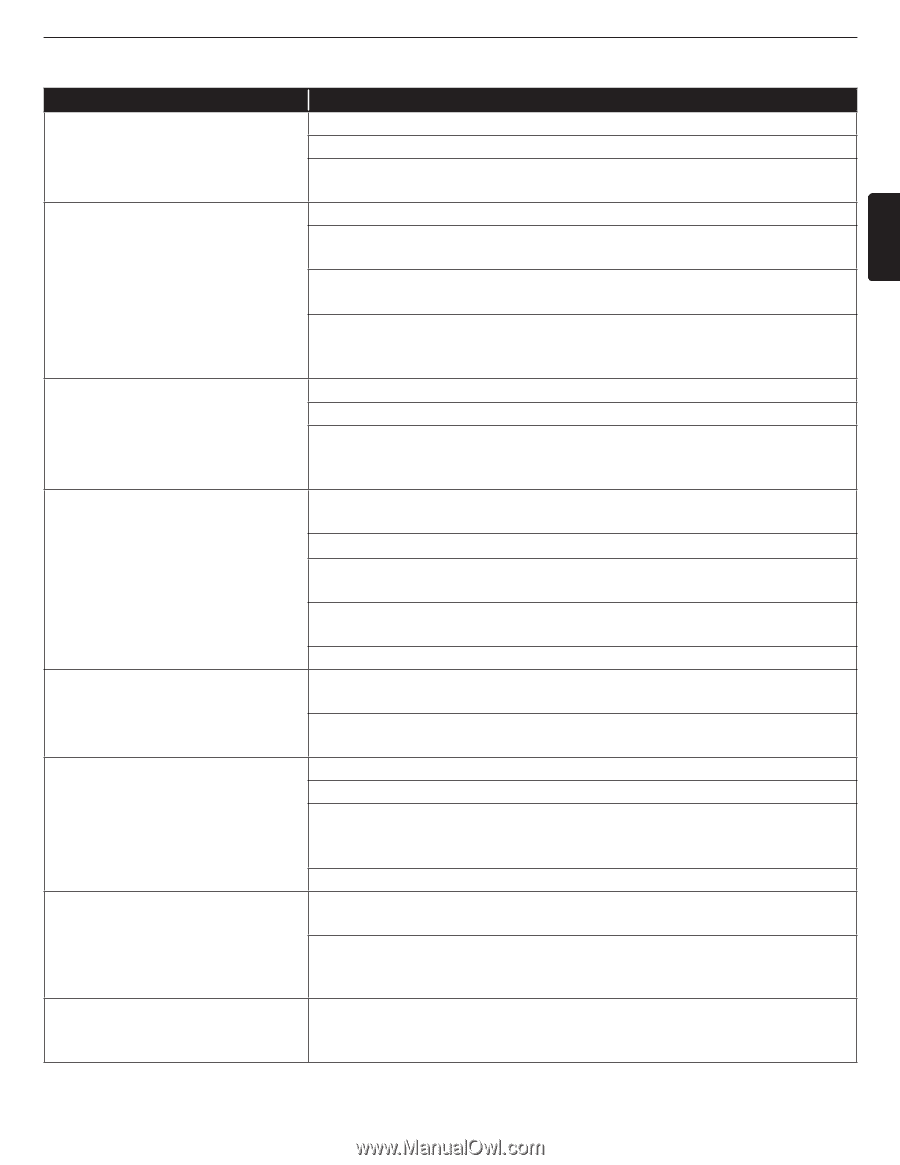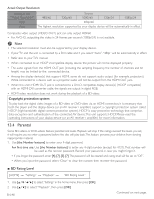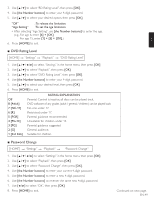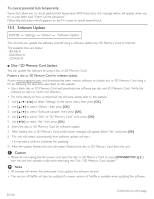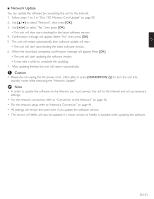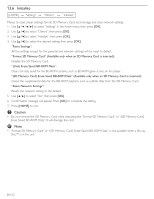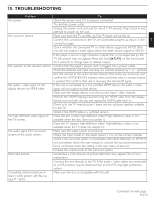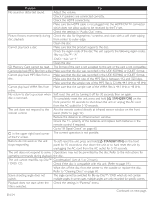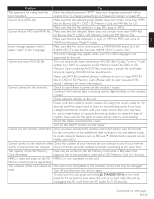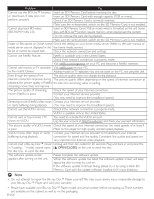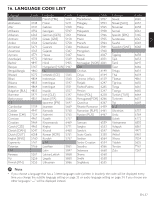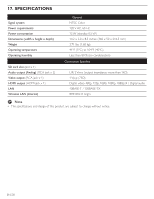Magnavox MBP5210 User manual, English (US) - Page 53
Troubleshooting - problems in setting up blu ray
 |
View all Magnavox MBP5210 manuals
Add to My Manuals
Save this manual to your list of manuals |
Page 53 highlights
EN 15. TROUBLESHOOTING Problem No power. No sound or picture. No reaction to the remote control. No audio / video signal on the display device via HDMI cable. No high-definition video signal on the TV screen. No audio signal from surround system of the audio system. Distorted picture. Completely distorted picture or black / white picture with Blu-ray Disc™ / DVD. Tip Check the power cord, if it is properly connected. Try another power outlet. Unplug the power cord, and wait for about 5-10 seconds. Plug it back in and attempt to power on the unit. Make sure both the TV and Blu-ray Disc™ player are turned on. Confirm the connections to the TV are connected properly as shown in the connection page. Check whether the connected TV or other device supported HDCP. (This unit will not output a video signal unless the other device supports HDCP.) If the player is set on a high resolution output, that is not supported by the TV, the picture may not appear. Press and hold [ÆÆPLAY] on the front panel for 5 seconds to change back to default output. Confirm that the player's power cord is plugged into a power outlet. Check the batteries, and make sure they are inserted properly by + or - symbols. Aim the remote at the unit's remote receiver.Then press any arrow key and confirm the STANDBY/ON indicator dims and blinks when a remote button is pushed.This confirms that unit is receiving the remote IR signal. If the unit is connected to a non certified HDMI device, the audio / video signal will not output on that device. Make sure the display device is on the correct input / video channel. Perform the HDMI hotplug: Disconnecting the HDMI cable from the display device, turn on both devices, and replug the HDMI cable back in. Check with the TV manufacturer, if there are any software updates available for the TV. Check if the HDMI cable is a certified version. Does the disc contain high-definition video? High-definition video is not available when the disc does not contain it. Does the TV support high-definition video? High-definition video is not available when the TV does not support it. Make sure the audio system is turned on. Check the input mode on the audio system if it is on the correct channel. Check if the surround system is compatible with either Bitstream or LPCM. If not sure please check the user manual or contact the surround manufacturer. Once confirmed check the setting in the step menu of the unit. Increase the volume level of the surround system. Sometimes a small amount of picture distortion may appear.This is not a malfunction. Connect this unit directly to the TV. If the audio / video cables are connected to a VCR, pictures may be distorted due to the VCR copyright protection system. Make sure the disc is compatible with this unit. Continued on next page. EN-53