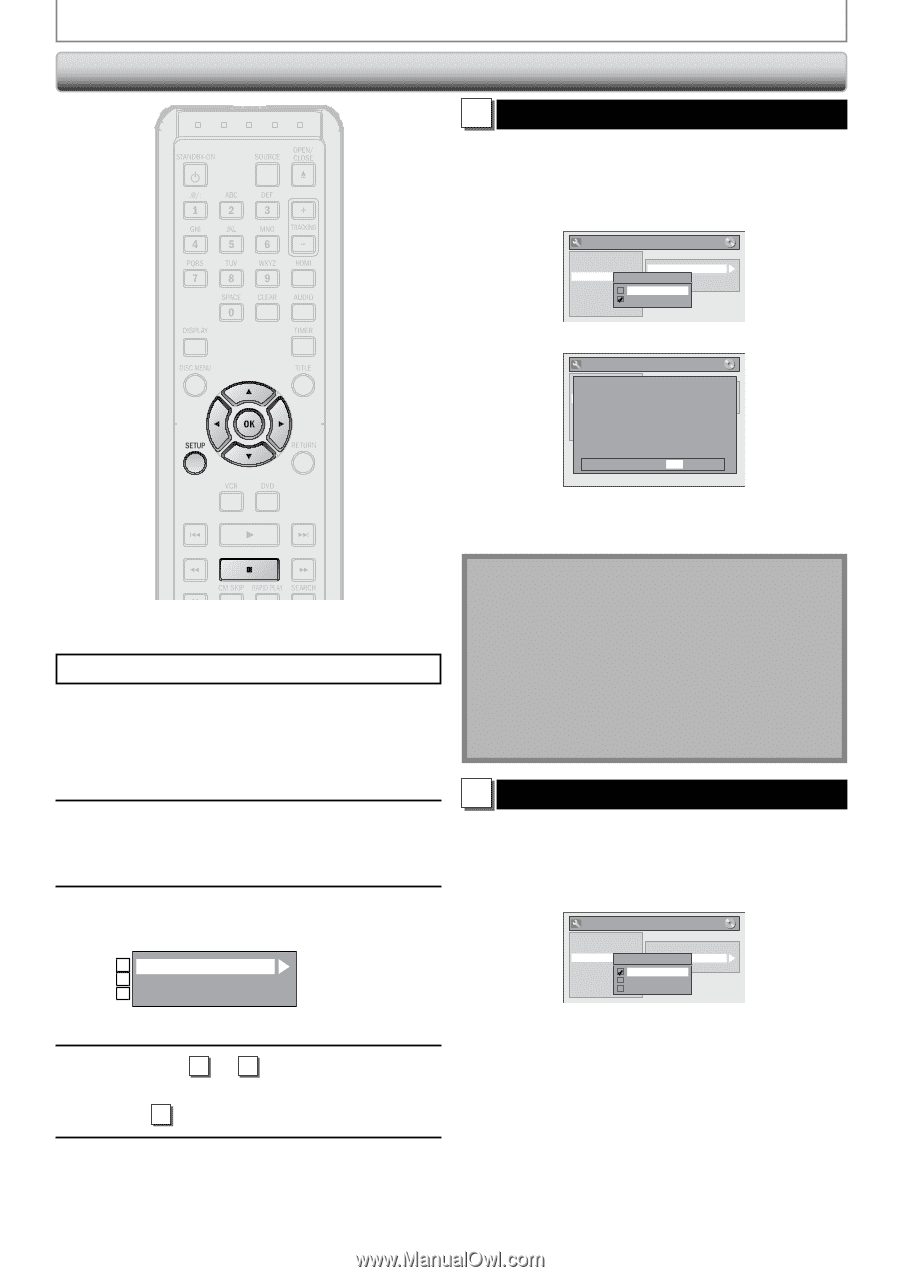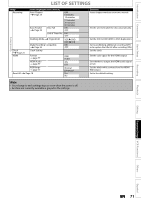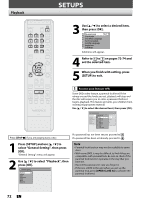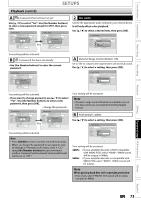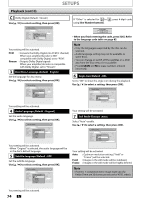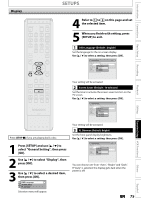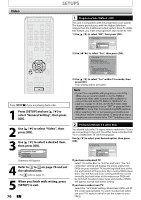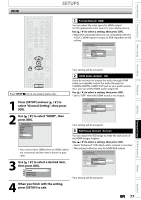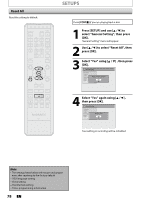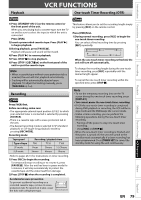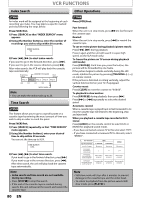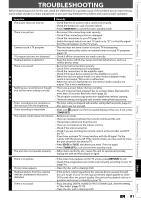Magnavox ZV427MG9 User manual, English (US) - Page 76
Video, When you finish with setting, press - a remote
 |
UPC - 053818570722
View all Magnavox ZV427MG9 manuals
Add to My Manuals
Save this manual to your list of manuals |
Page 76 highlights
SETUPS Video 1 Progressive Scan (Default : OFF) This unit is compatible with the progressive scan system. The feature provides you with the higher definition images than the traditional output system does. To utilize this feature, you must set progressive scan mode to "ON". 1) Use [K / L] to select "ON", then press [OK]. General Setting Playback Display Video Recording Clock HDMI Reset All Progressive Scan ProgressivTeVScAasnpect Video Input ON OFF 2) Use [{ / B] to select "Yes", then press [OK]. General Setting PlAaycbtiavcakting progressive scan: DiCsphleacyk your TV has progrPersosgivreessscivaen Scan Viadnedo connect wPirtohgcreosmspivoTenVSencAtasnvpiedceto cable. Recording Select Video Clock ON HDNMOITE : OFF Reset IAf tllhere is no picture or picture is distorted after selecting "Yes", Wait about 15 seconds for auto recovery. Activate? Yes No Press [STOP C] if you are playing back a disc. 1 Press [SETUP] and use [K / L] to select "General Setting", then press [OK]. 2 Use [K / L] to select "Video", then press [OK]. 3 Use [K / L] to select a desired item, then press [OK]. 1 Progressive Scan 2 TV Aspect 3 Video Input Submenu will appear. 4 Refer to 1 to 2 on page 76 and set the selected item. • For 3 refer to page 15. 5 When you finish with setting, press [SETUP] to exit. 76 EN 3) Use [K / L] to select "Yes" within 15 seconds, then press [OK]. Your setting will be activated. Note • If your TV is compatible with progressive scan (525p / 480p), you are recommended to use the HDMI or component video cable (commercially available) to connect this unit to the TV. (Refer to "Method 2" on page 16, or page 17.) If not, use the RCA video cable and set the progressive scan to "OFF" or press and hold [SETUP] for more than 3 seconds during DVD playback. • When selecting "No" or not pressing any buttons on the unit or remote control within 15 seconds at step 3, progressive scan remains to be "OFF" (interlace scan). 2 TV Aspect (Default: 4:3 Letter Box) You should select the TV aspect ratio to match the TV you are connecting to the unit. You either have a standard 4:3 TV or a widescreen TV (16:9 rectangular). Use [K / L] to select your desired option, then press [OK]. General Setting Playback Display Video Recording Clock HDMI Reset All Progressive Scan TV Aspect TV Aspect Video Input 4:3 Letter Box 4:3 Pan & Scan 16:9 Wide If you have a standard TV: Select "4:3 Letter Box" or "4:3 Pan and Scan". The "4:3 Letter Box" setting will display the entire widescreen DVDs on your standard TV, by placing black bars at the top and bottom of the picture, like a normal DVD player does. The "4:3 Pan and Scan" setting will fill the screen vertically, but both sides of the widescreen DVDs will be trimmed. Standard video input and standard DVDs will appear normal with either setting. If you have a widescreen TV: Select the "16:9 Wide" setting. Widescreen DVDs will fill the screen appropriately. To watch standard 4:3 video, use your TV's aspect control to set the screen to your liking.