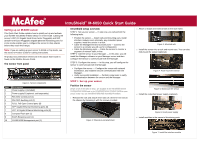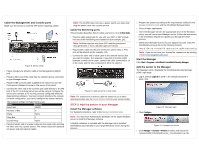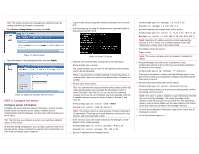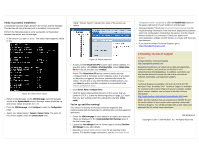McAfee IIP-M65K-ISAA Quick Start Guide
McAfee IIP-M65K-ISAA - Network Security Platform M-6050 Manual
 |
View all McAfee IIP-M65K-ISAA manuals
Add to My Manuals
Save this manual to your list of manuals |
McAfee IIP-M65K-ISAA manual content summary:
- McAfee IIP-M65K-ISAA | Quick Start Guide - Page 1
SPAN or Tap mode, see the sensor's Product Guide for cabling instructions. All product documentation referenced in this Quick Start Guide is found on the McAfee Service Portal. The sensor front panel Item 1 2 3 4 5 6 7 8 9 10 Figure 1: Sensor components Description Power supply A (included) Power - McAfee IIP-M65K-ISAA | Quick Start Guide - Page 2
and the one connected to 1B to the switch.) Figure 9: Cable sensor for in-line mode Note: For instructions on how to cable the sensor to run in other operating modes, see the Sensor Product Guide for your sensor model. STEP 2: Add the sensor to your Manager Install the Manager software For detailed - McAfee IIP-M65K-ISAA | Quick Start Guide - Page 3
command instead. If you use the set command, you must manually enter the complete command syntax as shown in items 4 through 7 and item 10. At the prompt, type: set sensor name Example: set sensor name HR_sensor1 Note: The sensor name is a case-sensitive character string up to 25 characters - McAfee IIP-M65K-ISAA | Quick Start Guide - Page 4
Getting Started Guide for an overview of the system. For detailed usage instructions, see the Intrushield Sensor Configuration Guide-using ISM, or click the Detailed Help buttons in the upper-right corner of each window in the Manager. Having problems? Check the Intrushield Troubleshooting Guide
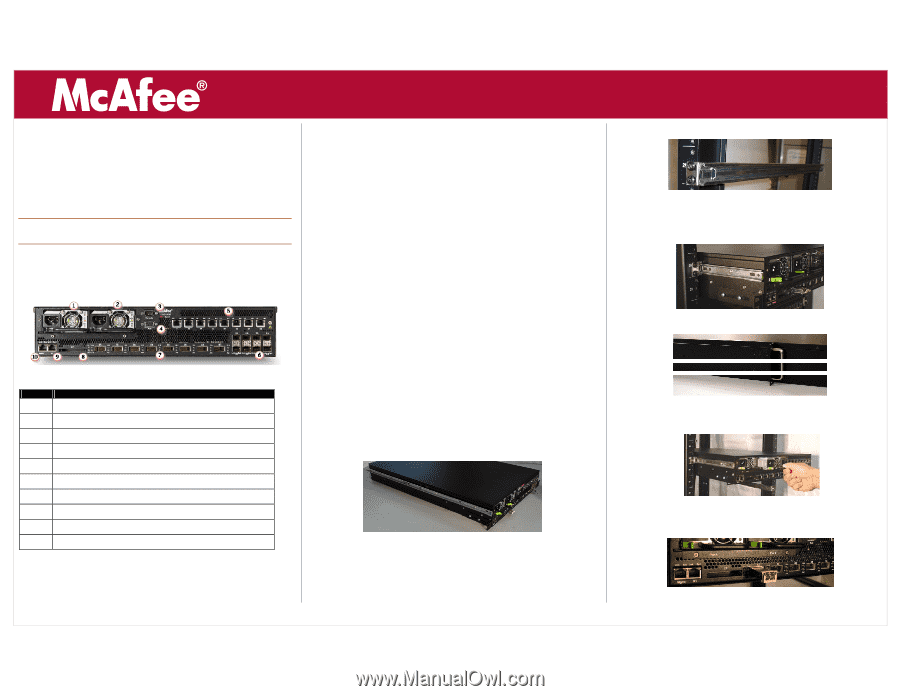
IntruShield
®
M-6050 Quick Start Guide
Setting up an M-6050 sensor
This Quick Start Guide explains how to quickly set up and activate
your McAfee IntruShield M-6050 sensor in in-line mode. Cabling the
sensor’s XFP (10 Gigabit Small Form-factor Pluggable) and SFP
(Small Form-factor Pluggable) Gigabit Ethernet Monitoring ports for
in-line mode enables you to configure the sensor to drop attacks
before they reach their target.
Note:
If you are setting up your sensor in SPAN or Tap mode, see
the sensor’s Product Guide for cabling instructions.
All product documentation referenced in this Quick Start Guide is
found on the McAfee Service Portal.
The sensor front panel
Figure 1: Sensor components
Item
Description
1
Power supply A (included)
2
Power supply B (optional; sold separately)
3
RS-232C Control port (1)
4
RS-232C Auxiliary port (1)
5
RJ-11 Fail-Open Control ports (8)
6
SFP Gigabit Ethernet Monitoring ports (8)
7
XFP 10 Gigabit Ethernet Monitoring ports (8)
8
Compact Flash port (1)
9
RJ-45 Response port (1)
10
10/100/1000 Management port (1)
IntruShield setup overview
STEP 1: Set up your sensor — In step one, you will perform the
following tasks.
y
Position the sensor — Attach rails and mounting ears; install
interface modules and, optionally, any redundant power
supplies; install the sensor in a rack.
y
Cable the Management and Console ports — Connect the
sensor to a console you will use for configuration.
y
Cable the Monitoring ports — Cable the sensor to monitor a
segment of network traffic in-line.
STEP 2: Add the sensor to your Manager — In this step, you will
install the Manager software on your Manager server and then
configure the sensor to communicate with the Manager.
STEP 3: Configure the sensor — In this step, you will configure the
sensor to communicate with the Manager.
y
Configure the sensor — Configure the sensor with network
information, and establish secure communication with the
Manager.
y
Verify successful installation — Perform some tasks to verify
communication between the sensor and the Manager.
STEP 1: Set up your sensor
Position the sensor
Details on all of the tasks in Step 1 are available in the
IntruShield Sensor
Configuration Guides
and in the
IntruShield Sensor Product Guide
for your
sensor model. Also see
IntruShield Slide Rail Assembly Procedure
.
1.
Release the rails and attach inner rails (of a three-in-one set) to
the chassis by fastening it with the screws provided.
Figure 2: Chassis-to-rail attachment
2.
Attach L-shape and external rails to the rack frame.
Figure 3: Mounted rails
3.
Install the sensor into a rack and mount ears. You can also
mid-mount the sensor (optional).
Figure 4: Rack-mount the sensor
Figure 5: Mid-mount the sensor
4.
Install the redundant power supply (optional).
Figure 6: Insert power supply
5.
Install modules in the sensor's Monitoring ports.
Figure 7: Install the interface module