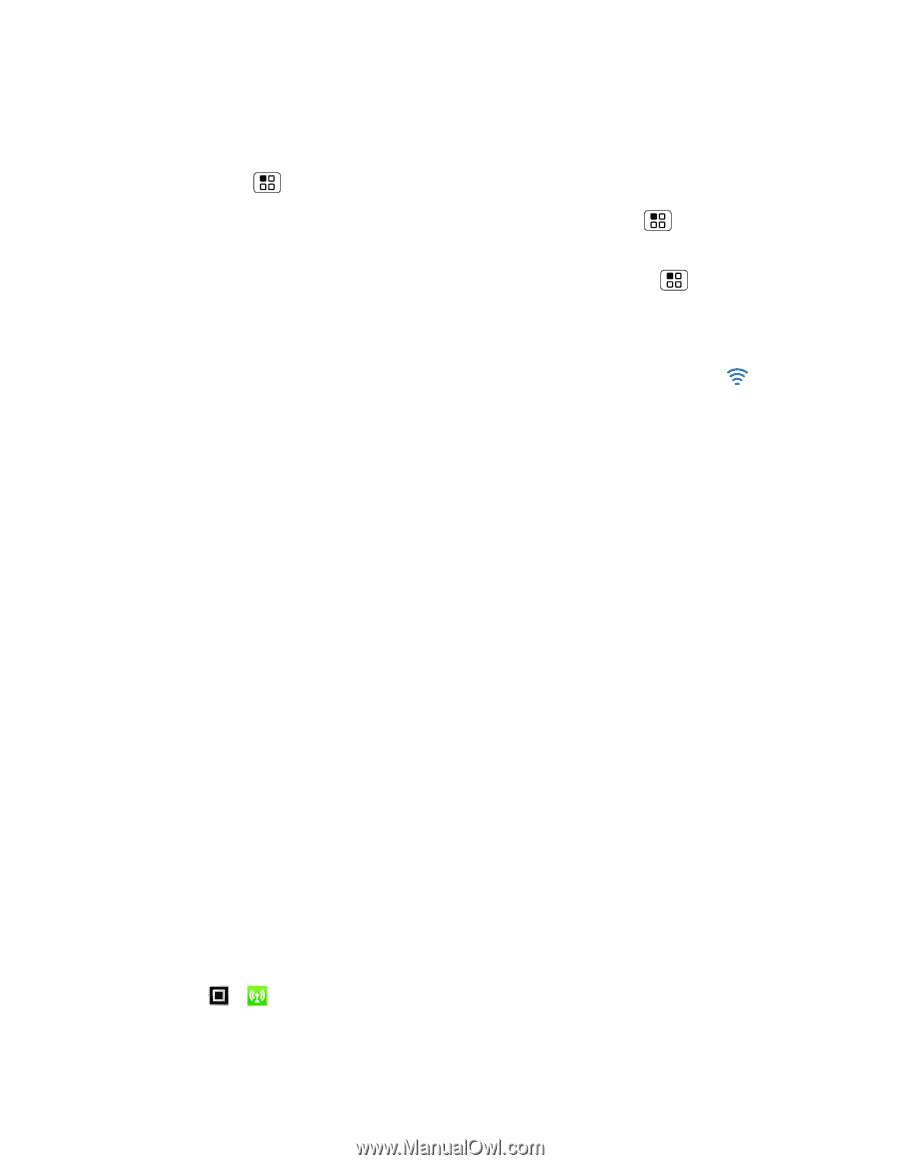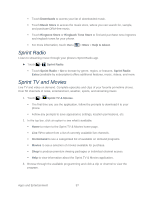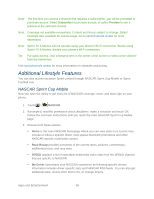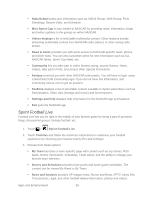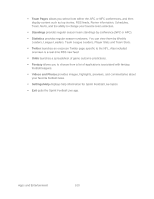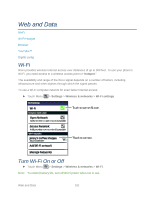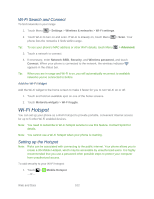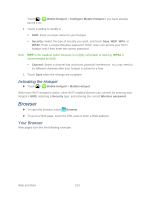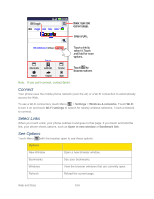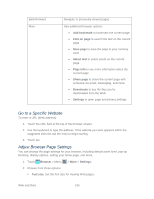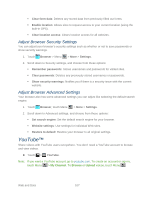Motorola ADMIRAL User Guide - Page 114
Wi-Fi Search and Connect, Add the Wi-Fi Widget, Wi-Fi Hotspot, Setting up the Hotspot
 |
View all Motorola ADMIRAL manuals
Add to My Manuals
Save this manual to your list of manuals |
Page 114 highlights
Wi-Fi Search and Connect To find networks in your range 1. Touch Menu > Settings > Wireless & networks > Wi-Fi settings. 2. Touch Wi-Fi to turn on and scan. If Wi-Fi is already on, touch Menu phone lists the networks it finds within range. > Scan. Your Tip: To see your phone's MAC address or other Wi-Fi details, touch Menu > Advanced. 3. Touch a network to connect. 4. If necessary, enter Network SSID, Security, and Wireless password, and touch Connect. When your phone is connected to the network, the wireless indicator appears in the status bar. Tip: When you are in range and Wi-Fi is on, you will automatically reconnect to available networks you've connected to before. Add the Wi-Fi Widget Add the Wi-Fi widget to the home screen to make it faster for you to turn Wi-Fi on or off. 1. Touch and hold an available spot on one of the home screens. 2. Touch Motorola widgets > Wi-Fi toggle. Wi-Fi Hotspot You can set up your phone as a Wi-Fi hotspot to provide portable, convenient internet access for up to 5 other Wi-Fi enabled devices. Note: You need to subscribe to Wi-Fi hotspot service to use this feature. Contact Sprint for details. Note: You cannot use a Wi-Fi hotspot when your phone is roaming. Setting up the Hotspot Note: Risks can be associated with connecting to the public internet. Your phone allows you to create a 3G Mobile Hotspot, which may be accessible by unauthorized users. It is highly recommended that you use a password other possible steps to protect your computer from unauthorized access. To add security to your Wi-Fi hotspot: 1. Touch > Mobile Hotspot -or- Web and Data 102