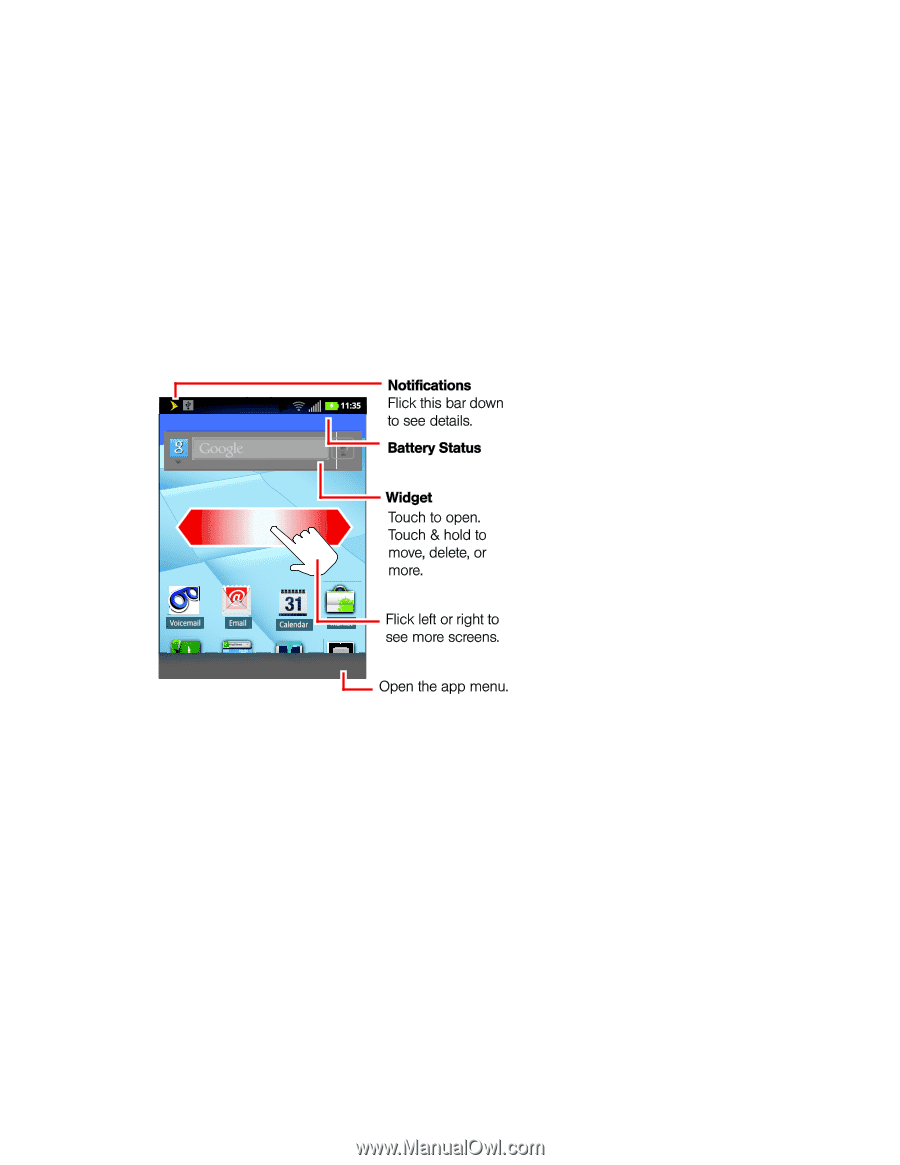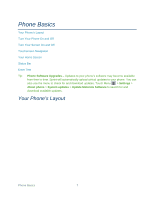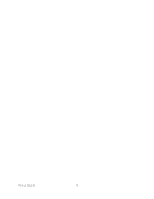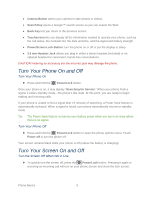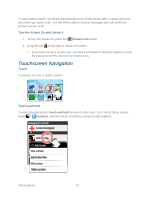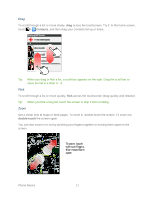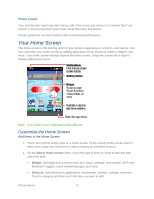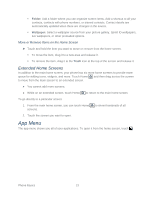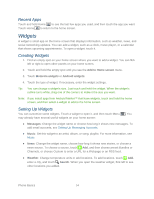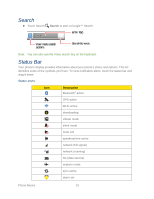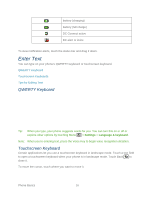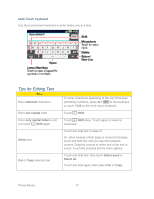Motorola ADMIRAL User Guide - Page 24
Sprint UG PAX_11Sep18_ImagesLinked24.pdf, Customize the Home Screen - covers
 |
View all Motorola ADMIRAL manuals
Add to My Manuals
Save this manual to your list of manuals |
Page 24 highlights
Phone Covers Your touchscreen might stay dark during calls if the sensor just above it is covered. Don't use covers or screen protectors (even clear ones) that cover this sensor. Screen protectors can also interfere with touchscreen performance. Your Home Screen The home screen is the starting point for your phone's applications, functions, and menus. You can customize your home screen by adding application icons, shortcuts, folders, widgets, and more. Your home screen extends beyond the initial screen. Swipe the screen left or right to display additional screens. Note: Your home screen might look a little different. Customize the Home Screen Add Items to the Home Screen 1. Touch and hold an empty area on a home screen. (If the current home screen doesn't have room, swipe the screen left or right to display an extended screen.) 2. On the Add to Home screen menu, touch the type of item you want to add and then select the item. Widget: Add widgets to a screen such as a clock, calendar, mail, people, Wi-Fi and Bluetooth® toggles, social networking apps, and more. Shortcut: Add shortcuts to applications, bookmarks, contacts, settings, and more. Touch a category and then touch the item you want to add. Phone Basics 12