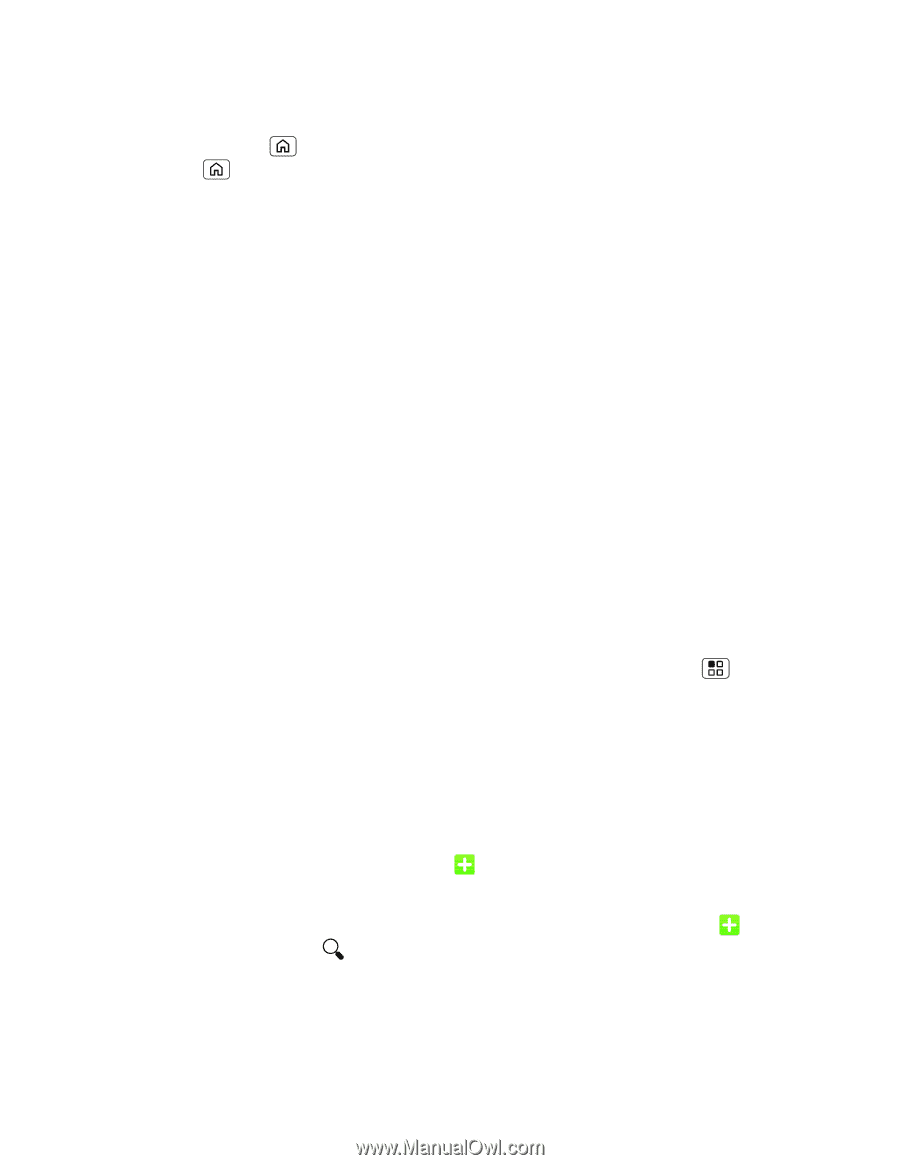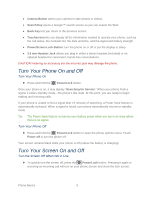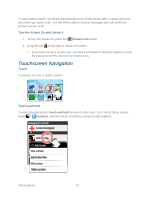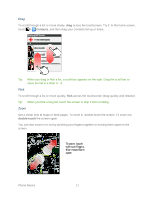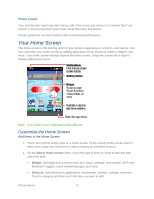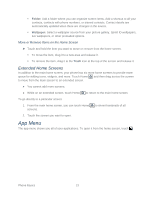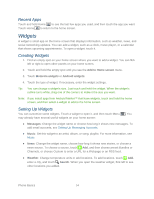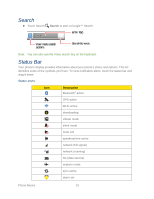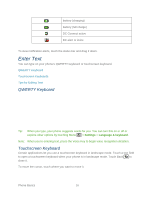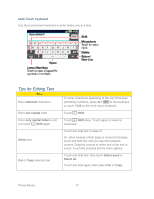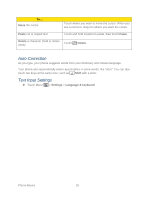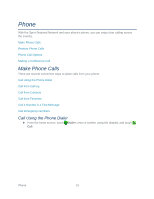Motorola ADMIRAL User Guide - Page 26
Sprint UG PAX_11Sep18_ImagesLinked26-30.pdf, Widgets, Creating Widgets, Setting Up Widgets - news
 |
View all Motorola ADMIRAL manuals
Add to My Manuals
Save this manual to your list of manuals |
Page 26 highlights
Recent Apps Touch and hold Home to see the last few apps you used, and then touch the app you want. Touch Home to return to the home screen. Widgets A widget is small app on the home screen that displays information, such as weather, news, and social networking updates. You can add a widget, such as a clock, music player, or a calendar that shows upcoming appointments. To open a widget, touch it. Creating Widgets 1. Find an empty spot on your home screen where you want to add a widget. You can flick left or right to open other panels on your home screen. 2. Touch and hold the empty spot until you see the Add to Home screen menu. 3. Touch Motorola widgets or Android widgets. 4. Touch the type of widget. If necessary, enter the widget settings. Tip: You can change a widget's size. Just touch and hold the widget. When the widget's outline turns white, drag one of the corners to make it the size you want. Note: If you install apps from Android Market™ that have widgets, touch and hold the home screen, and then select a widget to add to the home screen. Setting Up Widgets You can customize some widgets. Touch a widget to open it, and then touch Menu may already have several useful widgets on your home screen: . You ● Messages: Change the widget name or choose how long it shows new messages. To add email accounts, see Setting Up Messaging Accounts. ● Music: Set this widget to an artist, album, or song, playlist. For more information, see Music. ● News: Change the widget name, choose how long it shows new stories, or choose a news source. To choose a source, touch Add, and then choose preset Bundles or Channels, or choose Custom to enter a URL for a Webpage or an RSS feed. ● Weather: Change temperature units or add locations. To add locations, touch Add, enter a city, and touch Search. When you open the weather widget, flick left to see other locations you added. Phone Basics 14