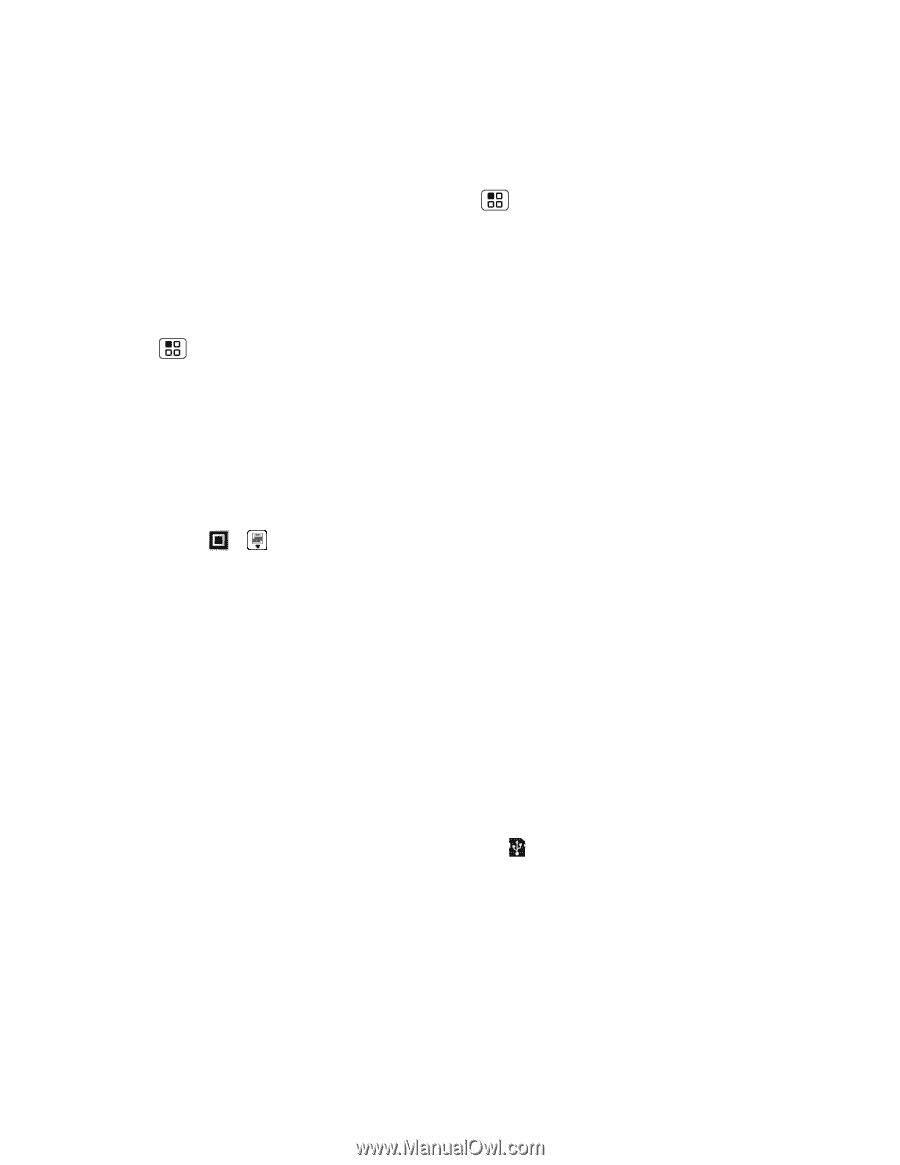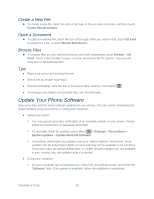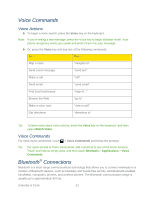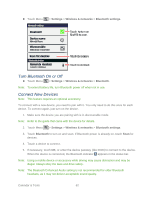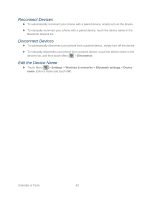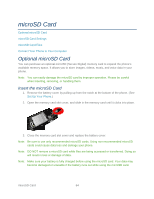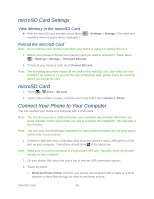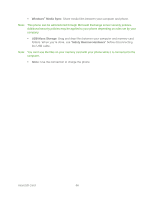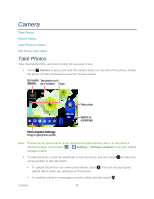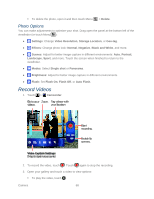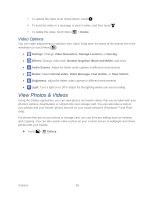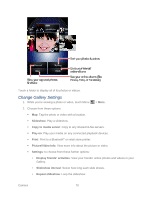Motorola ADMIRAL User Guide - Page 77
microSD Card Settings, View Memory in the microSD Card, Format the microSD Card, microSD Card - drivers
 |
View all Motorola ADMIRAL manuals
Add to My Manuals
Save this manual to your list of manuals |
Page 77 highlights
microSD Card Settings View Memory in the microSD Card ► With the microSD card inserted, touch Menu available memory space will be displayed.) > Settings > Storage. (The used and Format the microSD Card Note: Do not remove your memory card while your phone is using it or writing files on it. 1. Before you remove or format your memory card you need to unmount it. Touch Menu > Settings > Storage > Unmount SD card. 2. To format your memory card, touch Format SD card. Note: The formatting procedure erases all the data on the microSD card, after which the files CANNOT be retrieved. To prevent the loss of important data, please check the contents before you format the card. microSD Card 1. Touch > Files > SD card. 2. Touch a file or folder to open, and then touch and hold a file to Delete or Share. Connect Your Phone to Your Computer You can connect your phone to a computer with a USB cable. Note: The first time you use a USB connection, your computer may indicate that drivers are being installed. Follow any prompts you see to complete the installation. This may take a few minutes. Note: You also may see MotoHelper installation for using Motorola Media Link, an easy way to transfer files to your phone. 1. Connect a Motorola micro USB data cable from your phone's micro USB port to a USB port on your computer. Your phone should show in the status bar. Note: Make sure to connect the phone to a high power USB port. Typically, these are located directly on your computer. 2. On your phone, flick down the status bar to see the USB connection options. 3. Touch an option: Motorola Phone Portal: Connect your phone and computer with a cable or a Wi-Fi network to share files through an easy-to-use home screen. microSD Card 65