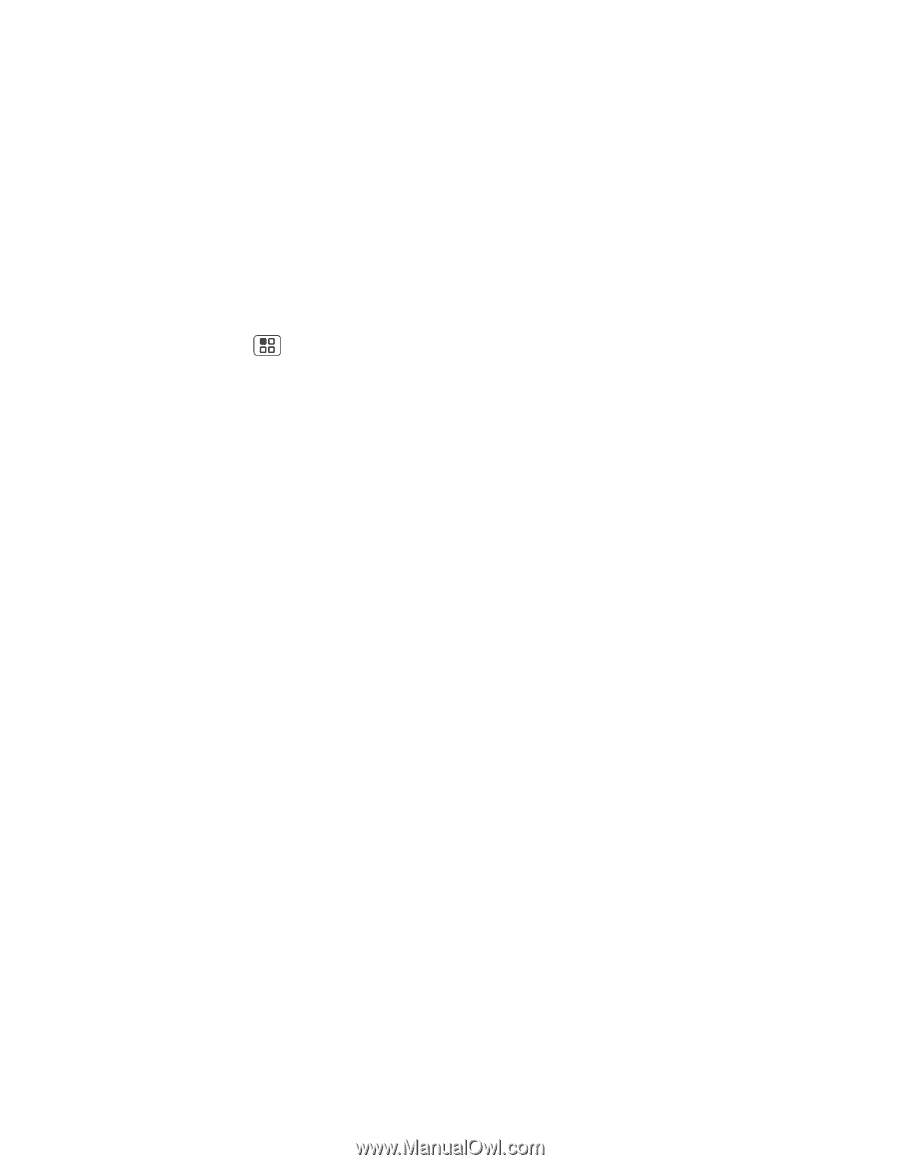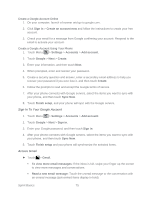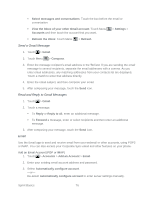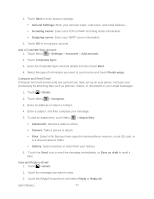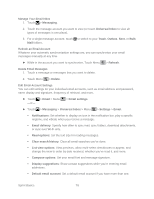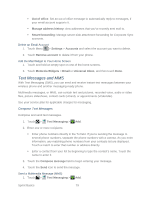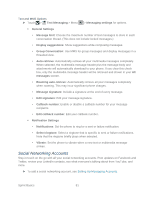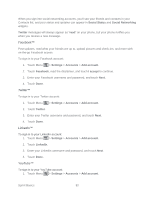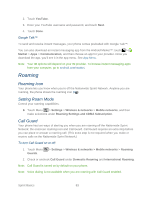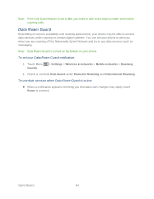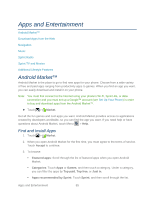Motorola ADMIRAL User Guide - Page 92
Save and Resume a Draft Message, New Messages Notification, Touch Menu
 |
View all Motorola ADMIRAL manuals
Add to My Manuals
Save this manual to your list of manuals |
Page 92 highlights
2. Enter one or more recipients: Enter phone numbers directly in the To field. If you're sending the message to several phone numbers, separate the phone numbers with a comma. As you enter information, any matching phone numbers from your contacts list are displayed. Touch a match to enter that number or address directly. Enter a contact from your list by beginning to type the contact's name. Touch the name to enter it. 3. Touch the Compose message field to begin entering your message. 4. Touch Menu > Insert and select: Picture: Select a picture from your files or Gallery. Capture picture: Take a photo to send. Video: Select a video from your files or Gallery. Capture video: Record a video to send. Audio: Send a music file or voice recording. Record audio: Make a voice recording to send. Slideshow: Create a slideshow with photos, video, and audio to send. Location: Send a location or your current location using Google Location™. Name card: Send contact information for you or one of your contacts. 5. Touch the Send icon to send the message. Save and Resume a Draft Message Any message that you do not send is automatically saved as a draft unless you delete it. To resume composing the message: 1. In the Text Messaging screen, touch the message that you want to resume editing. 2. When you are finished, touch the Send icon. New Messages Notification Depending on your notification settings, the phone plays a ringtone, vibrates, or displays an icon in the status bar when you receive a new text or multimedia message. To change the notification for new text and multimedia messages, see Text and MMS Options for details. To open the message, slide the status bar down to open the Notifications panel. Tap the new message to open and read it. Sprint Basics 80