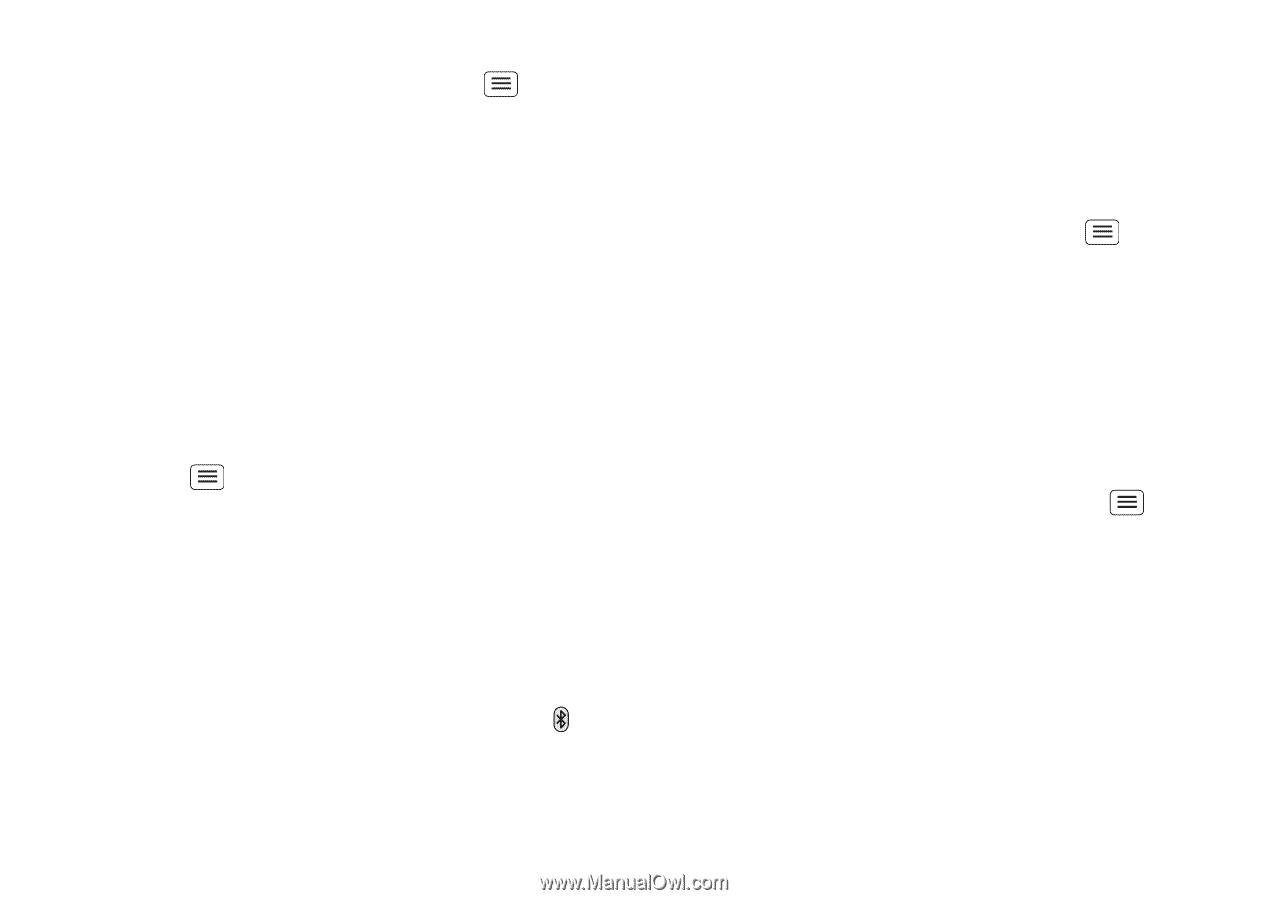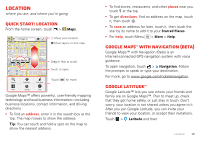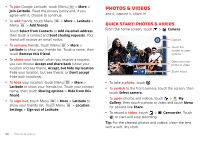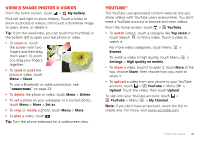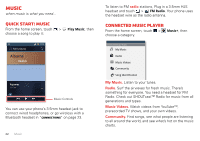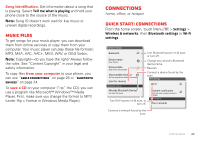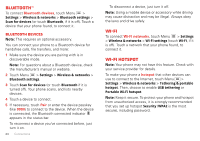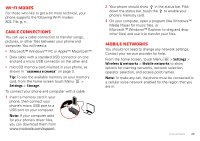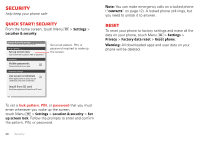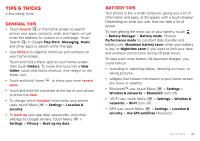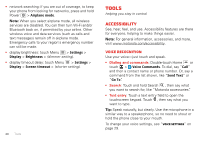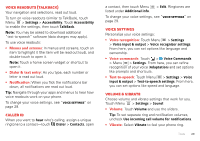Motorola DEFY XT DEFY XT - User Guide - Page 26
Bluetooth™, Wi-Fi, Wi-Fi hotspot, Bluetooth devices - accessories
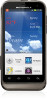 |
View all Motorola DEFY XT manuals
Add to My Manuals
Save this manual to your list of manuals |
Page 26 highlights
Bluetooth™ To connect Bluetooth devices, touch Menu > Settings > Wireless & networks > Bluetooth settings > Scan for devices (or touch Bluetooth, if it is off). Touch a device that your phone found, to connect it. Bluetooth devices Note: This requires an optional accessory. You can connect your phone to a Bluetooth device for handsfree calls, file transfers, and more: 1 Make sure the device you are pairing with is in discoverable mode. Note: For questions about a Bluetooth device, check the manufacturer's manual or website. 2 Touch Menu > Settings > Wireless & networks > Bluetooth settings. 3 Touch Scan for devices (or touch Bluetooth if it is turned off). Your phone scans, and lists nearby devices. 4 Touch a device to connect. 5 If necessary, touch Pair or enter the device passkey (like 0000) to connect to the device. When the device is connected, the Bluetooth connected indicator appears in the status bar. To reconnect a device you've connected before, just turn it on. 24 Connections To disconnect a device, just turn it off. Note: Using a mobile device or accessory while driving may cause distraction and may be illegal. Always obey the laws and drive safely. Wi-Fi To connect Wi-Fi networks, touch Menu > Settings > Wireless & networks > Wi-Fi settings (touch Wi-Fi, if it is off). Touch a network that your phone found, to connect it. Wi-Fi hotspot Note: Your phone may not have this feature. Check with your service provider for details. To make your phone a hotspot that other devices can use to connect to the Internet, touch Menu > Settings > Wireless & networks > Tethering & portable hotspot. Then, choose to enable USB tethering or Portable Wi-Fi hotspot. Note: Keep it secure. To protect your phone and hotspot from unauthorized access, it is strongly recommended that you set up hotspot Security (WPA2 is the most secure), including password.