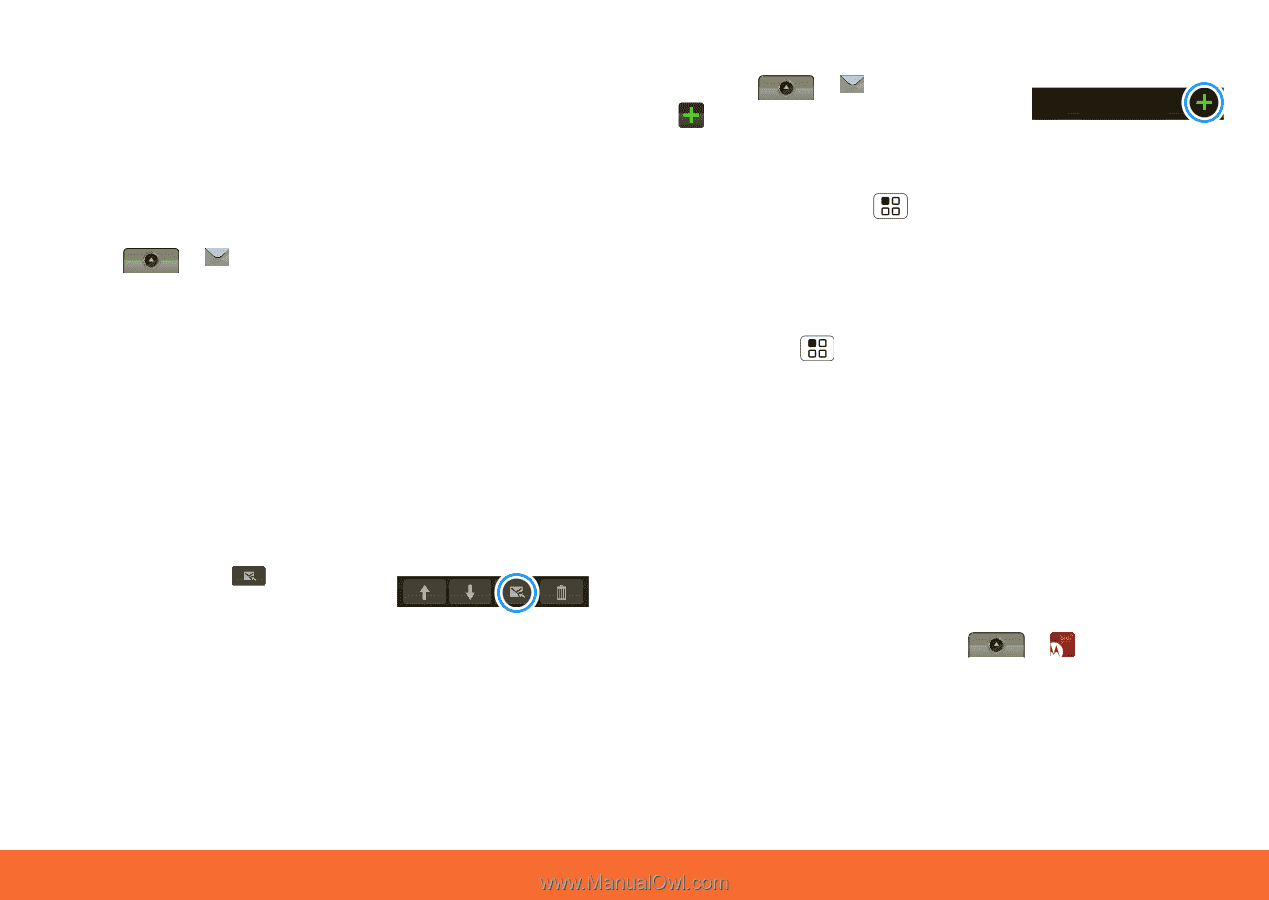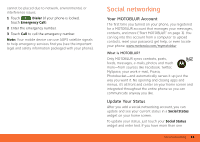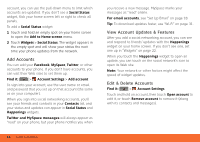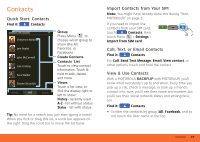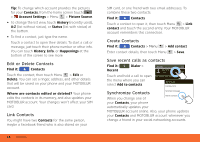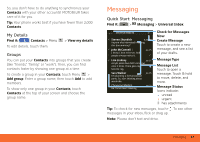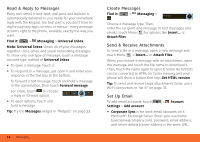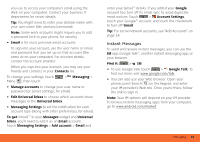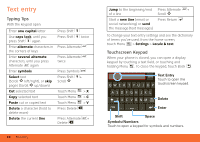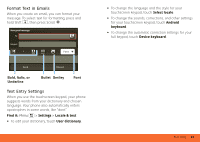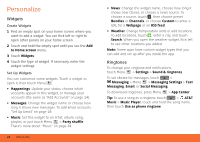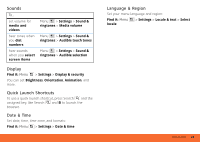Motorola MB300 User Guide - AT&T - Page 20
Read & Reply to Messages, Create Messages, Send & Receive Attachments, Set Up Email, Messaging - parts
 |
View all Motorola MB300 manuals
Add to My Manuals
Save this manual to your list of manuals |
Page 20 highlights
Read & Reply to Messages Every text, email, friend-feed, wall post, and bulletin is automatically delivered to you, ready for your immediate reply with the keypad. The best part is you don't have to dig through any apps, screens or menus-every message streams right to the phone, viewable exactly the way you want. Find it: > Messaging > Universal Inbox Note: Universal Inbox shows all of your messages together-text, email, and social networking messages. To show only one type of message, touch a message account type instead of Universal Inbox. • To open a message, touch it. • To respond to a message, just open it and enter your response in the text box at the bottom. To forward a text message, touch and hold a message in the conversation, then touch Forward message. For email, touch to choose a reply or forward option. • To open options, touch and hold a message. Tip: Try the Messages widget in "Widgets" on page 22. 18 Messaging Create Messages Find it: > Messaging > Messaging Choose a message type. Then, enter the recipient and message. In text messages and emails, touch Menu for options like Insert... or Attach Files. Send & Receive Attachments To send a file in a message, open a new message and touch Menu > Insert... or Attach Files. When you receive a message with an attachment, open the message and touch the file name to download it. Then, touch the name again to open it. Some file formats can be converted to HTML for faster viewing, and your phone will show a button that says Get HTML version. Tip: To send and receive large attachments faster, use a Wi-Fi connection, in "Wi-Fi" on page 31. Set Up Email To add email accounts, touch Settings > Add account. > Account • Corporate Sync is for work email accounts on a Microsoft® Exchange Server. Enter your username ([email protected]), password, email address, and server details (server address is the same URL