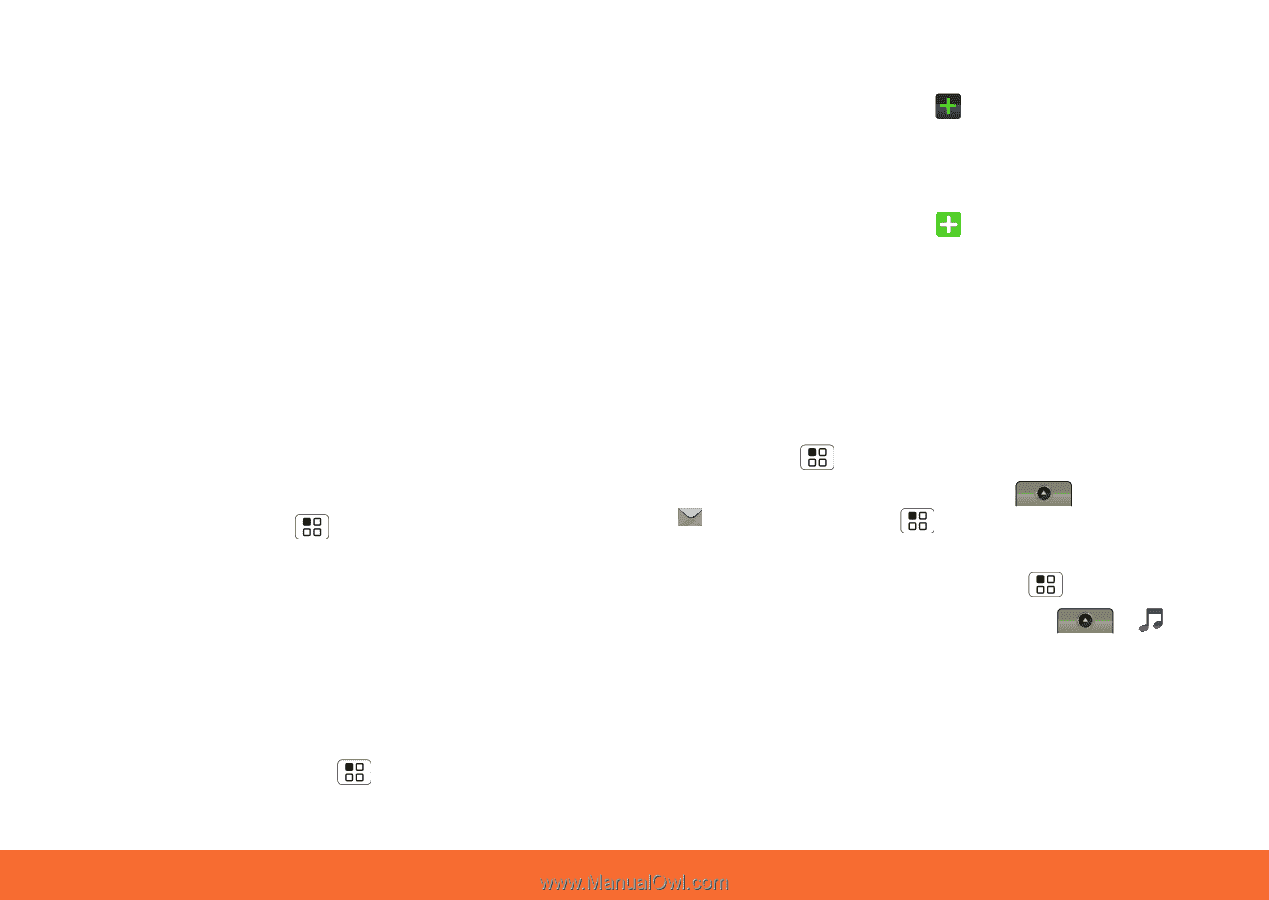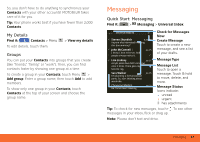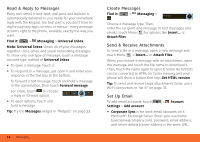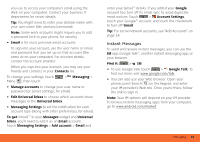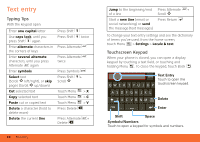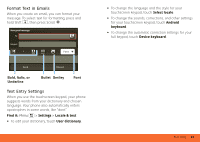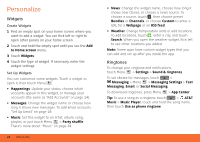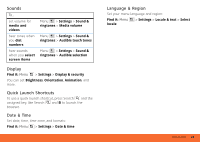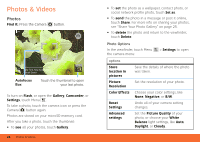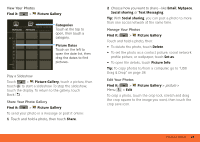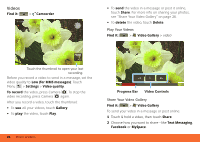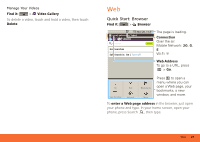Motorola MB300 User Guide - AT&T - Page 24
Personalize, Widgets, Ringtones
 |
View all Motorola MB300 manuals
Add to My Manuals
Save this manual to your list of manuals |
Page 24 highlights
Personalize Widgets Create Widgets 1 Find an empty spot on your home screen where you want to add a widget. You can flick left or right to open other panels on your home screen. 2 Touch and hold the empty spot until you see the Add to Home screen menu. 3 Touch Widgets. 4 Touch the type of widget. If necessary, enter the widget settings. Set Up Widgets You can customize some widgets. Touch a widget to open it, then touch Menu : • Happenings: Update your status, choose which accounts appear in this widget, or manage your accounts (the same as "Add Accounts" on page 14). • Messages: Change the widget name or choose how long it shows new messages. To add email accounts, "Set Up Email" on page 18. • Music: Set this widget to an artist, album, song, playlist, or just touch Menu > Party shuffle. There's more about "Music" on page 34. 22 Personalize • News: Change the widget name, choose how long it shows new stories, or choose a news source. To choose a source, touch , then choose preset Bundles or Channels, or choose Custom to enter a URL for a Webpage or an RSS feed. • Weather: Change temperature units or add locations. To add locations, touch , enter a city, and touch Search. When you open the weather widget, flick left to see other locations you added. Note: Some apps have custom widget types that you can add and set up after you install the app. Ringtones To change your ringtone and notifications, touch Menu > Settings > Sound & ringtones. To set vibrate for messages, touch > Messaging > Menu > Messaging Settings > Text Messaging, Email, or Social Messaging. To download ringtones, press Menu > App Center. Tip: To use a song as a ringtone, touch > AT&T Music > Music Player, touch and hold the song name, then touch Use as phone ringtone.