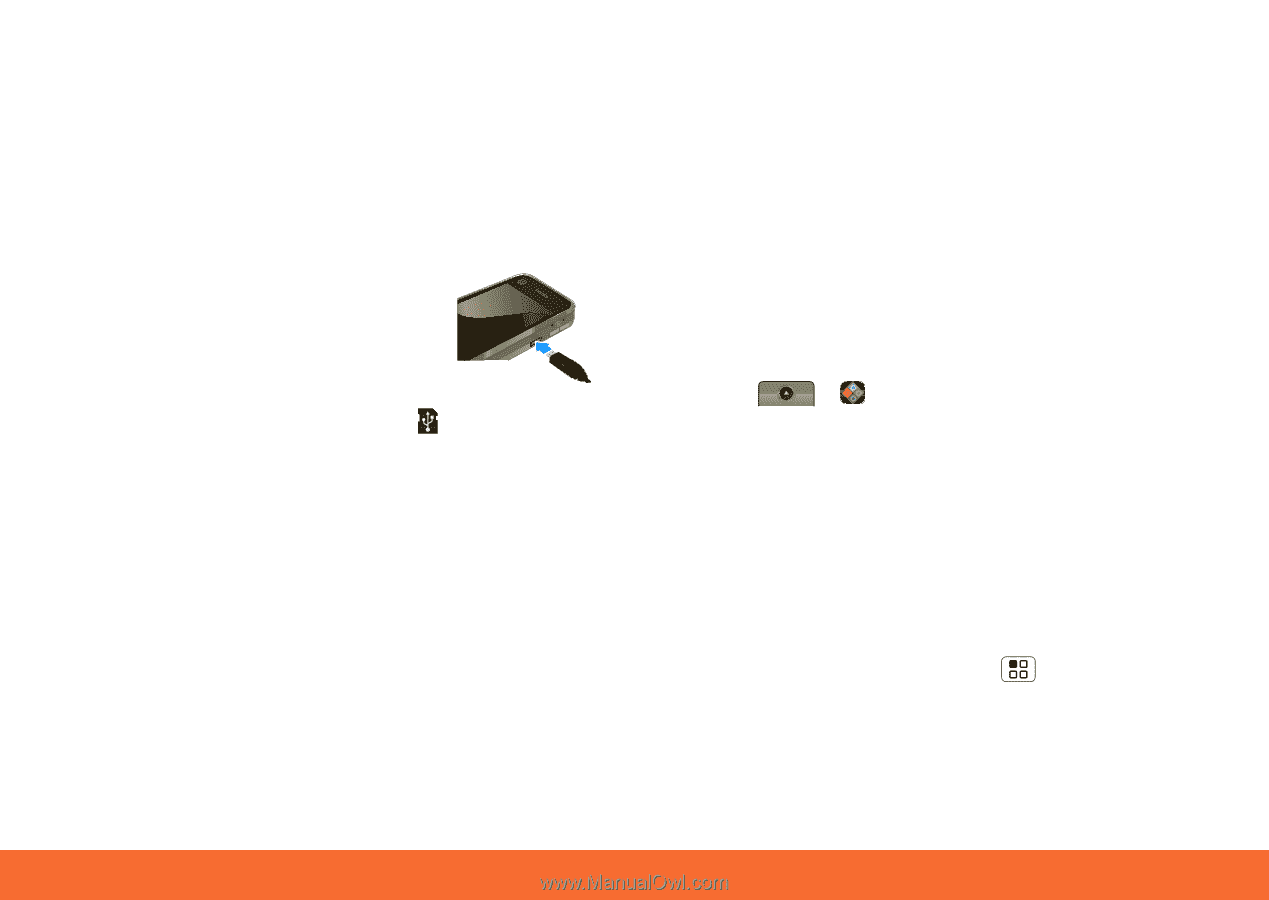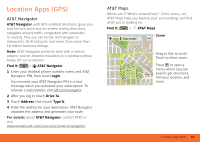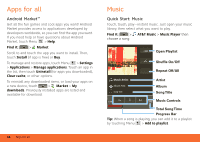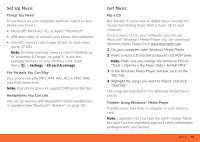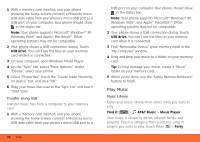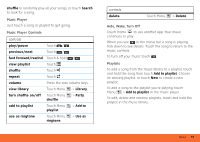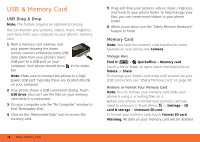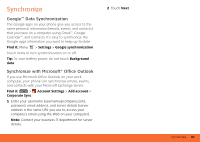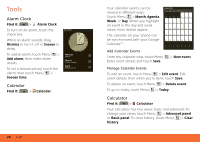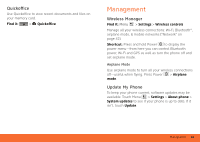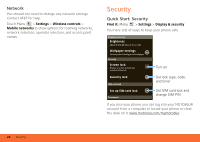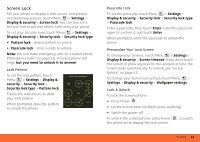Motorola MB300 User Guide - AT&T - Page 40
USB & Memory Card, USB Drag & Drop, Memory Card
 |
View all Motorola MB300 manuals
Add to My Manuals
Save this manual to your list of manuals |
Page 40 highlights
USB & Memory Card USB Drag & Drop Note: This feature requires an optional accessory. You can transfer your pictures, videos, music, ringtones, and more, from your computer to your phone's memory card. 1 With a memory card inserted, and your phone showing the home screen, connect a Motorola micro USB data cable from your phone's micro USB port to a USB port on your computer. Your phone should show in the status bar. Note: Make sure to connect the phone to a high power USB port. Typically, these are located directly on your computer. 2 Your phone shows a USB connection dialog. Touch USB drive. You can't use the files on your memory card while it is connected. 3 On your computer, use the "My Computer" window to find "Removable Disk". 4 Click on the "Removable Disk" icon to access the memory card. 5 Drag and drop your pictures, videos, music, ringtones, and more, to your phone folder. To help manage your files, you can create more folders in your phone folder. 6 When you're done, use the "Safely Remove Hardware" feature to finish. Memory Card Note: You need the memory card installed for some features on your phone, like Camera. Manage Files Find it: > Quickoffice > Memory card Touch a file or folder to open, touch and hold a file to Delete or Share. To manage your folders and move stuff around use your USB connection, see "USB & Memory Card" on page 38. Remove or Format Your Memory Card Note: Do not remove your memory card while your phone is using it or writing files on it. Before you remove or format your memory card you need to unmount it. Touch Menu > Settings > SD card & storage > Unmount SD card. To format your memory card, touch Format SD card. Warning: All data on your memory card will be deleted. 38 USB & Memory Card