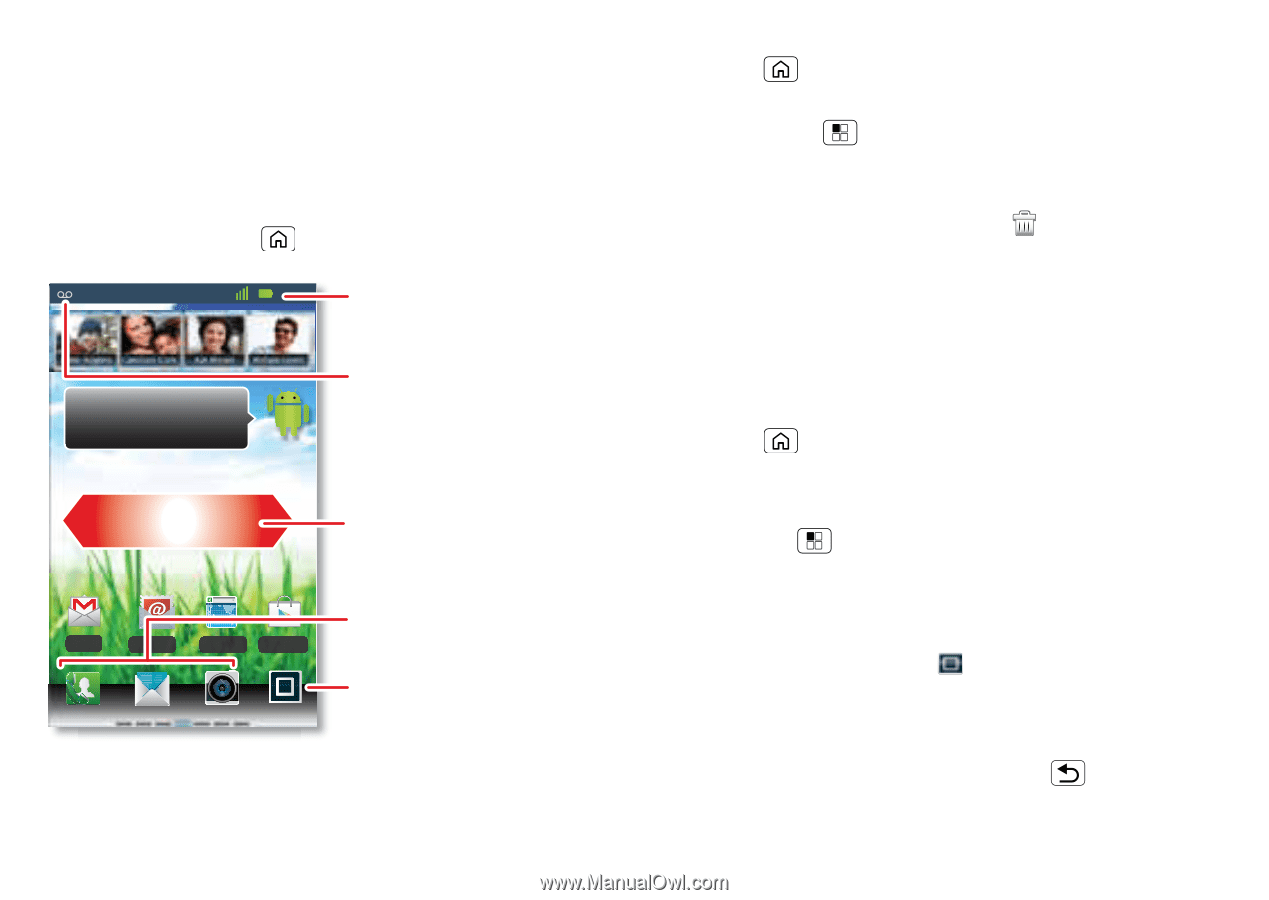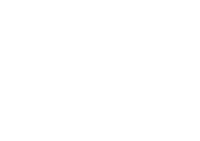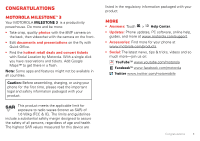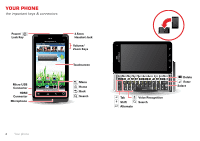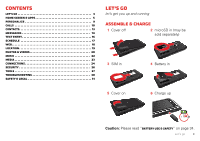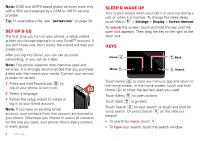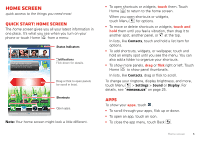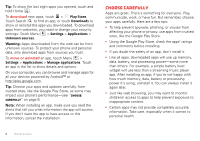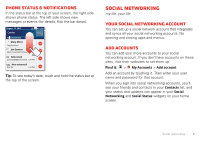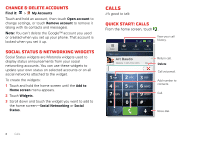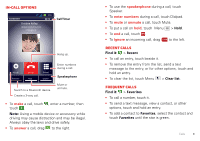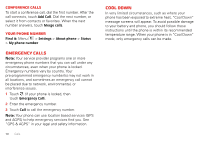Motorola MILESTONE 3 XT861 MILESTONE MAXX User Guide - Page 7
Home screen, Quick start: Home screen, Apps
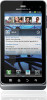 |
View all Motorola MILESTONE 3 XT861 manuals
Add to My Manuals
Save this manual to your list of manuals |
Page 7 highlights
Home screen quick access to the things you need most Quick start: Home screen The home screen gives you all your latest information in one place. It's what you see when you turn on your phone or touch Home from a menu: 11:19 Status Indicators Multiple home screens. Swipe left or right to switch. Touch & hold and drag items to other screens. 7 of 8 Notifications Flick down for details. Drag or flick to open panels (or scroll in lists). Gmail http://www. Email Browser Play Store adfaeghagd ahdahgdiahhdag dsaelifheaiegh Shortcuts Open apps. Note: Your home screen might look a little different. • To open shortcuts or widgets, touch them. Touch Home to return to the home screen. When you open shortcuts or widgets, touch Menu for options. • To move or delete shortcuts or widgets, touch and hold them until you feel a vibration, then drag it to another spot, another panel, or at the top. In lists, like Contacts, touch and hold a list item for options. • To add shortcuts, widgets, or wallpaper, touch and hold an empty spot until you see the menu. You can also add a folder to organize your shortcuts. • To show more panels, drag or flick right or left. Touch Home to show panel thumbnails. In lists, like Contacts, drag or flick to scroll. To change your ringtone, display brightness, and more, touch Menu > Settings > Sound or Display. For details, see "Personalize" on page 25. Apps To show your apps, touch . • To scroll through your apps, flick up or down. • To open an app, touch an icon. • To close the app menu, touch Back . Home screen 5