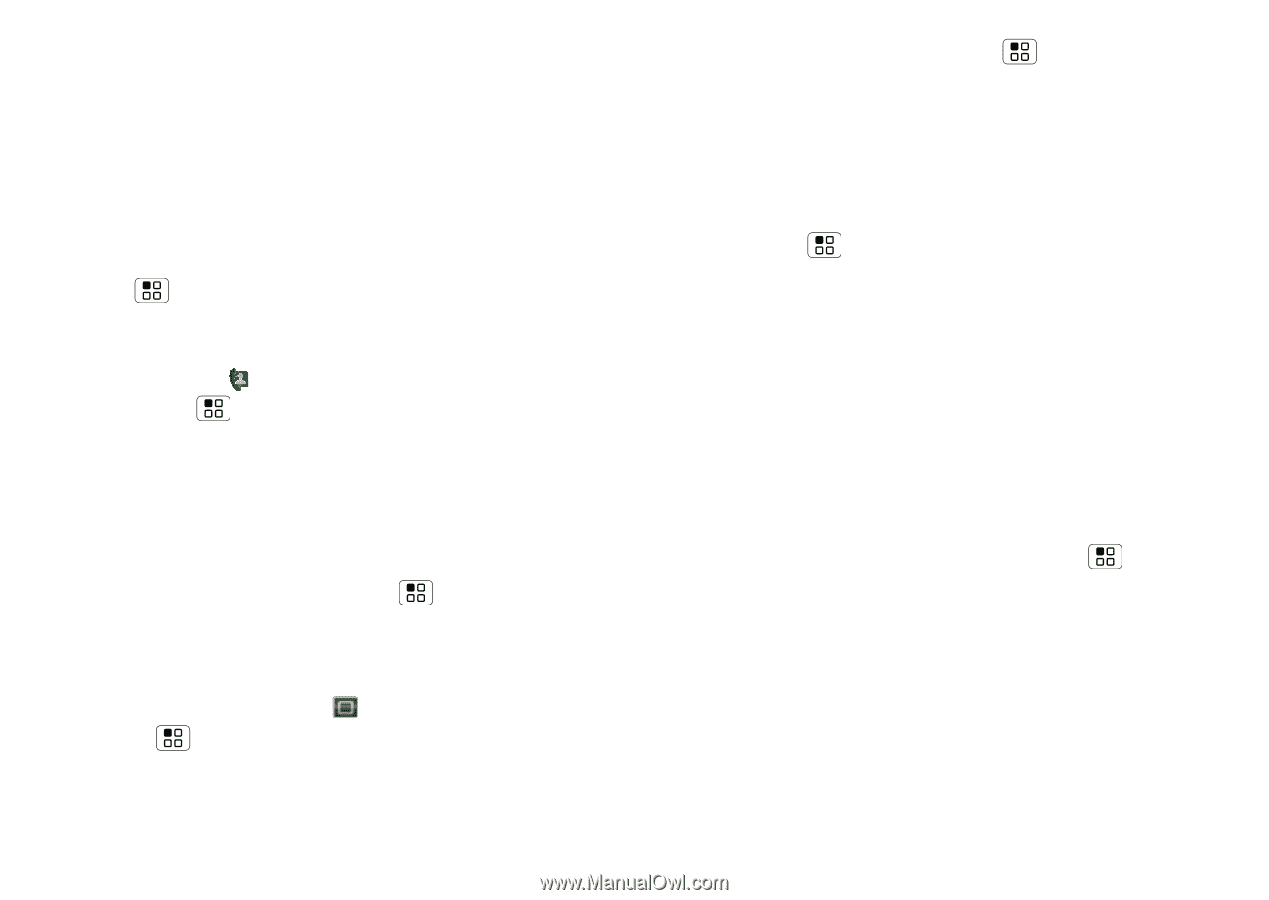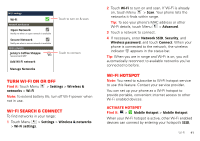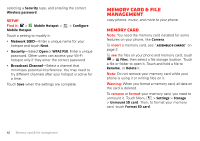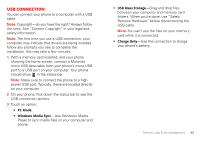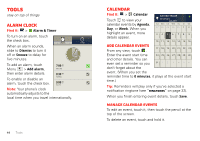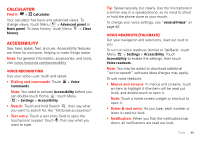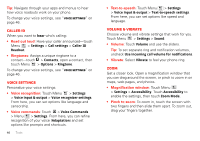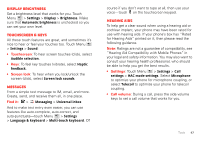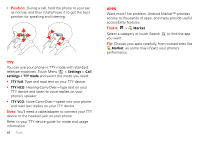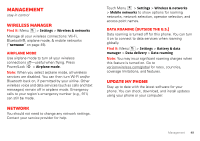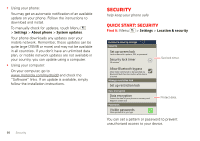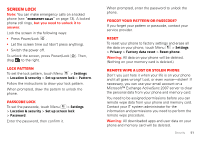Motorola MOTXT862 User Guide - Page 48
Caller ID, Voice settings, Volume & vibrate
 |
View all Motorola MOTXT862 manuals
Add to My Manuals
Save this manual to your list of manuals |
Page 48 highlights
Tip: Navigate through your apps and menus to hear how voice readouts work on your phone. To change your voice settings, see "Voice settings" on page 46. Caller ID When you want to hear who's calling: • Read out loud: Have your caller announced-touch Menu > Settings > Call settings > Caller ID Readout. • Ringtones: Assign a unique ringtone to a contact-touch > Contacts, open a contact, then touch Menu > Options > Ringtone. To change your voice settings, see "Voice settings" on page 46. Voice settings Personalize your voice settings: • Voice recognition: Touch Menu > Settings > Voice input & output > Voice recognizer settings. From here, you can set options like language and censorship. • Voice commands: Touch > Voice Commands > Menu > Settings. From here, you can refine recognition of your voice (Adaptation) and set options like prompts and shortcuts. 46 Tools • Text-to-speech: Touch Menu > Settings > Voice input & output > Text-to-speech settings. From here, you can set options like speed and language. Volume & vibrate Choose volume and vibrate settings that work for you. Touch Menu > Settings > Sound: • Volume: Touch Volume and use the sliders. Tip: To set separate ring and notification volumes, uncheck Use incoming call volume for notifications. • Vibrate: Select Vibrate to feel your phone ring. Zoom Get a closer look. Open a magnification window that you can drag around the screen, or pinch to zoom in on maps, web pages, and photos. • Magnification window: Touch Menu > Settings > Accessibility. Touch Accessibility to enable the settings, then touch Zoom Mode. • Pinch to zoom: To zoom in, touch the screen with two fingers and then slide them apart. To zoom out, drag your fingers together.