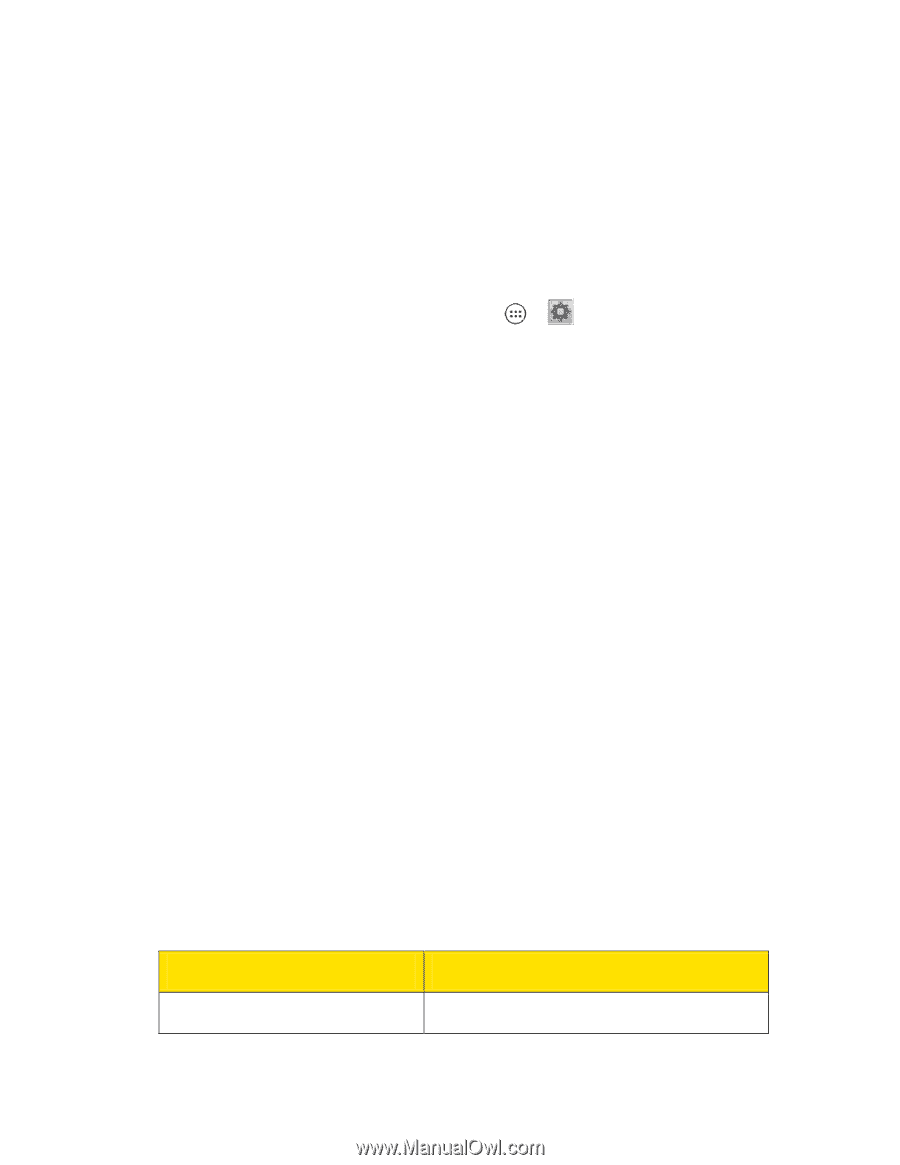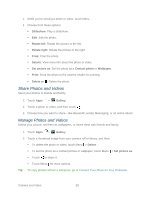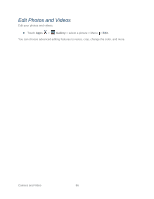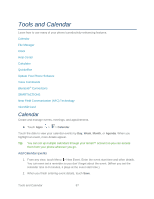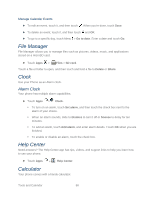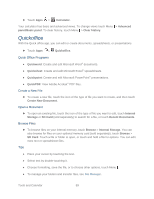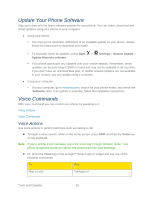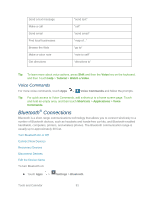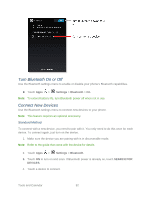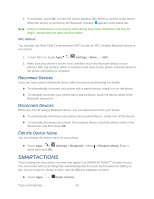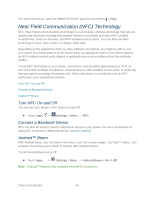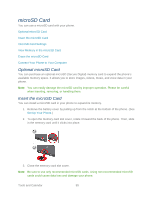Motorola PHOTON Q 4G LTE PHOTON Q - User Guide - Page 100
Update Your Phone Software, Voice Commands, Voice Actions
 |
View all Motorola PHOTON Q 4G LTE manuals
Add to My Manuals
Save this manual to your list of manuals |
Page 100 highlights
Update Your Phone Software Stay up to date with the latest software updates for your phone. You can check, download and install updates using your phone or your computer: ● Using your phone: You may get an automatic notification of an available update on your phone. Simply follow the instructions to download and install. To manually check for updates, press Apps > Update Motorola software. Settings > System Update > Your phone downloads any updates over your mobile network. Remember, these updates can be quite large (25MB or more) and may not be available in all countries. If you don't have an unlimited data plan, or mobile network updates are not available in your country, you can update using a computer. ● Using your computer: On your computer, go to motorola.com, search for your phone model, and check the "Software" links. If an update is available, follow the installation instructions. Voice Commands With voice command you can control your phone by speaking to it. Voice Actions Voice Commands Voice Actions Use voice actions to perform functions such as making a call. ► To begin a voice search, while on the home screen, press Shift and then the Voice key on the keyboard. Note: If you're writing a text message, press the Voice key to begin dictation mode. Your phone recognizes words you speak and enters them into your message. ► Or, press the Voice key in the Google™ Search app or widget and say one of the following commands: To... Say... Map a route "navigate to" Tools and Calendar 90