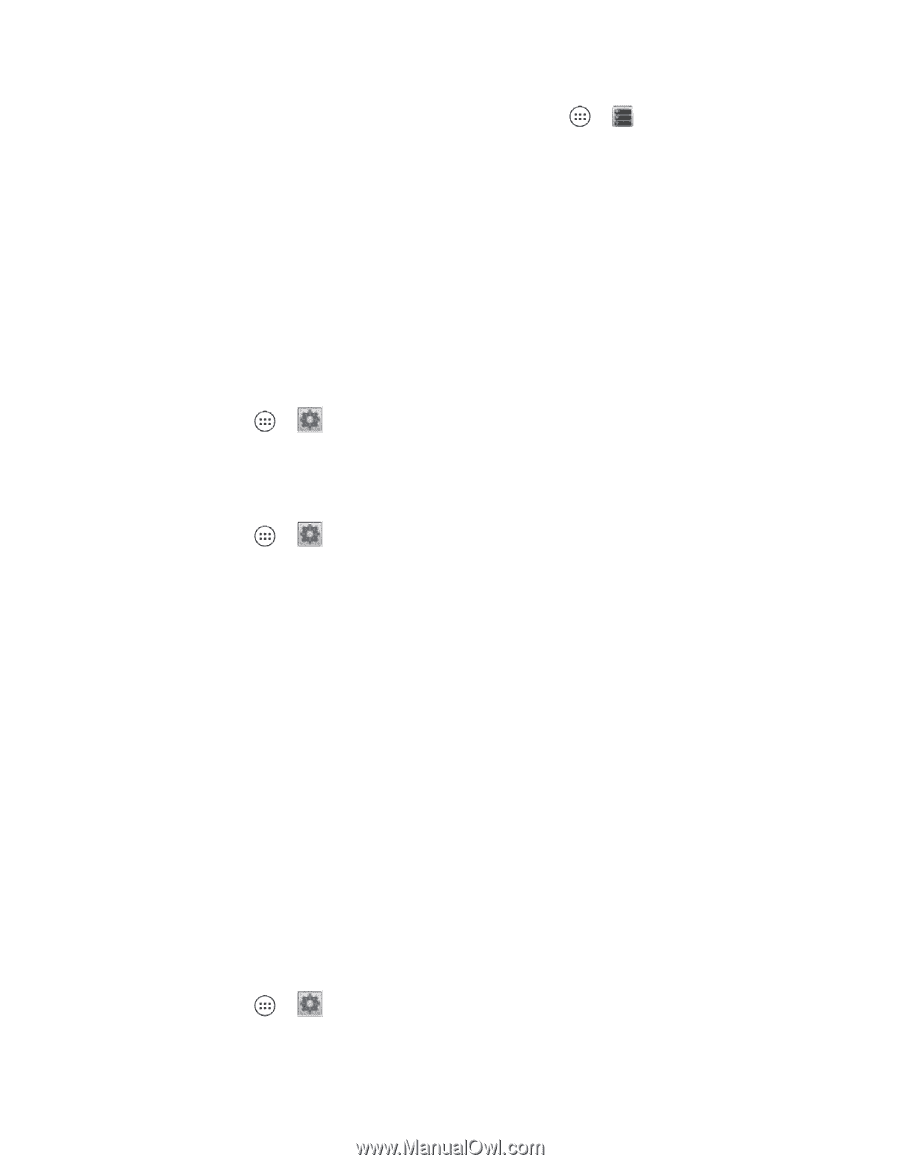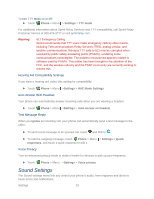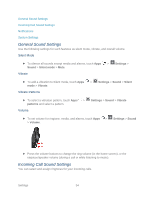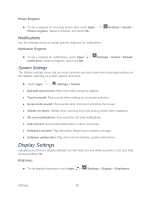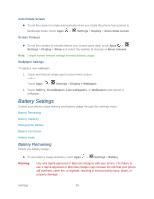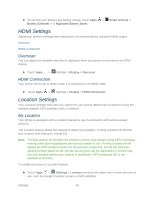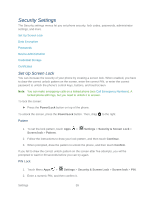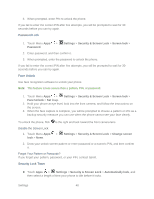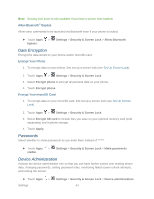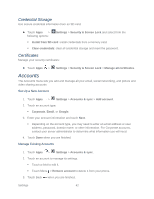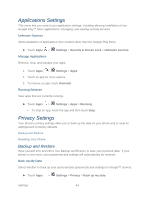Motorola PHOTON Q 4G LTE PHOTON Q - User Guide - Page 48
HDMI Settings, Overscan, HDMI Connection, Location Settings, My Location - technology
 |
View all Motorola PHOTON Q 4G LTE manuals
Add to My Manuals
Save this manual to your list of manuals |
Page 48 highlights
► To set how your phone uses battery charge, touch Apps > Smart Actions > Battery Extender > or Nighttime Battery Saver. HDMI Settings Adjust your phone's settings when attached to an external device using the HDMI output. Overscan HDMI Connection Overscan You can adjust the viewable area that is displayed when you phone is mirrored on an HDMI display. ► Touch Apps > Settings > Display > Overscan. HDMI Connection Your phone can be set to detect when it is connected to an HDMI cable, ► Touch Apps > Settings > Display > HDMI connection. Location Settings Your Location settings menu lets you select how your phone determines its location (using the wireless network, GPS satellites, both, or neither). My Location Your phone is equipped with a Location feature for use in connection with location-based services. The Location feature allows the network to detect your position. Turning Location off will hide your location from everyone, except 911. Note: Turning Location on will allow the network to detect your position using GPS technology, making some Sprint applications and services easier to use. Turning Location off will disable the GPS location function for all purposes except 911, but will not hide your general location based on the cell site serving your call. No application or service may use your location without your request or permission. GPS-enhanced 911 is not available in all areas. To enable your phone's Location feature: ► Touch Apps > Settings > Location services and select one or more services to use, such as Google's location service or GPS satellites. Settings 38