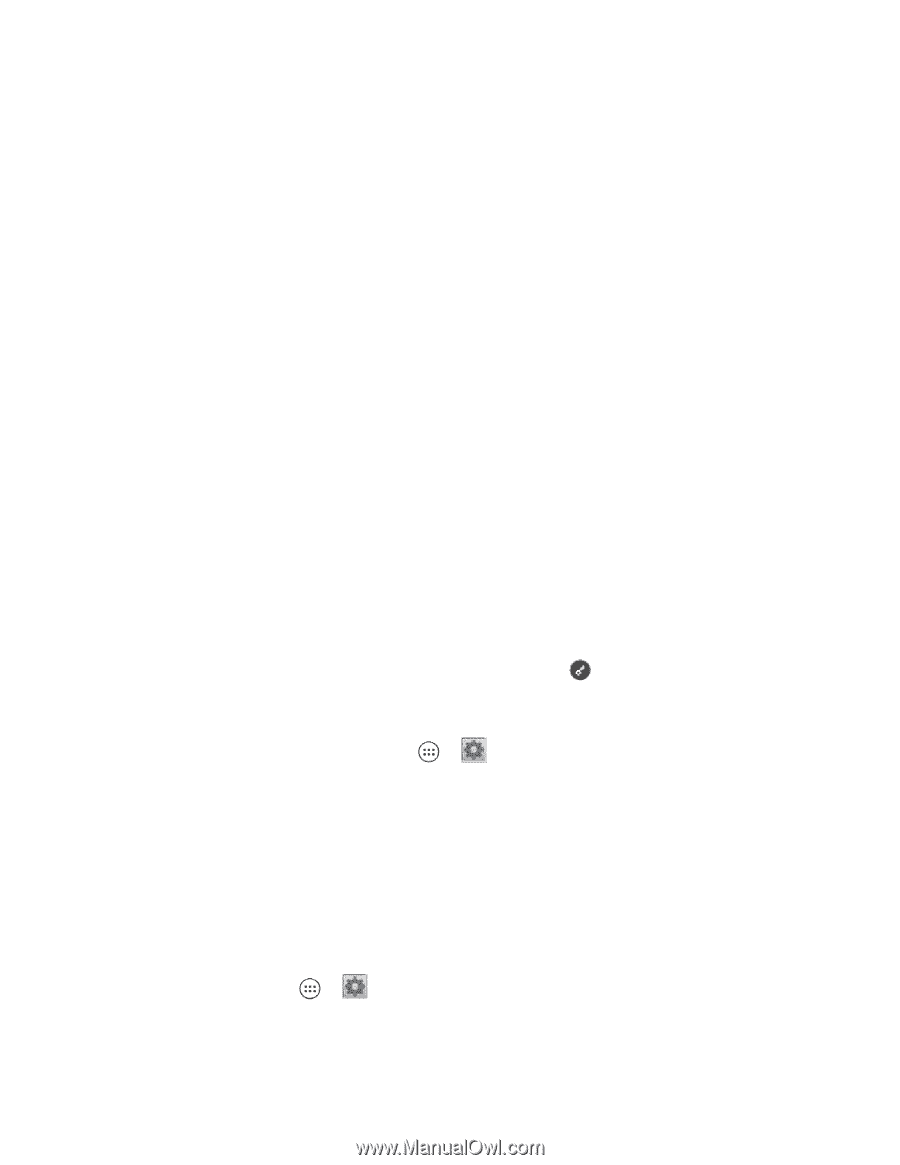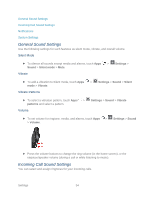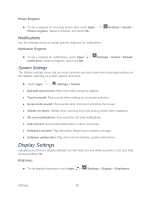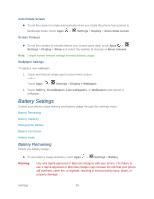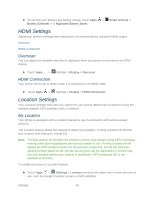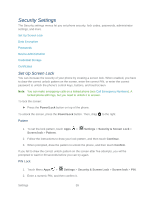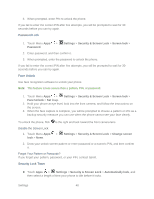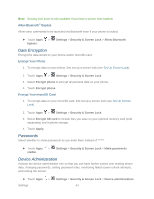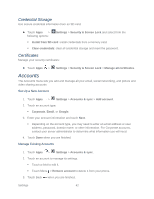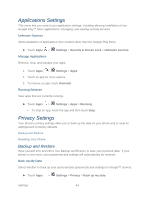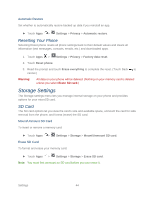Motorola PHOTON Q 4G LTE PHOTON Q - User Guide - Page 49
Security Settings, Set Up Screen Lock - unlock
 |
View all Motorola PHOTON Q 4G LTE manuals
Add to My Manuals
Save this manual to your list of manuals |
Page 49 highlights
Security Settings The Security settings menus let you set phone security, lock codes, passwords, administrator settings, and more. Set Up Screen Lock Data Encryption Passwords Device Administration Credential Storage Certificates Set Up Screen Lock You can increase the security of your phone by creating a screen lock. When enabled, you have to draw the correct unlock pattern on the screen, enter the correct PIN, or enter the correct password to unlock the phone's control keys, buttons, and touchscreen. Note: You can make emergency calls on a locked phone (see Call Emergency Numbers). A locked phone still rings, but you need to unlock it to answer. To lock the screen: ► Press the Power/Lock button on top of the phone. To unlock the screen, press the Power/Lock button. Then, drag to the right. Pattern 1. To set the lock pattern, touch Apps > Screen lock > Pattern. Settings > Security & Screen Lock > 2. Follow the instructions to draw your lock pattern, and then touch Continue. 3. When prompted, draw the pattern to unlock the phone, and then touch Confirm. If you fail to draw the correct unlock pattern on the screen after five attempts, you will be prompted to wait for 30 seconds before you can try again. PIN Lock 1. Touch Menu Apps > Settings > Security & Screen Lock > Screen lock > PIN. 2. Enter a numeric PIN, and then confirm it. Settings 39