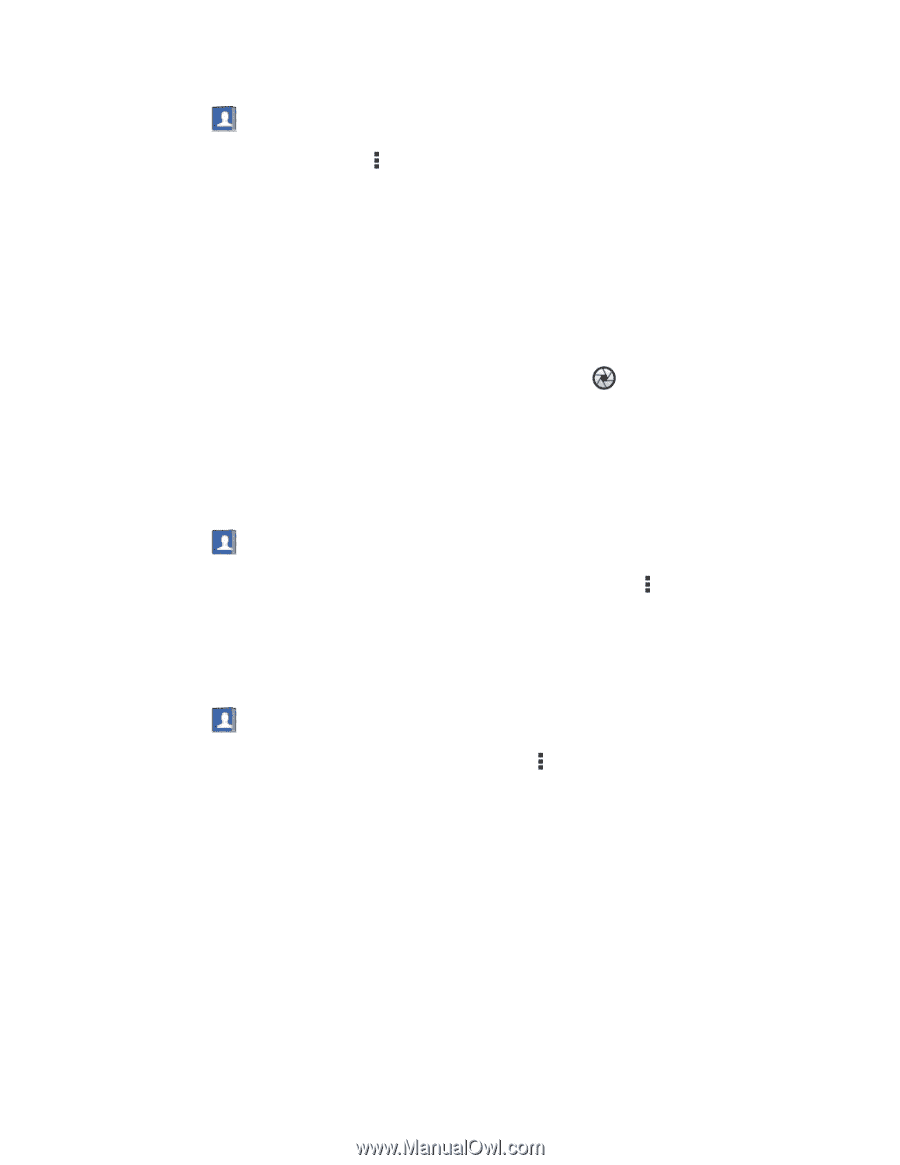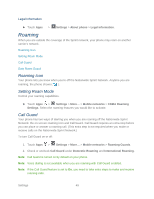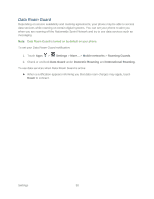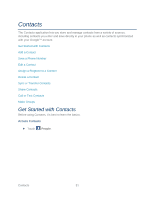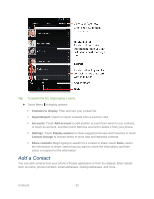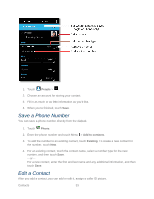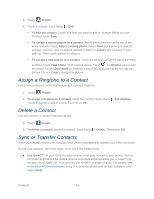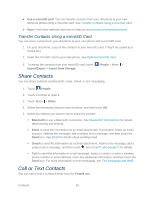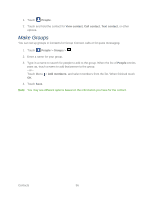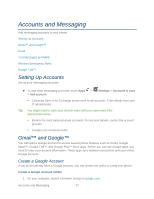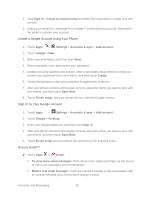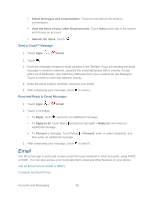Motorola PHOTON Q 4G LTE PHOTON Q - User Guide - Page 64
Assign a Ringtone to a Contact, Delete a Contact, Sync or Transfer Contacts
 |
View all Motorola PHOTON Q 4G LTE manuals
Add to My Manuals
Save this manual to your list of manuals |
Page 64 highlights
1. Touch People. 2. Touch a contact, touch Menu > Edit. To edit the contact: Touch any field you want to add or change. When you are finished, touch Save. To assign a stored picture to a contact: Touch the picture icon at the top of the entry, and then touch Select existing photo. Select Files (for a picture in internal storage, memory card, or shared network folders) or Gallery (for a picture in your gallery). Then touch a photo to select it. To assign a new picture to a contact: Touch the picture icon at the top of the entry, and then touch Take photo. Your camera opens. Touch the Shutter icon to take the photo. Touch Checkmark to continue. (Touch and drag the square to crop the picture.) Touch Crop to assign the picture. Assign a Ringtone to a Contact You can customize a contact by assigning it a unique ringtone. 1. Touch People. 2. To assign a ringtone to a contact, touch the contact, touch Menu > Set ringtone. Touch Ringtone to select a tone. Then touch OK. Delete a Contact You can remove a contact from your phone. 1. Touch People. 2. To delete a contact, touch the contact, touch Menu > Delete. Then touch OK. Sync or Transfer Contacts When you change one of your contacts, your phone automatically updates your other accounts. Get all your contacts, all in one place. Here are a few helpful hints: ● Use Gmail™: All your Gmail contacts are automatically synced to your phone. Various computer applications for mobile phones and email accounts allow you to export your contacts as a ".CSV" file. You can then use Gmail™ to import the file. For details, see motorola.com/transfercontacts or log in to your Gmail account on your computer and select "Help". Contacts 54