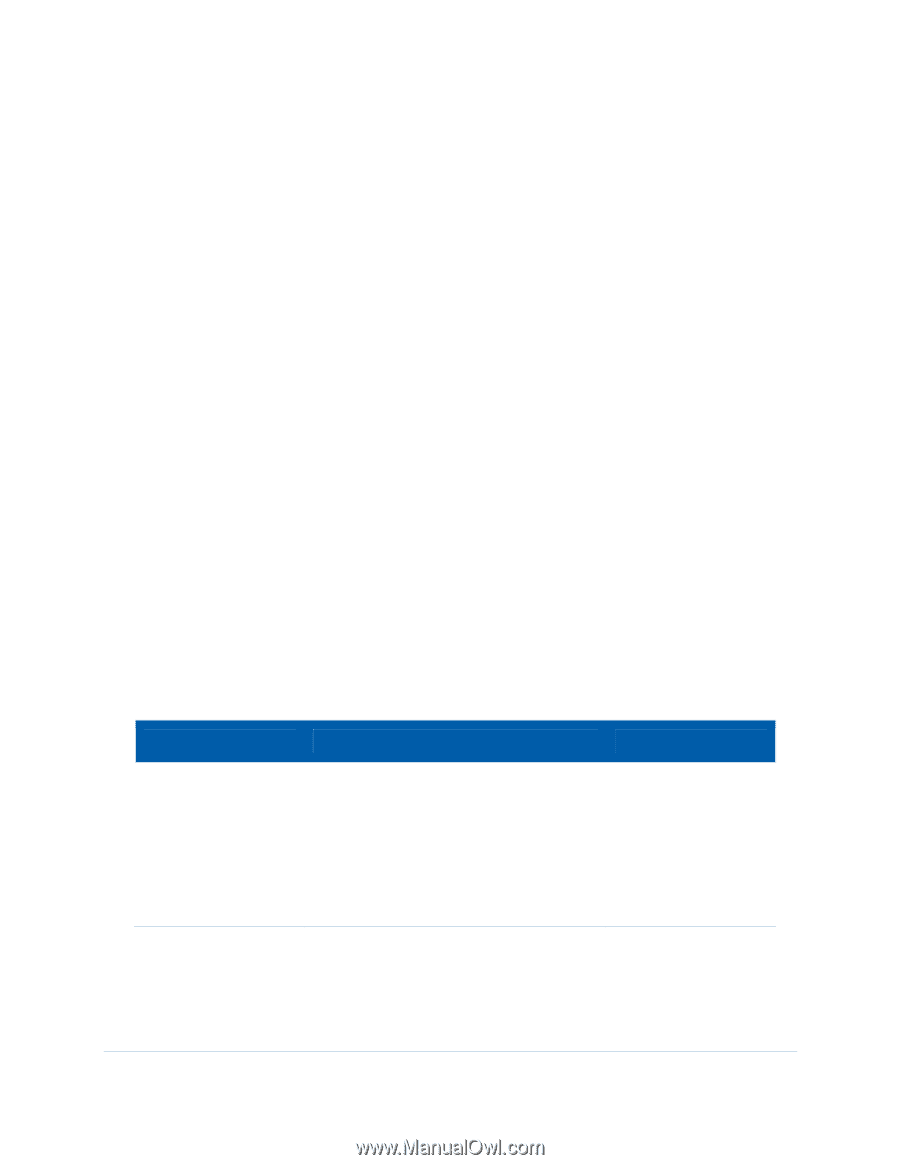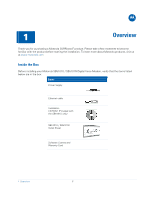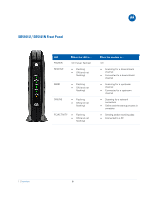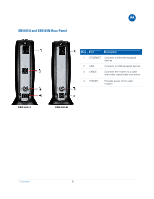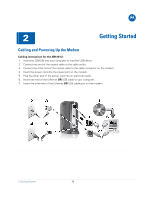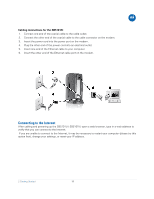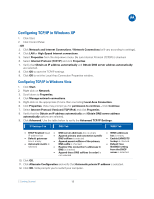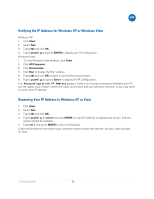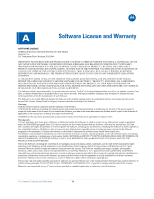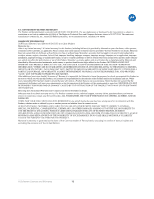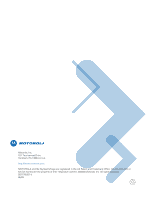Motorola SB5101U Installation Guide - Page 12
Configuring TCP/IP in Windows XP
 |
View all Motorola SB5101U manuals
Add to My Manuals
Save this manual to your list of manuals |
Page 12 highlights
B Configuring TCP/IP in Windows XP 1. Click Start. 2. Click Control Panel. - OR 3. Click Network and Internet Connections / Network Connections (will vary according to settings). 4. Click LAN or High-Speed Internet connections. 5. Select Properties from the drop-down menu. Be sure Internet Protocol (TCP/IP) is checked. 6. Select Internet Protocol (TCP/IP) and click Properties. 7. Verify that Obtain an IP address automatically and Obtain DNS server address automatically are selected. 8. Click OK to save the TCP/IP settings. 9. Click OK to exit the Local Area Connection Properties window. Configuring TCP/IP in Windows Vista 1. Click Start. 2. Right click on Network. 3. Scroll down to Properties. 4. Click Manage network connections. 5. Right-click on the appropriate (if more than one listing) Local Area Connection. 6. Click Properties. Vista may prompt you for permission to continue - Click Continue. 7. Select Internet Protocol Version4 (TCP/IPv4) and click Properties. 8. Verify that the Obtain an IP address automatically and Obtain DNS server address automatically options are selected. 9. Click Advanced. Use the table below to verify the Advanced TCP/IP Settings: IP Settings Tab DNS Tab WINS Tab • DHCP Enabled listed • DNS server addresses box is empty IP address box • Append primary and connection specific • Default gateways DNS suffixes is selected box is empty • Append parent suffixes of the primary • Automatic metric is DNS suffix is checked selected • Register this connection's addresses in DNS is checked • Append these DNS suffixes (in order) is not selected • WINS addresses box is empty • Enable LMHOSTS lookup is checked • Default: Use NetBIOS setting from the DHCP server is selected 10. Click OK. 11. Click Alternate Configuration and verify that Automatic private IP address is selected. 12. Click OK. Vista prompts you to restart your computer. 2 Getting Started 12