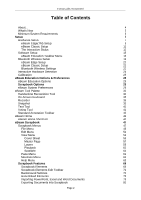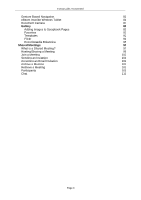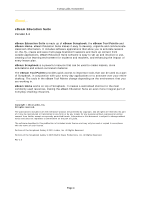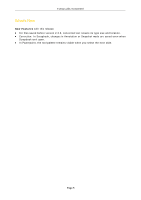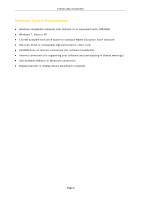NEC NP-UM330W eBeam Education Software Manual
NEC NP-UM330W Manual
 |
View all NEC NP-UM330W manuals
Add to My Manuals
Save this manual to your list of manuals |
NEC NP-UM330W manual content summary:
- NEC NP-UM330W | eBeam Education Software Manual - Page 1
eBeam Education Suite Version 2.4 © Luidia Incorporated, 2011 - NEC NP-UM330W | eBeam Education Software Manual - Page 2
43 eBeam Home 44 eBeam Home Shortcuts 45 eBeam Scrapbook 47 Scrapbook Menus 47 File Menu 48 Edit Menu 51 View Menu 54 Cover Sheet 56 Master Page 57 Layers 58 Playback 60 Spotlight 61 Page Menu 62 Meetings Menu 64 Help Menu 65 Scrapbook Features 66 Scrapbook Elements - NEC NP-UM330W | eBeam Education Software Manual - Page 3
© 2011 Luidia, Incorporated Gesture Based Navigation 81 eBeam Inscribe Wireless Tablet 84 Document Camera 87 Gallery 89 Adding Images to Scrapbook Pages 89 Favorites 90 Templates 92 Flickr 94 Encyclopædia Britannica 95 Shared Meetings 97 What is a Shared Meeting? 97 Hosting/ - NEC NP-UM330W | eBeam Education Software Manual - Page 4
© 2011 Luidia, Incorporated About... eBeam Education Suite Version 2.4 eBeam Education Suite is made up of eBeam Scrapbook, the eBeam Tool Palette and eBeam Home. eBeam Education Suite makes it easy to develop, organize and communicate classroom information. It includes software applications that - NEC NP-UM330W | eBeam Education Software Manual - Page 5
© 2011 Luidia, Incorporated What's New New Features with this release: For files saved before version 2.3.3, converted text retains its type size and location. Correction: In Scrapbook, changes in Annotation or Snapshot mode are saved even when Scrapbook isn't open. In Powerpoint, the tool - NEC NP-UM330W | eBeam Education Software Manual - Page 6
or Internet connection (for software installation) Internet connection (for registering your software and participating in shared meetings) One available USB port or Bluetooth connection Digital projector or display device attached to computer Page 6 - NEC NP-UM330W | eBeam Education Software Manual - Page 7
© 2011 Luidia, Incorporated Setup Hardware Setup Select a topic below for a description of how to set up an eBeam system. If your system is not described here then refer to the setup documentation included in the box. eBeam Classic Setup eBeam Edge(TM) Setup eBeam Engage(TM) Setup Page 7 - NEC NP-UM330W | eBeam Education Software Manual - Page 8
© 2011 Luidia, Incorporated eBeam Edge(TM) Setup This section demonstrates the quick setup instructions for the eBeam(R) edge(TM) receiver. Connect your projector to your computer. Turn on your projector and align/focus the image on the board. Connect the eBeam USB cable to your eBeam Receiver. Peel - NEC NP-UM330W | eBeam Education Software Manual - Page 9
© 2011 Luidia, Incorporated Press the Receiver firmly against the board for best adhesion. Install the AAA battery in your eBeam Stylus. Connect the eBeam USB cable to your computer USB port. Insert the eBeam software CD and install. Launch the eBeam software and calibrate the system. Finished - NEC NP-UM330W | eBeam Education Software Manual - Page 10
© 2011 Luidia, Incorporated Page 10 - NEC NP-UM330W | eBeam Education Software Manual - Page 11
Classic Setup The following describes a typical setup for the eBeam USB or Bluetooth Wireless receivers and related hardware. Connect your projector to your computer. Turn on your projector and align/focus the image on the board. Connect the eBeam USB cable to your eBeam Receiver. Attach the eBeam - NEC NP-UM330W | eBeam Education Software Manual - Page 12
© 2011 Luidia, Incorporated Connect the eBeam USB cable to your computer USB port. Insert the eBeam software CD and install. For additional information on setting up Bluetooth on your computer, see Bluetooth Wireless Configuration. Launch the eBeam software and calibrate the system. Finished! Page - NEC NP-UM330W | eBeam Education Software Manual - Page 13
© 2011 Luidia, Incorporated The Interactive Stylus The Interactive Stylus was created specifically for use with an eBeam-enabled projection system. The Interactive Stylus behaves exactly like a mouse attached to your computer. Model 303 Model 305 In this - NEC NP-UM330W | eBeam Education Software Manual - Page 14
Battery Cap © 2011 Luidia, Incorporated The battery cap unscrews counter-clockwise to allow you to insert or replace the AA battery (Model 303) or AAA battery (Model 305). Page 14 - NEC NP-UM330W | eBeam Education Software Manual - Page 15
© 2011 Luidia, Incorporated Software Setup The interactive software can be installed from the installation CD that came in the box or from a downloaded web package. At launch, the software provides access to the basic software feature set. The options for unlocking the full software feature set are: - NEC NP-UM330W | eBeam Education Software Manual - Page 16
you deactivate the software you will only have access to the basic software features. 3. Copy the reference number provided and send to technical support at http://www.e- beam.com/support/techform.html. Technical support will make sure that you can then activate the software on another PC. Page 16 - NEC NP-UM330W | eBeam Education Software Manual - Page 17
© 2011 Luidia, Incorporated Note: Technical support might require 24 hours to reset your activation. Page 17 - NEC NP-UM330W | eBeam Education Software Manual - Page 18
click anywhere in the About dialog box. Opens a sub-menu that allows you to access help and also provides links to various registration and support pages that are provided by the hardware manufacturer of your interactive system. Completely closes the software. If you have Scrapbook open, you will be - NEC NP-UM330W | eBeam Education Software Manual - Page 19
© 2011 Luidia, Incorporated Bluetooth Wireless Setup Select a topic below for a description of how to configure your Bluetooth connection for your eBeam Bluetooth Wireless system. If your system is not described here then refer to the setup documentation included in the box. eBeam Εdge(TM) Setup - NEC NP-UM330W | eBeam Education Software Manual - Page 20
© 2011 Luidia, Incorporated eBeam Edge(TM) Setup For your eBeam Edge Bluetooth receiver to work properly, you must have Windows XP SP2 or later, Vista, or 7. Set up a Bluetooth Wireless connection to the receiver 1. Plug the Bluetooth USB key that came with your eBeam Edge product into a USB port on - NEC NP-UM330W | eBeam Education Software Manual - Page 21
the Service Pack level you are working with go to Start > Control Panel > System. Before you begin, make sure you have the latest eBeam software as well as an updated IOGEAR driver installed on your computer. Visit http://www.iogear.com/support/dm/ to get the updated driver and setup instructions - NEC NP-UM330W | eBeam Education Software Manual - Page 22
appears allow you to change the name of your computer and select your computer type. Click Next twice. 6) The Bluetooth Service Selection Dialog Box allows you to choose what services you would like your computer to offer other computers. Uncheck all of the boxes and click Next twice. 7) Make sure - NEC NP-UM330W | eBeam Education Software Manual - Page 23
© 2011 Luidia, Incorporated Bluetooth Wireless Settings The Bluetooth Settings Dialog Box can help you set preferences for your Bluetoothenabled eBeam receiver. To open this dialog box your Bluetooth receiver must be connected to your computer with a USB cable and your software must be launched. To - NEC NP-UM330W | eBeam Education Software Manual - Page 24
© 2011 Luidia, Incorporated Interactive Hardware Detection Every time you launch the software or select Detect System from the eBeam Education taskbar menu, the software attempts to connect your interactive hardware. If the interactive receiver hardware is not detected, you are prompted to connect - NEC NP-UM330W | eBeam Education Software Manual - Page 25
© 2011 Luidia, Incorporated Calibration Calibrating Your Software You need to calibrate your surface so that the eBeam Education Suite software knows what size whiteboard or flat surface you are using. To calibrate your surface, you will need to make sure your interactive receiver is setup and - NEC NP-UM330W | eBeam Education Software Manual - Page 26
Education Options & Preferences eBeam Education Options The eBeam Education Options dialog box is used to set the eBeam Tool Palette and drawing specific preferences. The eBeam Education Options Dialog Box can be opened by selecting eBeam Education Taskbar Menu > Options . There are three tabs - NEC NP-UM330W | eBeam Education Software Manual - Page 27
© 2011 Luidia, Incorporated Open Scrapbook after saving annotations: Default setting - opens Scrapbook. This setting gives you immediate feedback that your annotation has been placed in Scrapbook. Save the Scrapbook file to keep the new Scrapbook page. Navigatin When you change slides in a - NEC NP-UM330W | eBeam Education Software Manual - Page 28
allows you to set hardware specific preferences. If your receiver is Area Network, see your OEM hardware or software manual for instructions. Open appropriate application when stylus or marker Displays information used by technical support to diagnose environmental problems. The receiver must be - NEC NP-UM330W | eBeam Education Software Manual - Page 29
© 2011 Luidia, Incorporated Stylus Buttons The Stylus Buttons section allow s you to configure each of the tw o buttons on the Interactive Stylus. For each button, it is possible to set the button to be: o Off - Button causes no action o Left Click - Left mouse click o Middle Click - Middle - NEC NP-UM330W | eBeam Education Software Manual - Page 30
© 2011 Luidia, Incorporated eBeam Tool Palette The eBeam Tool Palette is used to navigate, annotate and edit the content on your computer. The tools on the Tool Palette change depending on the application that you are using. The four main places that you can use the Tool Palette are: in PowerPoint - NEC NP-UM330W | eBeam Education Software Manual - Page 31
Options > General Tab > Restore Defaults. Poi The Pointer Tool is enabled only during a shared meeting. It allow s each participant to point to data w ithin the nte meeting window. Each participant's pointer is displayed in a different color. When the Pointer Tool is selected, the r outside - NEC NP-UM330W | eBeam Education Software Manual - Page 32
© 2011 Luidia, Incorporated not atio n Too l Sel The Select Tool allows you to select a single Scrapbook element to move, rotate, resize, group or copy. You can ect also draw a bounding rectangle around a group of elements with the select tool. For more information about Too working with - NEC NP-UM330W | eBeam Education Software Manual - Page 33
© 2011 Luidia, Incorporated Fit Page ( ): Compresses or expands the page to fit into the page display area. Fit Page can also be selected by pressing Ctrl+0. Zoom out (-):Zooms the page out by a factor of 1.25 to no lower than 25% Page 33 - NEC NP-UM330W | eBeam Education Software Manual - Page 34
is used to convert Interactive Stylus annotations into text that can be used in Text Boxes and dialog boxes. eBeam Education Suite software specifically works with ritePen® version 2.5 or later or MyScript® Stylus version 2.6 or later. To update to the latest version, visit www.visionobjects.com for - NEC NP-UM330W | eBeam Education Software Manual - Page 35
© 2011 Luidia, Incorporated On-Screen Keyboard On-Screen Keyboard opens a floating On-Screen Keyboard that you can use to enter text. You can change the font and font size of the text by using theText Edit Toolbar. You can close the On-Screen Keyboard by selecting the On-Screen Keyboard button - NEC NP-UM330W | eBeam Education Software Manual - Page 36
to close. The movie is saved in *.avi format, and can be played back in Window s Media Player. The Recorder Status box displays recording specific data. Recording indicator . When Recorder is recording, the record indicator is red and blinking. Audio. If audio in enabled, then a speaker is show - NEC NP-UM330W | eBeam Education Software Manual - Page 37
tool from the eBeam Tool Palette. Recorder Options The Recorder Options dialog box allows you to set audio, video and file save settings specific to Recorder. Section Video Audio Saving Files Description Frame Rate: The frame rate determines how many snapshots per second are taken of your - NEC NP-UM330W | eBeam Education Software Manual - Page 38
© 2011 Luidia, Incorporated You can save movies as .ebm, .avi, .swf or .wmv file types. .ebm (eBeam default format) Plays on Windows using Luidia's Movie Player .avi (Microsoft Audio Video Interleave) Plays on Mac OS and Windows using Apple QuickTime Player or Microsoft Windows Media Player . - NEC NP-UM330W | eBeam Education Software Manual - Page 39
© 2011 Luidia, Incorporated Snapshot Snapshot allows you to take a picture of the current screen and save it into Scrapbook either as a background image in a new page or a Scrapbook element in the current page. 1. Select the Snapshot Tool button. 2. Select one of the following options: o Capture - NEC NP-UM330W | eBeam Education Software Manual - Page 40
© 2011 Luidia, Incorporated Text Tool The Text Tool allows you to add a text box to the displayed page. A text box is also a Scrapbook Element . Modify text attributes through the Text Edit Toolbar which displays whenever a text box is open. The following buttons are available on the Text Edit - NEC NP-UM330W | eBeam Education Software Manual - Page 41
is set up completely. Carefully follow the instructions from the eBeam Respond Quick Start Guide instructions that came with your product. The eBeam Results Show/Hide Showbar If the slide show had previous voting session data saved, it might open showing voting closed. To begin voting again, - NEC NP-UM330W | eBeam Education Software Manual - Page 42
Open TurningPoi nt 2008 Help Data Slicing © 2011 Luidia, Incorporated Opens the TurningPoint 2008 help file. The Data Slicing button shows the responses on the chart for the portion of the audience who chose a certain response on another question. Refer to TurningPoint 2008 - NEC NP-UM330W | eBeam Education Software Manual - Page 43
when the Text Tool is selected. See Text Tool for more information. The Pointer Tool allows each participant in a meeting to point to data anywhere within the meeting window. Each participant's pointer is displayed in a different color. The Pointer Tool is only enabled during a shared meeting. The - NEC NP-UM330W | eBeam Education Software Manual - Page 44
© 2011 Luidia, Incorporated eBeam Home eBeam Education Suite software comes with the eBeam Home application. eBeam Home is your resource for creating a centralized area for shortcuts to the programs and files that you use most often. The following topics are available for eBeam Home: To learn about - NEC NP-UM330W | eBeam Education Software Manual - Page 45
© 2011 Luidia, Incorporated eBeam Home Shortcuts eBeam Home Shortcuts There are nine default shortcuts included in eBeam Home. You can customize these shortcuts at any time, up to 25 shortcuts. If there are multiple users on your computer, these shortcuts will be saved per user account. The - NEC NP-UM330W | eBeam Education Software Manual - Page 46
© 2011 Luidia, Incorporated Right-click on the shortcut and select Rename. Single click on the shortcut text. The shortcut text will become an editable field. Enter the new shortcut name and click outside of the text field or press Enter. Reordering Shortcuts You can reorder the shortcuts in - NEC NP-UM330W | eBeam Education Software Manual - Page 47
© 2011 Luidia, Incorporated eBeam Scrapbook Scrapbook Menus File Menu Edit Menu View Menu Page Menu Meetings Menu Help Menu Page 47 - NEC NP-UM330W | eBeam Education Software Manual - Page 48
© 2011 Luidia, Incorporated File Menu File Menu options are described below: New Open Import/Merge Save Save As New creates a new Scrapbook meeting file after closing any previously opened meetings. To create a new Scrapbook meeting file: 1. Choose File > New or press Ctrl+N. 2. If a meeting is - NEC NP-UM330W | eBeam Education Software Manual - Page 49
Save As Web Page Archive Meeting Retrieve Meeting Page Setup Print Setup Print Page Print Send © 2011 Luidia, Incorporated o Pages - Allows you to select a range of pages to save. Note: If you have not previously saved the file, any unselected pages will be lost when you use the Selected or Pages - NEC NP-UM330W | eBeam Education Software Manual - Page 50
Send to Kindle Exit © 2011 Luidia, Incorporated with your file as an attachment. Use your address book to fill in names of the recipients and send the email as you normally would. You can send a Scrapbook meeting in any file format (except HTML) that is suitable for an e-mail attachment. Send to - NEC NP-UM330W | eBeam Education Software Manual - Page 51
© 2011 Luidia, Incorporated Edit Menu Edit Menu options are described below: Undo Redo Cut Copy Undo cancels the last change on a Scrapbook page. It is possible to undo all changes to return the Scrapbook page to a totally empty state. Undo applies only to the current page. To Undo: Choose Edit - NEC NP-UM330W | eBeam Education Software Manual - Page 52
© 2011 Luidia, Incorporated Paste Select All Duplicate Delete Order Grouping Alignment Orientation onto a new thumbnail. Paste is used to paste Scrapbook elements into a Scrapbook page from either another Scrapbook page or from your computer's clipboard. It is also used with the Text Tool to cut - NEC NP-UM330W | eBeam Education Software Manual - Page 53
© 2011 Luidia, Incorporated Reset Image Properties Options Rotate Left: Rotates the element counter-clockw ise 90 degrees. Flip Vertical: Flips the element vertically. Flip Horizontal : Flips the element horizontally. Change the selected element back to the size it was when it was brought - NEC NP-UM330W | eBeam Education Software Manual - Page 54
own directories to the gallery. See Gallery, Scrapbook Elements, and Background Settings for more information about using images. Full Screen View Use Cover Sheet Full Screen View maximizes the current page to full screen size. To go to full screen: Choose View >Full Screen View , or Select - NEC NP-UM330W | eBeam Education Software Manual - Page 55
Layers Toolbar Zoom To Zoom In Zoom Out Fit Page Actual Size © 2011 Luidia, Incorporated Choosing View >Master Page, or Pressing Ctrl+6. Layers can be used to add content to a Scrapbook meeting file. Layers can be hidden or shown. Open the Layers by: Choosing View >Layers, or Pressing Ctrl - NEC NP-UM330W | eBeam Education Software Manual - Page 56
can interact normally with the Scrapbook in the lighted area. Markups that begin in the lighted area will continue into the covered area. The Cover Sheet has the following control menus. Options Transparency: This option allows you to select how dark the grayed out area will be. o 30% - lightest - NEC NP-UM330W | eBeam Education Software Manual - Page 57
© 2011 Luidia, Incorporated Master Page Master Page is used to create a background template for all pages in the Scrapbook meeting, except for those pages containing their own background settings. Open the Master Page by choosing View > Master Page in Scrapbook. The Master Page will open the first - NEC NP-UM330W | eBeam Education Software Manual - Page 58
can be set using Background Settings to display an image, display a template of a grid or horizontal lines, and/or be set to a specific background color. The page background cannot be modified by the annotation tools. Annotation Layers: The annotation layers are transparent layers that are stacked - NEC NP-UM330W | eBeam Education Software Manual - Page 59
Add Layer Delete Layer Move Layer Up Move Layer Down © 2011 Luidia, Incorporated Add Layer adds a new blank layer to the currently selected Scrapbook page. The new layer is always added as the top-most layer (under the user layer). The new layer is always added as visible and unlocked. Delete Layer - NEC NP-UM330W | eBeam Education Software Manual - Page 60
forward or reverse by using the Interactive Stylus or your mouse to drag the drag bar on the drag line, or to immediately jump to a specific point in the meeting by dragging the drag bar to a location on the drag line. Replays the entire Scrapbook meeting (if All Pages is checked - NEC NP-UM330W | eBeam Education Software Manual - Page 61
desktop. To start Spotlight select the Spotlight menu item in the eBeam Education taskbar menu or from the Scrapbook Toolbar. You can now highlight a specific area of your desktop and use the Spotlight Options menu to customize the spotlight. To move the spotlight, click in the grayed-out area, then - NEC NP-UM330W | eBeam Education Software Manual - Page 62
be deleted and: Choose Page > Delete, or Select the Delete Page button from theScrapbook Toolba.r Delete All deletes all pages from the Scrapbook meeting. All data will be lost. Next Page/Previous Page Go To Page Next Page navigates to the next page in the Scrapbook meeting. This option is - NEC NP-UM330W | eBeam Education Software Manual - Page 63
© 2011 Luidia, Incorporated Use the Page Selection tools on the Scrapbook Toolbar. Playback See Playback for more information. Add Hyperlink Add Hyperlink allows you to add a hyperlink to a Scrapbook element. See Hyperlinked elements and Scrapbook elements for more information. Add Image Add - NEC NP-UM330W | eBeam Education Software Manual - Page 64
© 2011 Luidia, Incorporated Meetings Menu Meetings Menu options are described below: Share/End Meeting Share Meeting allows a meeting host to share a Scrapbook meeting over the Internet/intranet. While a meeting is shared, this menu option changes to End Meeting. Join Meeting/Leave Meeting Join - NEC NP-UM330W | eBeam Education Software Manual - Page 65
© 2011 Luidia, Incorporated Help Menu The Help Menu opens a sub-menu that allows you to access help and also provides links to various registration and support pages that are provided by the hardware manufacturer of your interactive system. Page 65 - NEC NP-UM330W | eBeam Education Software Manual - Page 66
© 2011 Luidia, Incorporated Scrapbook Features Scrapbook Elements The content of a Scrapbook page is made up of several types of objects known aselements. These elements are annotations, shapes, text boxes, image files and Flash files. Each element is selectable using the Select Tool. See the - NEC NP-UM330W | eBeam Education Software Manual - Page 67
multipage files as background images. Take a snapshot of your screen. Supported file formats for image files: Bitmap (*.bmp) Graphic Files seBeackground Settings. If you attempt to load a file type that is not supported the page w ill display a file icon and the filename, but will not - NEC NP-UM330W | eBeam Education Software Manual - Page 68
© 2011 Luidia, Incorporated Select Individual or Multiple Elements Most operations on an element require that you select the element first. When an element is selected it will have drag handles and a rotate handle. Select an element by choosing the Select Tool and then clicking the element in the - NEC NP-UM330W | eBeam Education Software Manual - Page 69
© 2011 Luidia, Incorporated To resize an element, first select the element and then tap and drag one of the square handles. The element will resize as you drag. o Maintain Aspect Ratio: To maintain the element's aspect ratio while resizing, only drag using a corner drag handle. o Ignore Aspect Ratio - NEC NP-UM330W | eBeam Education Software Manual - Page 70
© 2011 Luidia, Incorporated Group and Ungroup an Element Grouping is used to manipulate a group of elements at the same time. It causes a set of elements to behave as a single element, even while editing or resizing. A grouped set of elements cannot be ungrouped by using the Select Tool to select - NEC NP-UM330W | eBeam Education Software Manual - Page 71
© 2011 Luidia, Incorporated Scrapbook Elements Edit Toolbar Scrapbook includes an Object Edit Toolbar that can be used to modify the transparency of or to crop image elements. The Object Edit Tools cannot modify Flash files, Annotation elements or Text Box elements. Note: The Object Edit Tools can - NEC NP-UM330W | eBeam Education Software Manual - Page 72
© 2011 Luidia, Incorporated and the Transparency Slider (shown to the left from left to right). The Transparency Tool (dropper) is used to set individual colors transparent. When you use the Transparency Tool dropper to select a single color, it will render that color transparent as well as any - NEC NP-UM330W | eBeam Education Software Manual - Page 73
© 2011 Luidia, Incorporated Use the Transparency Slider to select a setting between 100% (default) to 0% opaque. Page 73 - NEC NP-UM330W | eBeam Education Software Manual - Page 74
Import images from the Gallery , or Set a Master Page. See Supported File Formats for information on which file types can be imported by Background Import an image file, Excel, Word or PowerPoint file, screen captures or data from the clipboard as a background image on the selected page. Set any - NEC NP-UM330W | eBeam Education Software Manual - Page 75
cause all pages in the file to be imported at the selected transparency level. The background of the page can be set to any Window s supported color. Color: Select the Color checkbox to turn background color on. Solid: Select the Solid button to cause the background color to be displayed as - NEC NP-UM330W | eBeam Education Software Manual - Page 76
© 2011 Luidia, Incorporated Hyperlinked Elements A hyperlinked element is a Scrapbook element contained in a Scrapbook page that also contains a hyperlink. A hyperlinked element can be identified by the icon of a globe displayed in the bottom left corner of the element. Use your Select Tool to - NEC NP-UM330W | eBeam Education Software Manual - Page 77
© 2011 Luidia, Incorporated Page 77 - NEC NP-UM330W | eBeam Education Software Manual - Page 78
and use it for the current page -loads one page/sheet/ slide that you specify by its number. o Excel only: To load data from one sheet only, specify the sheet and the range of cells to be used. To load data from many sheets, specify the sheets to be used. 4. Select OK. The Import File dialog closes - NEC NP-UM330W | eBeam Education Software Manual - Page 79
© 2011 Luidia, Incorporated Improving PowerPoint Image Quality The Scrapbook import typically decreases the file size of PowerPoint slides that contain high quality images by converting the images into a lower quality image format. This means that the images shown in Scrapbook are not as sharp or - NEC NP-UM330W | eBeam Education Software Manual - Page 80
© 2011 Luidia, Incorporated Exporting Documents into Scrapbook Exporting Documents as Backgrounds and Objects You can export documents into Scrapbook as backgrounds from any application that can print. This is a great option for PDFs and CAD drawings. For more on how background images are used in - NEC NP-UM330W | eBeam Education Software Manual - Page 81
© 2011 Luidia, Incorporated Gesture Based Navigation Gesture Based Navigation (gesturing) is an advanced navigation style that allows you to navigate the various eBeam Tool palette using click-sweep motions of the Interactive Stylus. Gesturing allows you to select between tools and tool properties - NEC NP-UM330W | eBeam Education Software Manual - Page 82
© 2011 Luidia, Incorporated Mapping a Gesture to a Tool The Tool Palette contains 8 main tools in any environment. One of eight tools can be selected at a time by gesturing a straight line from any point on the screen to the direction of the desired tool. Mapping a Gesture to a Tool Property A tool - NEC NP-UM330W | eBeam Education Software Manual - Page 83
© 2011 Luidia, Incorporated Page 83 - NEC NP-UM330W | eBeam Education Software Manual - Page 84
© 2011 Luidia, Incorporated eBeam Inscribe Wireless Tablet The eBeam Inscribe wireless tablet allows you to make annotations during presentations or while using Scrapbook using just the wireless pen and tablet and the Tablet Toolbar. You have a number of options for configuring the behavior of the - NEC NP-UM330W | eBeam Education Software Manual - Page 85
tip toggles back and forth between showing and hiding the eBeam Tool Palette. Using the Tablet Toolbar Mouse on Desktop/Select in Scrapbook Color Specific Pen Selection Buttons (red, green, blue, black) In Scrapbook, use this button to choose the Select Tool. Outside of Scrapbook, use this button - NEC NP-UM330W | eBeam Education Software Manual - Page 86
© 2011 Luidia, Incorporated Color Specific Highlighter Selection Buttons (yellow, green) Eraser Pen and Highlighter Thickness Undo/Redo Full Screen in Scrapbook Scrapbook Direct Outside of Scrapbook, use these buttons to - NEC NP-UM330W | eBeam Education Software Manual - Page 87
© 2011 Luidia, Incorporated Document Camera The eBeam Focus Document Camera (DocCam)takes still images or videos that you can use as backgrounds or objects on a Scrapbook page. Save your images in the Gallery for easy access, and weave them into your presentations. The images are stored as medium - NEC NP-UM330W | eBeam Education Software Manual - Page 88
© 2011 Luidia, Incorporated Closing eBeam Focus Viewer Select the red [X] in the upper right corner of the Viewer window. The DocCam Viewer window closes. Capturing Images and Video You can use the eBeam Focus DocCam to capture images and videos, then use them in your Scrapbook pages. Document - NEC NP-UM330W | eBeam Education Software Manual - Page 89
© 2011 Luidia, Incorporated Gallery Adding Images to Scrapbook Pages You can import an image from the Gallery into a Scrapbook page either as a Scrapbook Element or as a Background Image. If you import an object as a Scrapbook element, then you can later move, rotate, resize, copy/paste and edit the - NEC NP-UM330W | eBeam Education Software Manual - Page 90
© 2011 Luidia, Incorporated Favorites The Favorites folder can help you quickly access the images that you use most often. A favorite is a short-cut to files in your Gallery. Deleting a favorite does not delete the actual file, it deletes only the reference to that file in your Favorites folder. You - NEC NP-UM330W | eBeam Education Software Manual - Page 91
© 2011 Luidia, Incorporated o Press the Delete key on your keyboard. A dialogue will appear to confirm the removal. 3. Click Remove. The folder is removed from the Favorites folder. Move Favorites from one Favorites folder to another 1. Navigate to the object in your Favorites folder that you want - NEC NP-UM330W | eBeam Education Software Manual - Page 92
© 2011 Luidia, Incorporated Templates If you have created a page that you want to use repeatedly, you can store it in the Templates folder. Starting out a new project with templates can save you time. You can begin with a template, then modify it as needed for each new project. Populating the - NEC NP-UM330W | eBeam Education Software Manual - Page 93
© 2011 Luidia, Incorporated 2. From the Preview Pane, select the template you want to add. 3. Select the Add as Background icon. The template background and objects are added to your current Scrapbook page. If the Scrapbook page already contains a background, a dialogue box will open prompting you - NEC NP-UM330W | eBeam Education Software Manual - Page 94
© 2011 Luidia, Incorporated Flickr We have integrated key features from Yahoo's photo sharing site Flickr(TM) into the Gallery so that you can easily search for photos and integrate them into your Scrapbook pages. You can save images for later use by saving them in the Favorites folder. Accessing - NEC NP-UM330W | eBeam Education Software Manual - Page 95
© 2011 Luidia, Incorporated Encyclopædia Britannica We have integrated key features from Encyclopædia Britannica into the Gallery giving you access to a wide range of educational content and online resources while navigating Scrapbook. Search for information to incorporate into your presentations or - NEC NP-UM330W | eBeam Education Software Manual - Page 96
© 2011 Luidia, Incorporated the option to Save Image As. If you save content other than an image, you will not be able to access it from the Gallery. See Preview Pane for file types that are compatible with the Gallery. Access images in your Encyclopædia Britannica Content Folder 1. Click on the - NEC NP-UM330W | eBeam Education Software Manual - Page 97
© 2011 Luidia, Incorporated Shared Meetings What is a Shared Meeting? A Shared Scrapbook Meeting is a meeting that is broadcast over your local intranet or the Internet. At one location, the meeting coordinator/host uses the interactive system (software and hardware) to host or broadcast the meeting - NEC NP-UM330W | eBeam Education Software Manual - Page 98
previous versions of Scrapbook do not support (will not display) text boxes Meeting Leaving A Shared Meeting For meeting host specific tools, see Meeting Host Tools found in the need to know the full meeting name beforehand and manually type it into theJoin Meeting dialog box. Password/ Confirm - NEC NP-UM330W | eBeam Education Software Manual - Page 99
selecting the Share Meeting button, your selected archive parameters are not saved to the server until you select the End Meeting button. However, meeting data is cached on the server in case the meeting unexpectedly quits. o During your meeting, you may change your meeting parameters at any time by - NEC NP-UM330W | eBeam Education Software Manual - Page 100
Meeting list shows active meetings whose names have been published. If the pull-down menu does not include the meeting server you want, you can manually type the server name. You can also add a server to your server list so that you can quickly select it on another occasion. 4. Select Refresh - NEC NP-UM330W | eBeam Education Software Manual - Page 101
© 2011 Luidia, Incorporated Sending an Invitation You can invite others to a shared meeting by sending an e-mail invitation that contains a link to the meeting. In order to send email invitations: 1. In the Share Meeting dialog, check the Send Meeting Invitation checkbox or make sure you are sharing - NEC NP-UM330W | eBeam Education Software Manual - Page 102
paste the http: link into your web browser. When the meeting login screen appears, select the Join button. In Scrapbook, select the Join button and manually fill in all of the meeting fields using information provided by the invitation. See Sending an Invitation for more information. Page 102 - NEC NP-UM330W | eBeam Education Software Manual - Page 103
© 2011 Luidia, Incorporated Archive a Meeting Archive Meeting allows you to archive your Scrapbook meeting file on an eBeam server. The meeting can later be retrieved to be viewed, edited, printed or shared. There are two areas in Scrapbook where you can select to archive a meeting. While hosting - NEC NP-UM330W | eBeam Education Software Manual - Page 104
other Scrapbook users to view and/or download. o Always (until deleted): Available until the same defined final date as meeting storage date. o During Specific Time Period: Specify exact days and times for starting and ending availability. Note: End Date may also be until the file is deleted from - NEC NP-UM330W | eBeam Education Software Manual - Page 105
Use the selector to choose the eBeam server where the archived meeting resides. If necessary, you may also select the Browser button and manually search for the server location. Time-span selector: Choose between displaying today's meetings through all meetings archived to the eBeam server within - NEC NP-UM330W | eBeam Education Software Manual - Page 106
Available until same final date as defined file storage date. o During Specific Time Period: Specify exact days and times for starting and ending meeting resides. If necessary, you may also select the Browser button and manually search for the server location. Meeting Name: Enter the exact - NEC NP-UM330W | eBeam Education Software Manual - Page 107
Server: Use the selector to choose the eBeam server where the archived meeting resides. If necessary, you may also select the Browser button and manually search for the server location. Search Criteria Options You can select one or more of the search options described below. Search by Meeting Name - NEC NP-UM330W | eBeam Education Software Manual - Page 108
© 2011 Luidia, Incorporated Page 108 - NEC NP-UM330W | eBeam Education Software Manual - Page 109
© 2011 Luidia, Incorporated Participants The Participants window allows you to see information about every participant logged into a shared meeting and to Chat with connected participants. To open theParticipants window while participating in a shared meeting: Choose View > Participants, or - NEC NP-UM330W | eBeam Education Software Manual - Page 110
Dismiss Participant(s) Synchronize Participants © 2011 Luidia, Incorporated Dismiss Participant allows the meeting host to disconnect a participant from the meeting. To dismiss a participant from the meeting, select the participant in the Participants window, and then select the Dismiss Participant - NEC NP-UM330W | eBeam Education Software Manual - Page 111
© 2011 Luidia, Incorporated Chat The Chat window allows participants in a shared meeting to send text messages to one another in the course of the meeting. Messages can be sent to anyone listed in the Participants List, by typing a text message into the New Message text box, and then clicking one
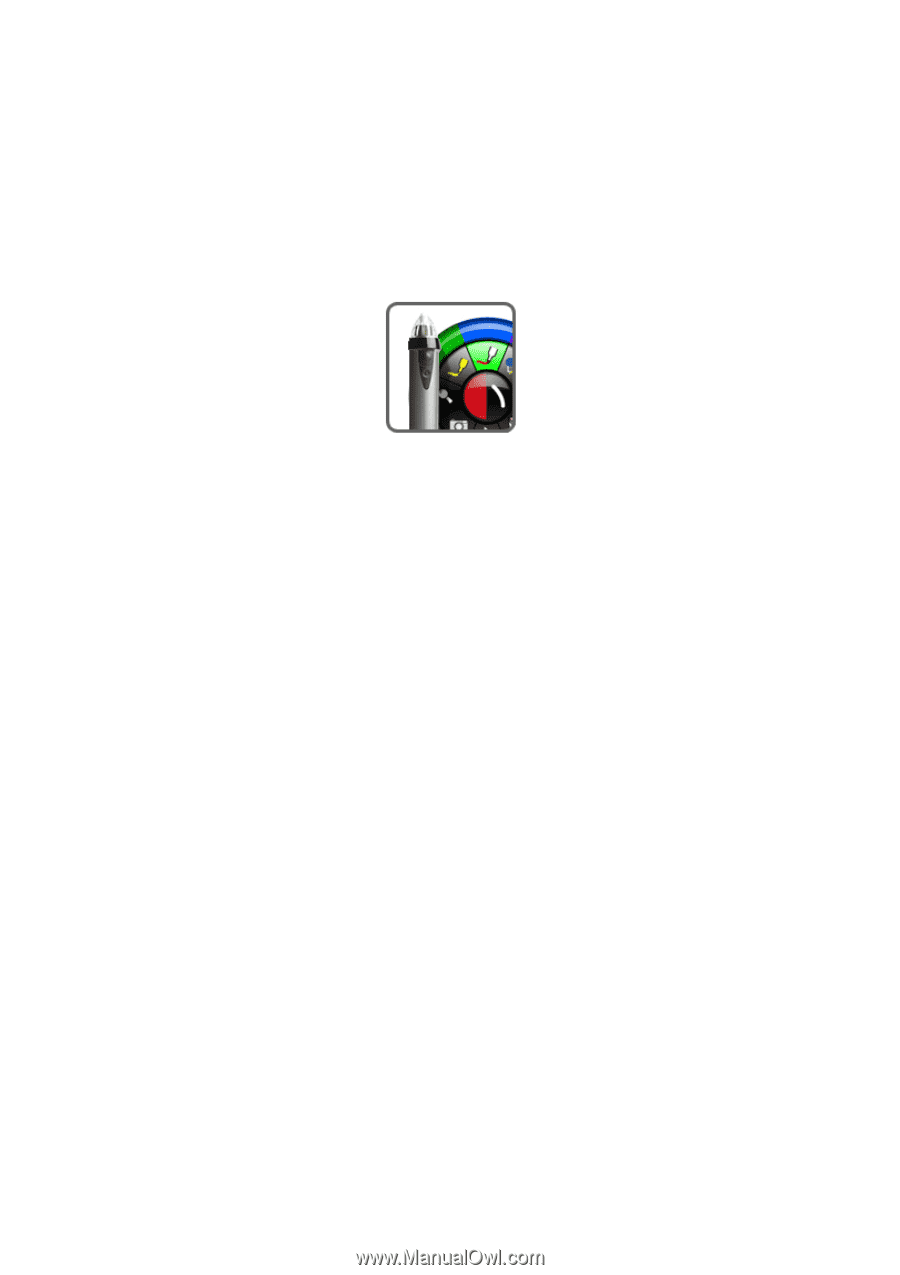
eBeam Education Suite
Version 2.4
© Luidia Incorporated, 2011