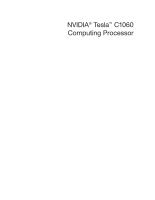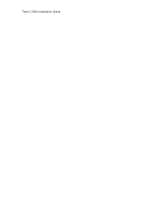NVIDIA C1060 Installation Guide
NVIDIA C1060 - Tesla Computing Processor Manual
 |
UPC - 854288001699
View all NVIDIA C1060 manuals
Add to My Manuals
Save this manual to your list of manuals |
NVIDIA C1060 manual content summary:
- NVIDIA C1060 | Installation Guide - Page 1
- NVIDIA C1060 | Installation Guide - Page 2
- NVIDIA C1060 | Installation Guide - Page 3
NVIDIA® Tesla™ C1060 Computing Processor - NVIDIA C1060 | Installation Guide - Page 4
- NVIDIA C1060 | Installation Guide - Page 5
Tesla C1060 Installation 6 Driver Installation 9 Windows Installation 9 Control Panel Set Up 14 Linux Installation 16 Verifying Linux Installation 20 References and Resources 21 Getting Driver Updates 21 Registration, Support and Warranty 23 Registering Your Tesla C1060 Computing - NVIDIA C1060 | Installation Guide - Page 6
Tesla C1060 Installation Guide - NVIDIA C1060 | Installation Guide - Page 7
with the unprecedented performance of the multiple-core Tesla architecture and the easy programming enabled by a suite of developer tools. Tesla enables you to solve problems faster. About This Guide This installation guide discusses the installation and configuration of the Tesla C1060 processor. 1 - NVIDIA C1060 | Installation Guide - Page 8
Tesla C1060 Installation Guide Minimum System Requirements Prior to unpacking your new Tesla C1060, confirm that your system meets all the system requirements for a smooth installation. „„ Operating System àà Microsoft Windows XP 32-bit or 64-bit àà Linux 32-bit and 64-bit on: àà Redhat Enterprise - NVIDIA C1060 | Installation Guide - Page 9
following equipment is included in the Tesla C1060 box. One (1) Tesla C1060 GPU Computing Processor Installs into the PCI Express x16 slot in your computer. 2007 NVIDIA Corporation. All rights reserved. NVIDIA, the NVIDIA logo, and Tesla are registered tradem |© www.nvidia.com 701-0003-001 arks - NVIDIA C1060 | Installation Guide - Page 10
Tesla C1060 Installation Guide 4 - NVIDIA C1060 | Installation Guide - Page 11
Hardware Installation Installing the Tesla C1060 hardware involves opening up your computer. Note: All hardware must be installed prior to installation of software. Before You Begin If you have an NVIDIA graphics solution, either as a discrete card or as on-board graphics on your motherboard, you - NVIDIA C1060 | Installation Guide - Page 12
Because there are so many different computer systems on the market, the installation procedure for the Tesla C1060 can vary from system to system. Use the following instructions as a guideline and consult the documentation for clarification of computer specific procedures. Note: It is important that - NVIDIA C1060 | Installation Guide - Page 13
Use the following procedure to install the Tesla C1060 into your computer system. Note: To simplify reconnections, label cables as they are disconnected. 1. Turn off your computer and monitor and disconnect the power cord at the outlet or at the back of your system (depending on the system - NVIDIA C1060 | Installation Guide - Page 14
Tesla C1060 Installation Guide 4. Connect either one 8-pin PCI Express auxiliary power connector coming from the computer power supply to connectors into both power connectors on the edge of the board 5. Reinstall the computer cover and any cables that were removed earlier. Note: If you are using - NVIDIA C1060 | Installation Guide - Page 15
using the installation CD that comes with the Tesla C1060 or by downloading the most recent CUDA drivers available at http://www.nvidia.com/cuda. Note: Use only drivers that are designated to support Tesla C1060. Not all NVIDIA graphics drivers support the Tesla C1060. 1. Power up your computer If - NVIDIA C1060 | Installation Guide - Page 16
Tesla C1060 Installation Guide 8-Pin Power Connector Connected (8-pin or 6-pin) 6-Pin Power the bracket is GREEN by default, or AMBER if NVIDIA HybridPower mode is enabled. Full Power - LED light on the bracket is GREEN by default, or AMBER if NVIDIA HybridPower mode is enabled. LED light is RED - - NVIDIA C1060 | Installation Guide - Page 17
the Windows Found New Hardware Wizard window displays. It will display one or more times. 3. Insert the installation CD. The auto-install takes over and installs the drivers. 4. Right-click on the CD driver and select AutoPlay or explore the files on the CD and double click Launch.exe if it does not - NVIDIA C1060 | Installation Guide - Page 18
Tesla C1060 Installation Guide 6. Select I accept the terms of the license agreement. 7. Click Next. 8. Click Next when the Welcome to the InstallShield Wizard window displays. 12 - NVIDIA C1060 | Installation Guide - Page 19
. If you do not see this warning, the drivers have passed the testing requirements. 10. Select Yes, I want to restart my computer now. 11. Click Finish to complete the installation and restart your system. Note: If you are a software developer using CUDA, after rebooting, return to the CD Software - NVIDIA C1060 | Installation Guide - Page 20
are application-dependent so you will need to configure SLI after the Tesla C1060 software has been installed and you hve verified proper operation. Visit www.nvidia. com for application configuration information. Once you have the computing board installed and verify it is functioning, you can - NVIDIA C1060 | Installation Guide - Page 21
and are recognized by the drivers. Use the following procedure to verify the installation of the boards: 1. Go to Start > Control Panel. 2. Select NVIDIA Control Panel. 3. Go to Help > System Info in the menu bar 4. Select Display tab. 5. Highlight the Tesla C1060 in the list of componenets - NVIDIA C1060 | Installation Guide - Page 22
Tesla C1060 Installation Guide Linux Installation We recommend using either the NVIDIA drivers located on the installation CD included with the Tesla C1060 or the latest drivers that can be downloaded from the NVIDIA Web site at http://www.nvidia.com/cuda. Before you begin the installation, you - NVIDIA C1060 | Installation Guide - Page 23
Driver Installation 4. Select Accept to accept the License Agreement. 5. Select Yes if a warning window displays indicating that there are drivers already installed. Selecting Yes tells the installation process to overwrite the previously installed drivers. 17 - NVIDIA C1060 | Installation Guide - Page 24
Tesla C1060 Installation Guide 6. Select Yes when the Kernel Interface window displays. When the installer is run, it will determine if it has a precompiled kernel interface for the kernel you are running. If it does not have one, it will check if there is one on the NVIDIA FTP site and download it. - NVIDIA C1060 | Installation Guide - Page 25
kernel interface is not found, you must install a linker prior to installing the NVIDIA driver. 8. Run nvidia-xconfig utility. nvidia-xconfig will find the X configuration file and modify it to use the NVIDIA X driver. In most cases, you can answer Yes when the installer asks if it should run it. If - NVIDIA C1060 | Installation Guide - Page 26
Tesla C1060 Installation Guide 9. Installation is complete. Note: The X server must be restarted for any changes to its configuration file to take effect. More information about nvidia-xconfig can be found in the nvidiaxconfig manual page by running: % man nvidia-xconfig Verifying Linux - NVIDIA C1060 | Installation Guide - Page 27
References and Resources Getting Driver Updates During NVIDIA software installation, the installation wizard provides an option to check for updated software online. You can also download software updates by visiting: http://www.nvidia.com/cuda. 21 - NVIDIA C1060 | Installation Guide - Page 28
Tesla C1060 Installation Guide 22 - NVIDIA C1060 | Installation Guide - Page 29
and Warranty Registering Your Tesla C1060 Computing Board Registering your Tesla C1060 computing board, gives you priority access to the NVIDIA Customer Care support center. Once you have completed registration, you will be given a user ID and password for online customer care. You can also elect - NVIDIA C1060 | Installation Guide - Page 30
Tesla C1060 Installation Guide Warranty and Support The Tesla C1060 is covered by a 36 month warranty. Complete warranty details are available at www.nvidia.com/warranty. For support, visit the Customer Care Center at www.nvidia.com/support. The Web site offers access to a broad range of product - NVIDIA C1060 | Installation Guide - Page 31
Compliance and Certifications „„ Bureau of Standards, Metrology, and Inspection (BSMI) „„ C-Tick „„ China Compulsory Certification (CCC) „„ Conformité Européenne (CE) „„ Federal Communications Commission (FCC) - Class B „„ Interference-Causing Equipment Standard (ICES) „„ Ministry of Information and - NVIDIA C1060 | Installation Guide - Page 32
Tesla C1060 Installation Guide 26 - NVIDIA C1060 | Installation Guide - Page 33
Driver Installation Notice ALL NVIDIA DESIGN SPECIFICATIONS, REFERENCE BOARDS, FILES, DRAWINGS, DIAGNOSTICS, LISTS, AND OTHER DOCUMENTS (TOGETHER AND SEPARATELY, "MATERIALS") ARE BEING PROVIDED "AS IS." NVIDIA MAKES NO WARRANTIES, EXPRESSED, IMPLIED, STATUTORY, OR OTHERWISE WITH RESPECT TO THE - NVIDIA C1060 | Installation Guide - Page 34