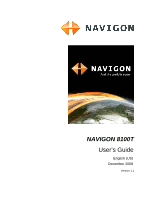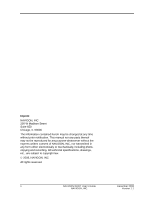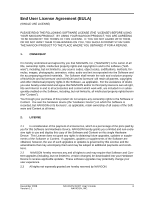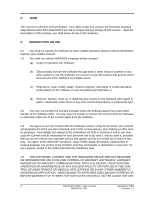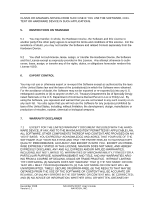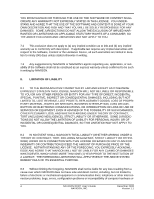Navigon 8100T User Guide
Navigon 8100T - Automotive GPS Receiver Manual
 |
UPC - 812619010093
View all Navigon 8100T manuals
Add to My Manuals
Save this manual to your list of manuals |
Navigon 8100T manual content summary:
- Navigon 8100T | User Guide - Page 1
NAVIGON 8100T User's Guide English (US) December 2008 Version 1.1 - Navigon 8100T | User Guide - Page 2
of NAVIGON, INC, nor transmitted in any form either electronically or mechanically, including photocopying and recording. All technical specifications, drawings, etc., are subject to copyright law. © 2008, NAVIGON, INC All rights reserved. ii NAVIGON 8100T User's Guide December 2008 NAVIGON, INC - Navigon 8100T | User Guide - Page 3
changes) be downloaded into your Hardware Device to receive applicable updates. These software upgrades may potentially change your user experience. 2.3 All rights not expressly granted are hereby reserved by NAVIGON. December 2008 NAVIGON 8100T User's Guide iii Version 1.1 NAVIGON, INC. - Navigon 8100T | User Guide - Page 4
THE CONTROL OF MASS TRANSIT OR MEDICAL APPLICATIONS OR IN ANY OTHER INHERENTLY DANGEROUS APPLICATION. NAVIGON AND ITS SUPPLIERS DISCLAIM ANY EXPRESS OR IMPLIED WARRANTY OF FITNESS FOR SUCH USES AND SHALL NOT BE LIABLE FOR ANY iv NAVIGON 8100T User's Guide December 2008 NAVIGON, INC. Version 1.1 - Navigon 8100T | User Guide - Page 5
THAT MAY BE OBTAINED FROM THE USE OF THE SOFTWARE OR CONTENT WILL BE ACCURATE OR RELIABLE, OR (iv) ANY ERRORS IN THE SOFTWARE OR CONTENT WILL BE CORRECTED; AND (B) NO ADVICE OR INFORMATION, WHETHER ORAL OR WRITTEN, OBTAINED BY December 2008 NAVIGON 8100T User's Guide v Version 1.1 NAVIGON, INC. - Navigon 8100T | User Guide - Page 6
including, but not limited to, failure of electronic or mechanical equipment or communication lines; telephone or other interconnection problems; bugs, errors, configuration problems or incompatibility of computer hardware or vi NAVIGON 8100T User's Guide December 2008 NAVIGON, INC. Version 1.1 - Navigon 8100T | User Guide - Page 7
software; problems with equipment or services relating to your computers; problems with intermediate computer or communications networks or facilities; problems with data transmission facilities or your telephone or telephone services 2008 NAVIGON 8100T User's Guide vii Version 1.1 NAVIGON, INC. - Navigon 8100T | User Guide - Page 8
AND CONDITIONS OF USE RELATING TO THE TOTAL TRAFFIC NETWORK DATA PROVIDED WITH YOUR NAVIGON PRODUCT: A. Total Traffic Network, a division of Clear Channel Broadcasting, Inc., ANGELES METRO AND CALTRANS. ALL RIGHTS RESERVED. viii NAVIGON 8100T User's Guide December 2008 NAVIGON, INC. Version 1.1 - Navigon 8100T | User Guide - Page 9
to, version changes) be downloaded into your device to receive NAVIGON FreshMaps updates. These software upgrades may potentially change your user experience. Retain proof of purchase to assist with future customer support. December 2008 NAVIGON 8100T User's Guide ix Version 1.1 NAVIGON, INC. - Navigon 8100T | User Guide - Page 10
This page intentionally left blank. x NAVIGON 8100T User's Guide December 2008 NAVIGON, INC. Version 1.1 - Navigon 8100T | User Guide - Page 11
Agreement (EULA iii Introduction About this User Guide 1 Conventions 1 Symbols 1 Legal notice 2 Liability 2 Trademarks 2 Customer Service 3 Telephone Support 3 E-mail 3 The NAVIGON Shop 4 Welcome Introducing Your NAVIGON 8100T 5 About GPS navigation 7 Getting Started What's included - Navigon 8100T | User Guide - Page 12
Optional Accessory Services 16 Activate Accessory Services 16 Activating NAVIGON FreshMaps Accessory Service 16 Basic Operations Starting the NAVIGON 8100T 17 Turning off the NAVIGON 8100T 18 First Time Startup 18 Using the Screensaver 19 Selecting Day/Night Viewing Mode 20 Viewing Version - Navigon 8100T | User Guide - Page 13
a DirectHelp POI 39 Using Voice Destination Entry General Instructions 41 Languages 41 Street, Highway, Route Names 42 54 Tap on the Map 54 Entering an address 55 Selecting a Point of Interest (POI) destination 58 December 2008 NAVIGON 8100T User's Guide xiii Version 1.1 NAVIGON, INC. - Navigon 8100T | User Guide - Page 14
Saving the current location using GPS 80 Saving your home address as a Favorite Destination 80 Navigating Home 82 Importing Destinations from Outlook 83 Download and Install the NAVIGON Sync Software 83 Copy Outlook Contact Information to the NAVIGON 8100T 85 Delete Outlook Contact Information - Navigon 8100T | User Guide - Page 15
mode 108 Map Navigation mode 110 Map functions in Navigation mode 112 Destination Search mode 113 Operating in Destination Search mode 114 Reality View Pro 115 Turning on Reality View Pro 115 Panorama View 3D 116 Turning on Panorama View 3D 116 December 2008 NAVIGON 8100T User's Guide xv - Navigon 8100T | User Guide - Page 16
navigation device 129 Establishing a connection from the mobile phone 130 Terminating the connection between the NAVIGON 8100T and the mobile phone 131 Troubleshooting the navigation application to the foreground 137 Entering numbers 137 xvi NAVIGON 8100T User's Guide December 2008 NAVIGON, - Navigon 8100T | User Guide - Page 17
Settings window 147 The Settings Window 147 Navigation Settings 147 Route Profile Settings 148 Map Display Settings 148 General Settings 149 Options TO DRIVERS IN CALIFORNIA AND MINNESOTA ......... 153 GPS 153 December 2008 NAVIGON 8100T User's Guide xvii Version 1.1 NAVIGON, INC. - Navigon 8100T | User Guide - Page 18
Technical Data Specifications 155 Compliance Notices 157 Federal Communication Commission Interference Statement........ 157 Canada C Request 157 Canada Notices 158 Index xviii NAVIGON 8100T User's Guide December 2008 NAVIGON, INC. Version 1.1 - Navigon 8100T | User Guide - Page 19
About this User Guide Conventions For better legibility and clarification, the following styles are used in this manual: Italics: Instructions and tips for operating the software. More detailed information and explanations. December 2008 NAVIGON 8100T User's Guide 1 Version 1.1 NAVIGON, - Navigon 8100T | User Guide - Page 20
manual does not imply that the brand is not subject to the rights of a third party. NAVIGON, DirectHelp, and Reality View Pro are trademarks of NAVIGON, INC. DirectHelp and NAVIGON Lifetime Traffic are service marks of NAVIGON 2 NAVIGON 8100T User's Guide December 2008 NAVIGON, INC. Version 1.1 - Navigon 8100T | User Guide - Page 21
database for frequently asked questions. • Download navigation software updates. • Send an e-mail to the NAVIGON support team. • Call Customer Service. • View or download User Guides. • Report a problem. • Report a map inaccuracy. Telephone Support Telephone: Service Hours: (888) 848-0701 (Toll - Navigon 8100T | User Guide - Page 22
Introduction The NAVIGON Shop The NAVIGON Shop If you need accessories or accessory services for your device, please visit the NAVIGON web store at www.navigonusa.com/store/. 4 NAVIGON 8100T User's Guide December 2008 NAVIGON, INC. Version 1.1 - Navigon 8100T | User Guide - Page 23
With NAVIGON FreshMaps, you can receive quarterly map updates. 1 On/Standby/Off 2 Touch screen 3 Back to Previous Window 4 Volume - Mute 5 Socket for Optional External GPS antenna 6 Power Connector Port (with integrated TMC antenna) December 2008 NAVIGON 8100T User's Guide 5 Version - Navigon 8100T | User Guide - Page 24
Welcome Introducing Your NAVIGON 8100T 7 LED 8 Reset 9 Microphone 10 Socket for Optional External Headphone 11 Volume -Softer 12 Volume - Louder 13 Stylus 14 SD/SDHC memory card slot 6 NAVIGON 8100T User's Guide December 2008 NAVIGON, INC. Version 1.1 - Navigon 8100T | User Guide - Page 25
may affect the accuracy and performance of all GPS equipment, including your personal navigation device. Caution! Ordinances or laws may restrict use of certain abilities of your navigation device on public or private land. December 2008 NAVIGON 8100T User's Guide 7 Version 1.1 NAVIGON, INC. - Navigon 8100T | User Guide - Page 26
This page intentionally left blank. 8 NAVIGON 8100T User's Guide December 2008 NAVIGON, INC. Version 1.1 - Navigon 8100T | User Guide - Page 27
includes: • NAVIGON 8100T navigation device • SD card with navigation software (already inserted in the device) • Car cradle and mounting disk • Car charger cable (12 volt adapter) with integrated TMC antenna. • Quick Start Guide • Warranty and Safety Flyer December 2008 NAVIGON 8100T User's Guide - Navigon 8100T | User Guide - Page 28
the cradle is secured and adjusted properly before each journey. Note: If you have not understood the spoken instructions, or you're not sure about what to do next, you can briefly refer to the map or arrow view of your navigation system. 10 NAVIGON 8100T User's Guide December 2008 NAVIGON, INC - Navigon 8100T | User Guide - Page 29
of time see "Turning off the NAVIGON 8100T" on page 18. Caution! Do not open the navigation device's casing under any circumstances. Caution! Do not attempt to replace the battery. For problems related to the battery, contact NAVIGON Customer Support. Caution! Always follow local regulations when - Navigon 8100T | User Guide - Page 30
use Preparing your NAVIGON 8100T for use Charging the battery Note: A 12 volt car charger cable is included with your device. An A/C wall charger is also available as an optional accessory. Visit our web store www.navigonusa.com/store/. • Connect the car charger cable to the navigation device and to - Navigon 8100T | User Guide - Page 31
the memory card into the device (as shown below). 2. Press the card into the device until it locks in place. Note: The navigation device will work only if the memory card contains the navigation software and card data. December 2008 NAVIGON 8100T User's Guide 13 Version 1.1 NAVIGON, INC. - Navigon 8100T | User Guide - Page 32
is integrated in the car charger cable. Once the NAVIGON 8100T is inserted in the cradle it is ready to receive traffic message updates. For more information on traffic message updates, see "NAVIGON Lifetime Traffic" on page 117. 14 NAVIGON 8100T User's Guide December 2008 NAVIGON, INC. Version - Navigon 8100T | User Guide - Page 33
external GPS antenna (not provided with the device). 1. Connect the GPS antenna to the external antenna/headset socket antenna) on the NAVIGON 8100T 2. Secure the antenna to the mounting surface using the suction cups. (GPS December 2008 NAVIGON 8100T User's Guide 15 Version 1.1 NAVIGON, INC - Navigon 8100T | User Guide - Page 34
date of the device. Software upgrades that could potentially change the user experience may be required to be downloaded in order to receive updates. NAVIGON FreshMaps updates are dependent on the updating of the product's underlying map database provided to NAVIGON by a third party. Therefore - Navigon 8100T | User Guide - Page 35
Basic Operations Starting the NAVIGON 8100T • Press and hold the (On/Standby/Off) button for two (2) seconds MAIN WINDOW displays. Note: If you do not accept these instructions, tap Cancel to exit the navigation software. December 2008 NAVIGON 8100T User's Guide 17 Version 1.1 NAVIGON, INC. - Navigon 8100T | User Guide - Page 36
will cause the NAVIGON device to cease operation and will require the user to reset the device. 1. Select the appropriate language and tap OK. The DISTANCE UNIT SELECTION WINDOW displays. 2. Select either Kilometers or Miles and tap OK. 18 NAVIGON 8100T User's Guide NAVIGON, INC. December 2008 - Navigon 8100T | User Guide - Page 37
the NAVIGON 8100T 3. Select either 12h (am/pm) or 24h and tap OK. The selected options will be used by the device. The following message displays: 4. After you have read and fully understood the text, tap OK. Note: If you do not accept these instructions, tap Cancel to exit the navigation software - Navigon 8100T | User Guide - Page 38
support. Version information is also useful when NAVIGON offers software and map updates. In the MAIN WINDOW: 1. Tap Options > Settings. On the SETTINGS WINDOW: 2. Tap Options > Product Information. 3. Use (Up) and (Down) to view all of the information. 20 NAVIGON 8100T User's Guide December - Navigon 8100T | User Guide - Page 39
period, battery drain can occur as the GPS receiver continues to draw power. For longer periods of inactivity, see "Turning off the NAVIGON 8100T" on page 18. Note: To further conserve battery power, more on using passwords. December 2008 NAVIGON 8100T User's Guide 21 Version 1.1 NAVIGON, INC. - Navigon 8100T | User Guide - Page 40
Basic Operations Starting the NAVIGON 8100T The Main Window The MAIN WINDOW opens when the navigation software starts. You can reach all of the navigation software functions from this window. New 21 for more information.) 22 NAVIGON 8100T User's Guide December 2008 NAVIGON, INC. Version 1.1 - Navigon 8100T | User Guide - Page 41
(GPS reception required). (See page 80.) View the NAVIGON Lifetime Traffic window information. (See page 121.) Go to the DirectHelp window. (See page 35.) Hands-Free Operation (Bluetooth) • Tap the (Phone) button to open the Hands-Free module. December 2008 NAVIGON 8100T User's Guide 23 - Navigon 8100T | User Guide - Page 42
symbol changes to (GPS Ready). Note: If the GPS symbol displays GPS Ready after considerably less battery. Setting the volume The volume of the spoken driving instructions can be adjusted during navigation. On the NAVIGON 8100T NAVIGON 8100T User's Guide December 2008 NAVIGON, INC. Version 1.1 - Navigon 8100T | User Guide - Page 43
the Bluetooth, battery, traffic, and GPS icons. The icon disappears when the volume mute is turned off. Returning to the Previous Window On the NAVIGON 8100T, press the ous window. (Back) hardware key to return to the previ- December 2008 NAVIGON 8100T User's Guide 25 Version 1.1 NAVIGON, INC - Navigon 8100T | User Guide - Page 44
displays, the battery has no power remaining. The device will soon turn off. See "Charging the battery" on page 12. Caution! Do not attempt to replace the battery. For problems related to the battery, con- tact NAVIGON Customer Support. 26 NAVIGON 8100T User's Guide December 2008 NAVIGON, INC - Navigon 8100T | User Guide - Page 45
TMC) The NAVIGON 8100T, with a car charger cable with integrated TMC antenna, provides the navigation system with up to in the map area in which you are traveling. Traffic messages are not available in all areas. Note: The charger cable does NAVIGON 8100T User's Guide 27 Version 1.1 NAVIGON, INC. - Navigon 8100T | User Guide - Page 46
phone. Connected The NAVIGON 8100T is paired to a mobile phone and can be used for making and receiving calls. In Use The NAVIGON 8100T is paired to a mobile phone and is currently in use making or receiving a phone call. 28 NAVIGON 8100T User's Guide December 2008 NAVIGON, INC. Version - Navigon 8100T | User Guide - Page 47
screen when text entries are necessary. All entries can be made on the software keyboard using the fingertips. Only capital letters can be entered. Three keyboards are , the Alphabetic key- board reappears automatically. December 2008 NAVIGON 8100T User's Guide 29 Version 1.1 NAVIGON, INC. - Navigon 8100T | User Guide - Page 48
be selected. To open a menu: • Tap on a button to show the menu options. To close a menu without selecting a function: • Tap on the button again. 30 NAVIGON 8100T User's Guide December 2008 NAVIGON, INC. Version 1.1 - Navigon 8100T | User Guide - Page 49
using a password, you can protect your navigation system from unauthorized use. Note: Password protection takes effect the next time the NAVIGON 8100T is switched to standby mode. See new password field. 6. Tap Activate. December 2008 NAVIGON 8100T User's Guide 31 Version 1.1 NAVIGON, INC. - Navigon 8100T | User Guide - Page 50
. The SETTINGS WINDOW opens. 2. Tap Options > Password Lock. The PASSWORD LOCK WINDOW opens. 3. Type the current password in the Enter Password field. 4. Tap Deactivate. 32 NAVIGON 8100T User's Guide December 2008 NAVIGON, INC. Version 1.1 - Navigon 8100T | User Guide - Page 51
the device number shown on your device. 2. Call our customer support at: (888) 848-0701 (Toll Free) Monday through Friday, 7 a.m. to 9 p.m. CT (except official holidays) 3. Follow the instructions to reset your password. December 2008 NAVIGON 8100T User's Guide 33 Version 1.1 NAVIGON, INC. - Navigon 8100T | User Guide - Page 52
This page intentionally left blank. 34 NAVIGON 8100T User's Guide December 2008 NAVIGON, INC. Version 1.1 - Navigon 8100T | User Guide - Page 53
known GPS position. If the device is located: On an Unnamed Road Unnamed Road appears with the distance and direction to the nearest navigable intersection. Off Road Off Road appears with the distance and direction to the nearest navigable intersection. December 2008 NAVIGON 8100T User's Guide - Navigon 8100T | User Guide - Page 54
crosshairs indicate the center of the map. The name of the POI closest to the center of the map is shown. DirectHelp buttons Four DirectHelp POI categories are available: Roadside Assistance Police Station Hospital Pharmacy 36 NAVIGON 8100T User's Guide NAVIGON, INC. December 2008 Version 1.1 - Navigon 8100T | User Guide - Page 55
shown first. If no POIs are found, the following message displays: If no emergency POIs are found, seek assistance in the usual manner. December 2008 NAVIGON 8100T User's Guide 37 Version 1.1 NAVIGON, INC. - Navigon 8100T | User Guide - Page 56
the (Map) button to show the location of the selected emergency POI. 5. Tap the Start Navigation button to calculate a route to the POI. Note: If GPS reception has been lost, the route is calculated from the last recorded GPS location. 38 NAVIGON 8100T User's Guide December 2008 NAVIGON, INC - Navigon 8100T | User Guide - Page 57
DirectHelp POI Calling a DirectHelp POI Note: This feature is only available when the NAVIGON 8100T is connected to a mobile phone using Bluetooth and the phone is within a coverage selected emergency POI is not available. December 2008 NAVIGON 8100T User's Guide 39 Version 1.1 NAVIGON, INC. - Navigon 8100T | User Guide - Page 58
This page intentionally left blank. 40 NAVIGON 8100T User's Guide December 2008 NAVIGON, INC. Version 1.1 - Navigon 8100T | User Guide - Page 59
Instructions When using voice destination entry, always: • Speak at a normal rate and clearly say each syllable in the city and street names. • Speak directly toward the NAVIGON 8100T in: English Spanish English French Spanish December 2008 NAVIGON 8100T User's Guide 41 Version 1.1 NAVIGON, INC. - Navigon 8100T | User Guide - Page 60
See "House Numbers" on page 42 for instructions on entering house numbers. When using voice the first and third digits are pronounced individually. I-580 WI-158 US-101 Say the first two digits as one number and the second two NAVIGON 8100T User's Guide December 2008 NAVIGON, INC. Version 1.1 - Navigon 8100T | User Guide - Page 61
Using Voice Destination Entry Background Noise NAVIGON 8100T voice destination entry works best in an environment with a minimal amount of traffic noise • Radio/CDs Reducing background noise improves spoken entry performance. December 2008 NAVIGON 8100T User's Guide 43 Version 1.1 NAVIGON, INC. - Navigon 8100T | User Guide - Page 62
AUDIO ASSISTANT PAGE TWO displays. 4. After the tone, speak the words displayed on the window. 5. Continue speaking until the AUDIO ASSISTANT PAGE THREE displays. 44 NAVIGON 8100T User's Guide December 2008 NAVIGON, INC. Version 1.1 - Navigon 8100T | User Guide - Page 63
can now start using voice entry to select destinations. Restarting Audio Assistant If you reset your NAVIGON 8100T or if another person will be using the device, you should run Audio Assistant again. 4. When finished, tap OK. December 2008 NAVIGON 8100T User's Guide 45 Version 1.1 NAVIGON, INC. - Navigon 8100T | User Guide - Page 64
by tapping a button and entering the information. Before using Voice entry, see "Setting Up Voice Destination Entry to Recognize Your Voice" on page 44. 46 NAVIGON 8100T User's Guide December 2008 NAVIGON, INC. Version 1.1 - Navigon 8100T | User Guide - Page 65
Entry Selecting a Destination using Voice Entry On the MAIN WINDOW: 1. Tap Voice Entry. 2. Review the displayed information. To hide the message from showing next time voice entry is used, tap ENTRY MAIN WINDOW re-displays. December 2008 NAVIGON 8100T User's Guide 47 Version 1.1 NAVIGON, INC. - Navigon 8100T | User Guide - Page 66
prompted for the house number. 9. After the tone, say the house number. The NAVIGON 8100T calculates and returns the address that most closely matches your spoken address information on the VOICE ENTRY CONFIRMATION WINDOW. 48 NAVIGON 8100T User's Guide December 2008 NAVIGON, INC. Version 1.1 - Navigon 8100T | User Guide - Page 67
prompt, if the address is: • Correct, say "Yes". A route is calculated and navigation begins. • Incorrect, say "No" to display the VOICE ENTRY SELECTION WINDOW. 11. After and enter the address manually, tap (Manual entry). December 2008 NAVIGON 8100T User's Guide 49 Version 1.1 NAVIGON, INC. - Navigon 8100T | User Guide - Page 68
SELECTION WINDOW displays. 13. Follow steps for selecting the destination manually. Note: For more information on manually entering a location, see "Enter an Address" on page 54 • Tap Options > Enter a different destination. 50 NAVIGON 8100T User's Guide December 2008 NAVIGON, INC. Version 1.1 - Navigon 8100T | User Guide - Page 69
in "Important safety information" on page 10. New destinations for the NAVIGON 8100T are destinations that you have not yet navigated to or those that you have not yet stored. You can enter an not available for all locations. December 2008 NAVIGON 8100T User's Guide 51 Version 1.1 NAVIGON, INC. - Navigon 8100T | User Guide - Page 70
for the first time, the tab appears blank. The (Search Area) tab, used to select a map area, is located at the top left corner of the destination selection window. Once an area is located. For example, tap "I" for Idaho. 52 NAVIGON 8100T User's Guide December 2008 NAVIGON, INC. Version 1.1 - Navigon 8100T | User Guide - Page 71
AREA TAB. 3. Tap (Area List). A list of search areas displays. 4. Tap on the state/province in which your destination is located. 5. Tap (OK). December 2008 NAVIGON 8100T User's Guide 53 Version 1.1 NAVIGON, INC. - Navigon 8100T | User Guide - Page 72
entry. Tap on the Map You may indicate a destination directly on the map. In addition to towns and streets, you may also select POIs. Note: Only areas that are represented in the currently loaded map can be selected. 54 NAVIGON 8100T User's Guide December 2008 NAVIGON, INC. Version 1.1 - Navigon 8100T | User Guide - Page 73
the Intersection tab, enter the name of a nearby cross street and the navigation system calculates a route to the intersection of the specified streets. In the MAIN Canadian postal code are supported. The STREET TAB opens. December 2008 NAVIGON 8100T User's Guide 55 Version 1.1 NAVIGON, INC. - Navigon 8100T | User Guide - Page 74
a nearby cross street and the navigation system calculates a route to the intersection of the specified streets. • Tap Start Navigation to route to just the street. If more than one location is found that matches your destination selection info, the NAVIGON 8100T displays a list of locations. Note - Navigon 8100T | User Guide - Page 75
Destination Selection Entering an address 6. Tap Start Navigation. The map opens in Preview mode. For more information, see "Starting navigation" on page 73. December 2008 NAVIGON 8100T User's Guide 57 Version 1.1 NAVIGON, INC. - Navigon 8100T | User Guide - Page 76
your current position. You can see if GPS reception is sufficient by looking at the (GPS Ready) symbol. For more information, see "GPS" on page 26. In the MAIN WINDOW info, the NAVIGON 8100T displays a list of locations. 58 NAVIGON 8100T User's Guide December 2008 NAVIGON, INC. Version 1.1 - Navigon 8100T | User Guide - Page 77
Interest (POI) destination 4. Tap on the name of the destination. Information for the selected POI displays. 5. Tap Start Navigation. The map opens in Preview mode. For more information, see "Starting navigation" on page 73. December 2008 NAVIGON 8100T User's Guide 59 Version 1.1 NAVIGON, INC. - Navigon 8100T | User Guide - Page 78
postal code. Note: Only the first three characters of a Canadian postal code are supported. The CATEGORY TAB displays. . 3. Tap on the category from which you would like to select a POI. The SUB CATEGORY TAB displays. 60 NAVIGON 8100T User's Guide December 2008 NAVIGON, INC. Version 1.1 - Navigon 8100T | User Guide - Page 79
info, the NAVIGON 8100T displays a list of locations. 6. Tap on the location you want. The DESTINATION TAB displays information on the selected POI. For more on POI information, see "Information about the POI" on page 67. December 2008 NAVIGON 8100T User's Guide 61 Version 1.1 NAVIGON, INC. - Navigon 8100T | User Guide - Page 80
Destination Selection Selecting a Point of Interest (POI) destination 7. Tap Start Navigation. The map opens in Preview mode. For more information, see "Starting navigation" on page 73. 62 NAVIGON 8100T User's Guide December 2008 NAVIGON, INC. Version 1.1 - Navigon 8100T | User Guide - Page 81
. If more than one location is found that matches your destination selection info, the NAVIGON 8100T displays a list of locations. 3. Tap on the name of the POI. The DESTINATION TAB displays information on the selected POI. December 2008 NAVIGON 8100T User's Guide 63 Version 1.1 NAVIGON, INC. - Navigon 8100T | User Guide - Page 82
Point of Interest (POI) destination For more on POI information, see "Information about the POI" on page 67. 4. Tap Start Navigation. The map opens in Preview mode. For more information, see "Starting navigation" on page 73. 64 NAVIGON 8100T User's Guide December 2008 NAVIGON, INC. Version 1.1 - Navigon 8100T | User Guide - Page 83
Direct Access POI Note: Sufficient GPS reception is required for Direct Access POIs. You can check GPS reception by looking at the (GPS Ready) symbol. When you on the name of the destination. The map opens in Preview mode. December 2008 NAVIGON 8100T User's Guide 65 Version 1.1 NAVIGON, INC. - Navigon 8100T | User Guide - Page 84
Destination Selection Selecting a Direct Access POI For more information, see "Starting navigation" on page 73. Specify Direct Access POI categories In the MAIN WINDOW: fields. 5. When finished, tap OK to save the changes. 66 NAVIGON 8100T User's Guide December 2008 NAVIGON, INC. Version 1.1 - Navigon 8100T | User Guide - Page 85
available when the NAVIGON 8100T is connected to a mobile phone using Bluetooth. See "Connecting (Pairing) with a Mobile Phone" on page 129 for more information. Calculate a route and start navigation to the selected POI. December 2008 NAVIGON 8100T User's Guide 67 Version 1.1 NAVIGON, INC. - Navigon 8100T | User Guide - Page 86
the location. (See the corresponding section of "Destination Selection" on page 51.) 2. Tap Show on Map. The map displays the selected POI centered on the map and the street name of the POI appears below it. 3. Tap (OK). 68 NAVIGON 8100T User's Guide December 2008 NAVIGON, INC. Version 1.1 - Navigon 8100T | User Guide - Page 87
from which you would like to select a POI. The DESTINATION TAB opens. The distance from your current location and the POI is shown. December 2008 NAVIGON 8100T User's Guide 69 Version 1.1 NAVIGON, INC. - Navigon 8100T | User Guide - Page 88
want. The DESTINATION TAB displays information on the selected POI. For more on POI information, see "Information about the POI" on page 67. 8. Tap Start Navigation. For more information, see "Starting navigation" on page 73. 70 NAVIGON 8100T User's Guide December 2008 NAVIGON, INC. Version 1.1 - Navigon 8100T | User Guide - Page 89
general map area you are interested in. 4. Tap on the point to which you wish to navigate. The name of the location displays. The selected destination is centered in the map and appears under the cross hairs. 5. Tap (OK). December 2008 NAVIGON 8100T User's Guide 71 Version 1.1 NAVIGON, INC - Navigon 8100T | User Guide - Page 90
upper left-hand corner. 6. Tap the Take Me There button. The map opens in Preview mode and shows the route calculated from your current location to this destination. For more information, see "Starting navigation" on page 73. 72 NAVIGON 8100T User's Guide December 2008 NAVIGON, INC. Version 1.1 - Navigon 8100T | User Guide - Page 91
, the street name is also given. Your current position (indicated by an orange triangle) is shown on the map. If the destination has a house number, the NAVIGON 8100T announces which side of the street the destination is on. December 2008 NAVIGON 8100T User's Guide 73 Version 1.1 NAVIGON, INC. - Navigon 8100T | User Guide - Page 92
This page intentionally left blank. 74 NAVIGON 8100T User's Guide December 2008 NAVIGON, INC. Version 1.1 - Navigon 8100T | User Guide - Page 93
and Reviews POIs Nightspots and dance clubs. Restaurants Food, decor, service, and cost. Zagat Ratings Rating Ranges Establishments are Poor to Fair. Price Ranges VE E M I Very Expensive. Expensive. Moderate. Inexpensive. December 2008 NAVIGON 8100T User's Guide 75 Version 1.1 NAVIGON, INC. - Navigon 8100T | User Guide - Page 94
on: Food, Decor, and Service Appeal, Decor, and Service Rooms, Service, Dining, and Facilities Appeal, Facilities, and Service Cost Estimate Based on: Price of dinner, one drink, in front of a ZAGAT category. (ZAGAT POI) 76 NAVIGON 8100T User's Guide December 2008 NAVIGON, INC. Version 1.1 - Navigon 8100T | User Guide - Page 95
DETAIL WINDOW opens and displays detail information for the POI including hours of operation, costs, offered services, etc. 5. Use the (Down) and 6. When finished, tap Close. (Up) buttons to view all of the information. December 2008 NAVIGON 8100T User's Guide 77 Version 1.1 NAVIGON, INC. - Navigon 8100T | User Guide - Page 96
This page intentionally left blank. 78 NAVIGON 8100T User's Guide December 2008 NAVIGON, INC. Version 1.1 - Navigon 8100T | User Guide - Page 97
last locations your performed a search for. These lists can be useful if you often navigate to particular locations. Saving a destination to the Favorites List 1. Enter a destination. ( name for the destination. 4. Tap Save. December 2008 NAVIGON 8100T User's Guide 79 Version 1.1 NAVIGON, INC. - Navigon 8100T | User Guide - Page 98
GPS The GPS STATUS WINDOW provides you with an overview of the data the navigation system calculates from the received GPS signals. In the GPS STATUS WINDOW: 1. Tap Options > GPS status to enter your home address directly. 80 NAVIGON 8100T User's Guide December 2008 NAVIGON, INC. Version 1.1 - Navigon 8100T | User Guide - Page 99
Home Address. The selected destination is saved as your home address. On the FAVORITES LIST, a house icon displays next to your home address. December 2008 NAVIGON 8100T User's Guide 81 Version 1.1 NAVIGON, INC. - Navigon 8100T | User Guide - Page 100
Destination" on page 80. In the MAIN WINDOW: 2. Tap the Take Me Home button. Navigation, using the current route profile information to calculate the route, begins. For more information, "Starting navigation" on page 73. 82 NAVIGON 8100T User's Guide December 2008 NAVIGON, INC. Version 1.1 - Navigon 8100T | User Guide - Page 101
NAVIGON Sync, you can download your Microsoft Outlook contacts to your NAVIGON 8100T. The NAVIGON Sync software can be downloaded from The NAVIGON SYNC SETUP WELCOME PAGE displays. 4. Follow the instructions, then click Next >. December 2008 NAVIGON 8100T User's Guide 83 Version 1.1 NAVIGON, - Navigon 8100T | User Guide - Page 102
not accept these instructions, tap Cancel to exit the NAVIGON Sync setup. The CHOSE INSTALL LOCATION PAGE displays. 6. Specify the location on your computer where the NAVIGON Sync software will be installed, then click Install. 84 NAVIGON 8100T User's Guide December 2008 NAVIGON, INC. Version - Navigon 8100T | User Guide - Page 103
small end of the cable to your NAVIGON 8100T On your computer: 3. Navigate to the location where you installed the NAVIGON Sync software. (See page 83) and double click on the Sync.exe file. The NAVIGON SYNC WINDOW displays. December 2008 NAVIGON 8100T User's Guide 85 Version 1.1 NAVIGON, INC. - Navigon 8100T | User Guide - Page 104
> Contact Folder. The SETTINGS WINDOW displays. 5. Click on the Contacts folder that contains the information you want, then click OK. 6. On the NAVIGON SYNC WINDOW, at the top of the left hand pane, click Read from Outlook. 86 NAVIGON 8100T User's Guide December 2008 NAVIGON, INC. Version 1.1 - Navigon 8100T | User Guide - Page 105
last contact in the range. • Individual contacts - Hold the Ctrl key down and click on each contact. 8. After selecting contacts, click the button. December 2008 NAVIGON 8100T User's Guide 87 Version 1.1 NAVIGON, INC. - Navigon 8100T | User Guide - Page 106
Sync software (see page 83) and double click on the Sync.exe file. The NAVIGON SYNC WINDOW displays. 4. On the NAVIGON SYNC WINDOW, at the top of the right hand pane, click Read from Memory. The contact information that is currently saved on your device is shown. 88 NAVIGON 8100T User's Guide - Navigon 8100T | User Guide - Page 107
the Ctrl key down and click on each contact. 6. Click the Remove button. 7. To remove all contacts from the device, click Remove all. December 2008 NAVIGON 8100T User's Guide 89 Version 1.1 NAVIGON, INC. - Navigon 8100T | User Guide - Page 108
. The FAVORITES WINDOW displays. 2. Tap the destination to which you would like to navigate. 3. Tap the Start Navigation button. The map opens in Preview mode. For more information, see "Starting navigation" on page 73. 90 NAVIGON 8100T User's Guide NAVIGON, INC. December 2008 Version 1.1 - Navigon 8100T | User Guide - Page 109
The LAST DESTINATIONS WINDOW displays. 2. Tap the destination to which you would like to navigate. 3. Tap the Start Navigation button. The map opens in Preview mode. For more information, see "Starting navigation" on page 73. December 2008 NAVIGON 8100T User's Guide 91 Version 1.1 NAVIGON, INC. - Navigon 8100T | User Guide - Page 110
The LAST DESTINATIONS WINDOW displays. 2. Tap the destination to which you would like to navigate. 3. Tap the Start Navigation button. The map opens in Preview mode. For more information, see "Starting navigation" on page 73. 92 NAVIGON 8100T User's Guide December 2008 NAVIGON, INC. Version 1.1 - Navigon 8100T | User Guide - Page 111
navigation, your current location is used as the starting point for the route calculation. Route calculation to the first route point is shown as flow number "1". On the ROUTE PLANNING WINDOW: 1. Tap the Specify Starting Point button. The STARTING POINT menu opens. December 2008 NAVIGON 8100T User - Navigon 8100T | User Guide - Page 112
the above steps. Entering route points Route points are destinations on the route that you want to navigate to. The flow number for each route point can be found on a button in front of it that you want to add to your route. 94 NAVIGON 8100T User's Guide December 2008 NAVIGON, INC. Version 1.1 - Navigon 8100T | User Guide - Page 113
the selected route point backwards. (Example: route point 2 becomes route point 3). Delete Deletes the selected route point. A window prompts you to confirm deletion. December 2008 NAVIGON 8100T User's Guide 95 Version 1.1 NAVIGON, INC. - Navigon 8100T | User Guide - Page 114
route is not. If you load a route that has been saved, it must be recalculated before navigation can begin. You can load, rename or delete stored routes. Saving routes You can save a the route points of the selected route. 96 NAVIGON 8100T User's Guide December 2008 NAVIGON, INC. Version 1.1 - Navigon 8100T | User Guide - Page 115
. 3. Tap the Start Navigation button. The REASON FOR THE TRIP TAB opens. 4. Select a reason. The LOGBOOK ENTRY TAB opens. 5. Type the name or reason of the trip (enter at least one character). 6. Tap Mileage to open the MILEAGE TAB opens. December 2008 NAVIGON 8100T User's Guide 97 Version - Navigon 8100T | User Guide - Page 116
3. Tap the Start Navigation button. The REASON FOR THE TRIP TAB opens. 4. Tap . The following message displays. 5. Tap OK. Logbook is not recording for this trip. However, recording will start again for all subsequent routes. 98 NAVIGON 8100T User's Guide December 2008 NAVIGON, INC. Version - Navigon 8100T | User Guide - Page 117
route. On the ROUTE PLANNING WINDOW: 2. Tap the Show Route button. The map opens in Preview mode and displays the calculated route. 3. Tap the Start Navigation button or start driving. The map changes to Navigation mode. December 2008 NAVIGON 8100T User's Guide 99 Version 1.1 NAVIGON, INC. - Navigon 8100T | User Guide - Page 118
Routes Navigation 4. When navigating with your NAVIGON 8100T on a controlled access roadway, tap the screen. The NAVIGATION MODE MAP FUNCTIONS WINDOW displays. 5. Tap Exit Guide. The EXIT the category at this exit displays. 100 NAVIGON 8100T User's Guide December 2008 NAVIGON, INC. Version 1.1 - Navigon 8100T | User Guide - Page 119
(Show on Map). • Call the POI (when paired to a mobile phone), tap the phone number. • Add a POI to your route, tap (Interim Destination). The POI is added to your route as an interim destination. When you are approaching the exit, the NAVIGON 8100T provides navigation instructions to the POI - Navigon 8100T | User Guide - Page 120
Navigation You can view and, if necessary, change any of the displayed options. Note: Once options are changed, they remain in effect for all subsequent routes. You can get information regarding changing individual route profiles by tapping the corresponding (Help) button. 102 NAVIGON 8100T User - Navigon 8100T | User Guide - Page 121
routes You can also view a simulation of a calculated route. Note: GPS signal reception is not required for simulation. Routes Simulating routes Starting a route : • Tap (Back). The ROUTE PLANNING WINDOW re-displays. December 2008 NAVIGON 8100T User's Guide 103 Version 1.1 NAVIGON, INC. - Navigon 8100T | User Guide - Page 122
The navigation system calculates an alternative route avoiding (if possible) the route sections selected. The new driving instructions are displayed in the TURN-BYTURN LIST WINDOW. 3. Tap (Back) to close the TURN-BY-TURN LIST WINDOW. 104 NAVIGON 8100T User's Guide December 2008 NAVIGON, INC - Navigon 8100T | User Guide - Page 123
Removing blocks and using original routes Section blocks can be removed at anytime. On the TURN-BY-TURN LIST WINDOW: • Tap Options > Calculate the Original Route. Routes Viewing a Turn-by-Turn List December 2008 NAVIGON 8100T User's Guide 105 Version 1.1 NAVIGON, INC. - Navigon 8100T | User Guide - Page 124
This page intentionally left blank. 106 NAVIGON 8100T User's Guide December 2008 NAVIGON, INC. Version 1.1 - Navigon 8100T | User Guide - Page 125
13 Canadian provinces/territories). North America Map View information on the current map On the MAIN WINDOW: 1. Tap Options > Settings > Map Display. The MAP DISPLAY WINDOW opens. 2. Use (Next Page) to go to PAGE TWO. December 2008 NAVIGON 8100T User's Guide 107 Version 1.1 NAVIGON, INC. - Navigon 8100T | User Guide - Page 126
The Start Navigation button to begin the journey. When you display a planned or loaded route, the route may be recalculated. Starting point for the calculation is your current location. Once the route is calculated, you are guided to the first route point. 108 NAVIGON 8100T User's Guide December - Navigon 8100T | User Guide - Page 127
for the route. (See "Viewing a Turn-by-Turn List" on page 104.) • (Destination search) to view the map in Destination search mode. For more information on using this feature, see "Destination Search mode" on page 113. December 2008 NAVIGON 8100T User's Guide 109 Version 1.1 NAVIGON, INC. - Navigon 8100T | User Guide - Page 128
arrow to hear current route instructions. 6. An orange triangle shows your current position. The display refreshes as you move so that, in 3-D mode, a greater part of the screen shows the you are currently traveling on. 110 NAVIGON 8100T User's Guide December 2008 NAVIGON, INC. Version 1.1 - Navigon 8100T | User Guide - Page 129
for the route. (See "Viewing a Turn-by-Turn List" on page 104.) • Tap (Destination search) to view the map in Destination Search mode. (See "Destination Search mode" on page 113.) • Tap (Back) to quit navigation. December 2008 NAVIGON 8100T User's Guide 111 Version 1.1 NAVIGON, INC. - Navigon 8100T | User Guide - Page 130
to the nearest services. A destination shown here can be added as an interim destination by tapping the (Interim Destination) button to the right of its entry in the list. The three POI categories selected for Direct Access are available. 112 NAVIGON 8100T User's Guide December 2008 NAVIGON, INC - Navigon 8100T | User Guide - Page 131
is active, you can move the map section with your finger. Tap on the map and drag it in the desired direction. Zooms the map so that the entire route is visible. Current Position Show your current position on the map. December 2008 NAVIGON 8100T User's Guide 113 Version 1.1 NAVIGON, INC. - Navigon 8100T | User Guide - Page 132
navigation to the selected point. If you are currently navigating, navigation stops. Interim Destination Sets the selected point as an interim destination. The navigation system first guides (See "POIs nearby" on page 58.) 114 NAVIGON 8100T User's Guide December 2008 NAVIGON, INC. Version 1.1 - Navigon 8100T | User Guide - Page 133
is dependent on the map data currently in use. Turning on Reality View Pro 1. Tap Options > Settings > Map Display. 2. In the Reality View 3D field, select Yes (to show) or No (to hide). 3. Tap OK to save the changes. December 2008 NAVIGON 8100T User's Guide 115 Version 1.1 NAVIGON, INC. - Navigon 8100T | User Guide - Page 134
Maps Panorama View 3D Panorama View 3D Panorama View 3D presents a realistic 3D 1. Tap Options > Settings > Map Display. 2. In the Panorama View 3D field, select Yes (to show) or No (to hide). 3. Tap OK to save the changes. 116 NAVIGON 8100T User's Guide December 2008 NAVIGON, INC. Version 1.1 - Navigon 8100T | User Guide - Page 135
traffic information can be viewed from the Options button on the MAIN WINDOW, ROUTE PLANNING WINDOW and any of the map views. From any of the above windows: • Tap Options > Traffic. The NAVIGON LIFETIME TRAFFIC WINDOW opens. December 2008 NAVIGON 8100T User's Guide 117 Version 1.1 NAVIGON, INC. - Navigon 8100T | User Guide - Page 136
NAVIGON Lifetime Traffic The NAVIGON Lifetime Traffic Window The NAVIGON Lifetime Traffic Window Types of Messages All traffic information Information on messages to display On the MAIN WINDOW: 1. Tap Options > Traffic. 118 NAVIGON 8100T User's Guide December 2008 NAVIGON, INC. Version 1.1 - Navigon 8100T | User Guide - Page 137
NAVIGON Lifetime Traffic The NAVIGON Lifetime Traffic Window The NAVIGON LIFETIME TRAFFIC INFORMATION WINDOW opens. On the Navigation map, the (TMC shortcut) button can also be used to display the NAVIGON LIFETIME flow. December 2008 NAVIGON 8100T User's Guide 119 Version 1.1 NAVIGON, INC. - Navigon 8100T | User Guide - Page 138
flow. Lane closures. Slippery road due to weather (snow, ice, rain, etc.). Wind. Flooding. Road closed or blocked. Ramp problems. On- or offramp closures, etc. Informational only. No negative affect on traffic flow. 120 NAVIGON 8100T User's Guide December 2008 NAVIGON, INC. Version 1.1 - Navigon 8100T | User Guide - Page 139
windows. On the MAIN WINDOW: 1. Tap Options > Traffic. The NAVIGON LIFETIME TRAFFIC INFORMATION WINDOW opens. Above the list, the Traffic information button the Cancel button to return to the NAVIGON LIFETIME TRAFFIC WINDOW. December 2008 NAVIGON 8100T User's Guide 121 Version 1.1 NAVIGON, INC. - Navigon 8100T | User Guide - Page 140
NAVIGON Lifetime Traffic The NAVIGON Lifetime Traffic Window Select Reroute Settings You can select whether the navigation software recalculates a route automatically when a TMC message indicates that a problem changes. 122 NAVIGON 8100T User's Guide December 2008 NAVIGON, INC. Version 1.1 - Navigon 8100T | User Guide - Page 141
navigation software NAVIGON LIFETIME TRAFFIC WINDOW re-displays. An icon for the selected action ( (Detour) or (Ignore) appears next to the traffic segment. 2. Tap (Back) to close the NAVIGON LIFETIME TRAFFIC INFORMATION WINDOW. December 2008 NAVIGON 8100T User's Guide 123 Version 1.1 NAVIGON - Navigon 8100T | User Guide - Page 142
the navigation software to avoid an event and calculate another route, you can cancel the reroute request by tapping (Detour) next to the event. The icon changes to (Ignore) and the route is not recalculated. To change the icon back to Detour, tap the Ignore icon again. 124 NAVIGON 8100T User - Navigon 8100T | User Guide - Page 143
NAVIGON Lifetime Traffic TMC Status Window field, select an option: Automatically The system searches for another station if reception becomes poor. Hold station The system searches for the same station on a on the route. December 2008 NAVIGON 8100T User's Guide 125 Version 1.1 NAVIGON, INC. - Navigon 8100T | User Guide - Page 144
This page intentionally left blank. 126 NAVIGON 8100T User's Guide December 2008 NAVIGON, INC. Version 1.1 - Navigon 8100T | User Guide - Page 145
the device is connected to a supported mobile phone. Four speed dial buttons can be specified. They can be set manually or imported from a mobile navigation application. To re-display the HANDS-FREE MAIN WINDOW, tap (Phone). December 2008 NAVIGON 8100T User's Guide 127 Version 1.1 NAVIGON, - Navigon 8100T | User Guide - Page 146
, set the volume louder or softer. Show/Hide the Hands-Free Main Window On the HANDS-FREE MAIN WINDOW: • Tap • Tap (Navigation) to move the navigation application to the foreground. (Back) to return to the MAIN WINDOW. 128 NAVIGON 8100T User's Guide December 2008 NAVIGON, INC. Version 1.1 - Navigon 8100T | User Guide - Page 147
Me", etc. On your NAVIGON 8100T: 3. On the HANDS-FREE MAIN WINDOW, tap Settings > Mobile Phone Connection > New Connection. The navigation device scans for Bluetooth devices. When finished, a list of Bluetooth devices in the area is shown. December 2008 NAVIGON 8100T User's Guide 129 Version - Navigon 8100T | User Guide - Page 148
Settings and in the Discoverable by Others field select Yes. On your mobile phone: 3. Search for other Bluetooth devices. The navigation device is detected as NAVIGON. 4. Initiate a connection to the detected NAVIGON device. 130 NAVIGON 8100T User's Guide December 2008 NAVIGON, INC. Version 1.1 - Navigon 8100T | User Guide - Page 149
provided to the navigation device in order to complete the pairing. 5. Enter a four-digit PIN code. On the navigation device: The NAVIGON 8100T prompts you to manually. (See "Connecting (Pairing) with a Mobile Phone" on page 129). December 2008 NAVIGON 8100T User's Guide 131 Version 1.1 NAVIGON - Navigon 8100T | User Guide - Page 150
to press the reset button located on the bottom of the case. Note: If the NAVIGON 8100T is still unable to establish a Bluetooth connection to your mobile phone, contact your mobile phone manufacturer's customer support. 132 NAVIGON 8100T User's Guide December 2008 NAVIGON, INC. Version 1.1 - Navigon 8100T | User Guide - Page 151
Yes. The name and the number of the caller will be displayed if this information is available. The CALL IN PROGRESS WINDOW opens. Note: Spoken navigation instructions continue during a call. December 2008 NAVIGON 8100T User's Guide 133 Version 1.1 NAVIGON, INC. - Navigon 8100T | User Guide - Page 152
numbers. Note: Spoken navigation instructions continue during a call. Dialing a telephone number In the Navigation software: 1. Tap (Phone In the navigation software: 1. Tap (Phone). The HANDS-FREE MAIN WINDOW appears. 134 NAVIGON 8100T User's Guide December 2008 NAVIGON, INC. Version 1.1 - Navigon 8100T | User Guide - Page 153
navigation device is connected to the mobile phone. 2. Tap on the contact you want to call. If more than one phone number is saved for this contact, a list with all the phone numbers saved for the contact will open. 3. Tap on the number you want to dial. December 2008 NAVIGON 8100T User's Guide - Navigon 8100T | User Guide - Page 154
the Navigation software: 1. navigation device is connected to the mobile phone. Transferring a call from your mobile telephone The NAVIGON 8100T takes calls automatically from the mobile phone as soon as a Bluetooth connection is established between the two devices. 136 NAVIGON 8100T User's Guide - Navigon 8100T | User Guide - Page 155
map in the foreground during a call when the NAVIGON 8100T is in the process of navigating. • Tap (Navigation). While a mobile phone is connected to the navigation : Spoken navigation instructions continue during a call. December 2008 NAVIGON 8100T User's Guide 137 Version 1.1 NAVIGON, INC. - Navigon 8100T | User Guide - Page 156
) Ending the call Placing the Microphone on Mute During a call you can place the NAVIGON 8100T microphone on mute. To mute the microphone: • Tap (Mute). The mute button displays IN PROGRESS WINDOW: • Tap End Call. 138 NAVIGON 8100T User's Guide December 2008 NAVIGON, INC. Version 1.1 - Navigon 8100T | User Guide - Page 157
Settings Window On the HANDS-FREE SETTINGS WINDOW, you can: Select this button to connect your NAVIGON 8100T to your mobile phone. See "Connecting (Pairing) with a Mobile Phone" on page 129 , see "Customization" on page 147. December 2008 NAVIGON 8100T User's Guide 139 Version 1.1 NAVIGON, INC. - Navigon 8100T | User Guide - Page 158
(Bluetooth) The Hands-Free Settings Window Adding a New Speed Dial Number The NAVIGON 8100T hands-free module has four Speed Dial buttons that can be set for frequently displays on the MODIFY SPEED DIAL WINDOW. 6. Tap OK. 140 NAVIGON 8100T User's Guide December 2008 NAVIGON, INC. Version 1.1 - Navigon 8100T | User Guide - Page 159
The Hands-Free Settings Window Adding an Address Book Number to Speed Dial Note: The NAVIGON 8100T must be connected to the mobile phone to add a Speed Dial number from the The MODIFY SPEED DIAL WINDOW displays. 3. Tap Edit. December 2008 NAVIGON 8100T User's Guide 141 Version 1.1 NAVIGON, INC. - Navigon 8100T | User Guide - Page 160
. 4. Enter the new information for the Speed Dial button. 5. When finished, tap OK. The updated entry displays on the MODIFY SPEED DIAL WINDOW. 6. Tap OK. Deleting a Speed Dial Number On the appear on the Speed Dial button. 142 NAVIGON 8100T User's Guide December 2008 NAVIGON, INC. Version 1.1 - Navigon 8100T | User Guide - Page 161
Volume of the Ring Tone The volume of the call can be adjusted independent of the volume of the navigation application. The volume of the ring tone can be adjusted independent of the volume of the navigation application. December 2008 NAVIGON 8100T User's Guide 143 Version 1.1 NAVIGON, INC. - Navigon 8100T | User Guide - Page 162
Bluetooth-capable devices (in particular mobile phones) should be able to detect the NAVIGON 8100T (Yes or No). Reconnect Automatically Select whether the connection to the last as soon as you approach the vehicle again. 144 NAVIGON 8100T User's Guide December 2008 NAVIGON, INC. Version 1.1 - Navigon 8100T | User Guide - Page 163
next record a trip. The NAVIGON 8100T supports various types of trips for Navigation. The NAVIGATION SETTINGS WINDOW opens. 2. Go to page three by tapping (Next Page) twice. 3. In the Logbook setting field, tap No. 4. Tap OK. December 2008 NAVIGON 8100T User's Guide 145 Version 1.1 NAVIGON - Navigon 8100T | User Guide - Page 164
This page intentionally left blank. 146 NAVIGON 8100T User's Guide December 2008 NAVIGON, INC. Version 1.1 - Navigon 8100T | User Guide - Page 165
populated or rural areas. Options are to never warn, or to display a warning when 5, 10, 15 or 20 mph over the posted speed limit. Only supported in areas where speed limit data is available. December 2008 NAVIGON 8100T User's Guide 147 Version 1.1 NAVIGON, INC. - Navigon 8100T | User Guide - Page 166
map. Show either the estimated time of arrival or the remaining time to the destination (or an interim destination, if applicable). Show or hide a small compass on screen during navigation Reality View Pro displays a visual 148 NAVIGON 8100T User's Guide December 2008 NAVIGON, INC. Version 1.1 - Navigon 8100T | User Guide - Page 167
Highway signs and the lane to be used are indicated. (This feature is dependent on the selected map and may not be available in all areas.) Show or hide 3D icons in panorama (terrain) view access and for the POI on route December 2008 NAVIGON 8100T User's Guide 149 Version 1.1 NAVIGON, INC. - Navigon 8100T | User Guide - Page 168
English, Spanish, or French. Select the appropriate voice to be used with spoken navigation instructions. Select this option to view NAVIGON 8100T software and hardware versions, as well as, information on the maps, traffic, and ZAGAT POIs. Select this option to recalibrate the touchscreen. Select - Navigon 8100T | User Guide - Page 169
Selecting options Customization Selecting options Moving between pages Some NAVIGON 8100T settings require several windows, as shown in the example above (Page 2 of 4). (Toggle) to alternate between the potential values. December 2008 NAVIGON 8100T User's Guide 151 Version 1.1 NAVIGON, INC. - Navigon 8100T | User Guide - Page 170
Customization Selecting options Changing an option setting After changing an option setting: • To save the change, tap the OK button. • To discard the change, tap the Cancel button. The SETTINGS WINDOW re-displays. 152 NAVIGON 8100T User's Guide December 2008 NAVIGON, INC. Version 1.1 - Navigon 8100T | User Guide - Page 171
or reliability of the GPS hardware and GPS operating software. UL MAKES NO REPRESENTATIONS, WARRANTIES OR CERTIFICATIONS WHATSOEVER REGARDING THE PERFORMANCE OR RELIABILITY OF ANY GPS RELATED FUNCTIONS OF THIS PRODUCT. December 2008 NAVIGON 8100T User's Guide 153 Version 1.1 NAVIGON, INC. - Navigon 8100T | User Guide - Page 172
This page intentionally left blank. 154 NAVIGON 8100T User's Guide December 2008 NAVIGON, INC. Version 1.1 - Navigon 8100T | User Guide - Page 173
128 MB SiRF GPS III, 20 channels Built-in antenna Socket for external antenna Built-in Yes Software keyboard Built-in Built-in Not used SD, SDHC, MMC USB 2.0 CSR Bluecore 4 USB socket or cradle Li-Ion, 1500 mAh Up to 4 hours1 Built-in approx. 4-5 hours December 2008 NAVIGON 8100T User's Guide 155 - Navigon 8100T | User Guide - Page 174
10-30V DC Output 1A, 5V DC Operating Temperature -10°C to 60°C 1. Some features can reduce battery operation time. These include NAVIGON Lifetime Traffic, GPS antenna reception, Daytime viewing mode, Hands-Free, etc. 156 NAVIGON 8100T User's Guide December 2008 NAVIGON, INC. Version 1.1 - Navigon 8100T | User Guide - Page 175
used in accordance with the instructions, may cause harmful interference to TV technician for help. This device complies with Part 15 of the FCC Rules. Operation is disabled for products marketed to the US/CANADA Operation is subject to the NAVIGON 8100T User's Guide 157 Version 1.1 NAVIGON, INC. - Navigon 8100T | User Guide - Page 176
Technical Data Compliance Notices Canada Notices This class [B] digital device is consistent with Canada's standard NMB-003. This category II radio communication device meets Canada Industry Convention CNR310. 158 NAVIGON 8100T User's Guide December 2008 NAVIGON, INC. Version 1.1 - Navigon 8100T | User Guide - Page 177
Index telephone 3 A accessory services 16 activation NAVIGON Freshmaps 16 arriving at your destination 73, 105 Audio Assistant restarting 45 setting volume 45 using 44 B battery charging 12 LED indicator 12 Bluetooth hands-free 139 status symbol 28 Bluetooth, see hands-free operation - Navigon 8100T | User Guide - Page 178
Take Me Home button 22 Voice Entry button 22 main window 17, 19 manual conventions 1 symbols 1 map modes destination search map 113 using 114 navigation map 110 functions 112 preview map 108 Reality View Pro 115 Index-2 NAVIGON 8100T User's Guide NAVIGON, INC. December 2008 Version 1.1 - Navigon 8100T | User Guide - Page 179
73 no GPS reception 73 turn-by-turn list 104 blocking route sections 104 removing route section blocking 105 navigation device safety 11 navigation map mode 110 functions 112 navigation mode 110 functions 112 navigation safety 10 NAVIGON Freshmaps activation 16 NAVIGON Lifetime Traffic - Navigon 8100T | User Guide - Page 180
route 103 special keys 30 start navigation 73 no GPS reception 73 starting a route simulation 103 starting with password 17 startup first time 18 using a password 17 switching the device back on 21 symbols used in the user guide 1 T Take Me Home 82 tapping the map 71 technical data 155 - Navigon 8100T | User Guide - Page 181
route section blocking 105 viewing map panorama 116 voice destination entry 41 background noise 43 general instructions 41 house numbers 42 languages 54 tap the map 54 webshop The NAVIGON 4 what's included 9 December 2008 Version 1.1 NAVIGON 8100T User's Guide NAVIGON, INC. Index-5 - Navigon 8100T | User Guide - Page 182
This page intentionally left blank. Index-6 NAVIGON 8100T User's Guide NAVIGON, INC. December 2008 Version 1.1
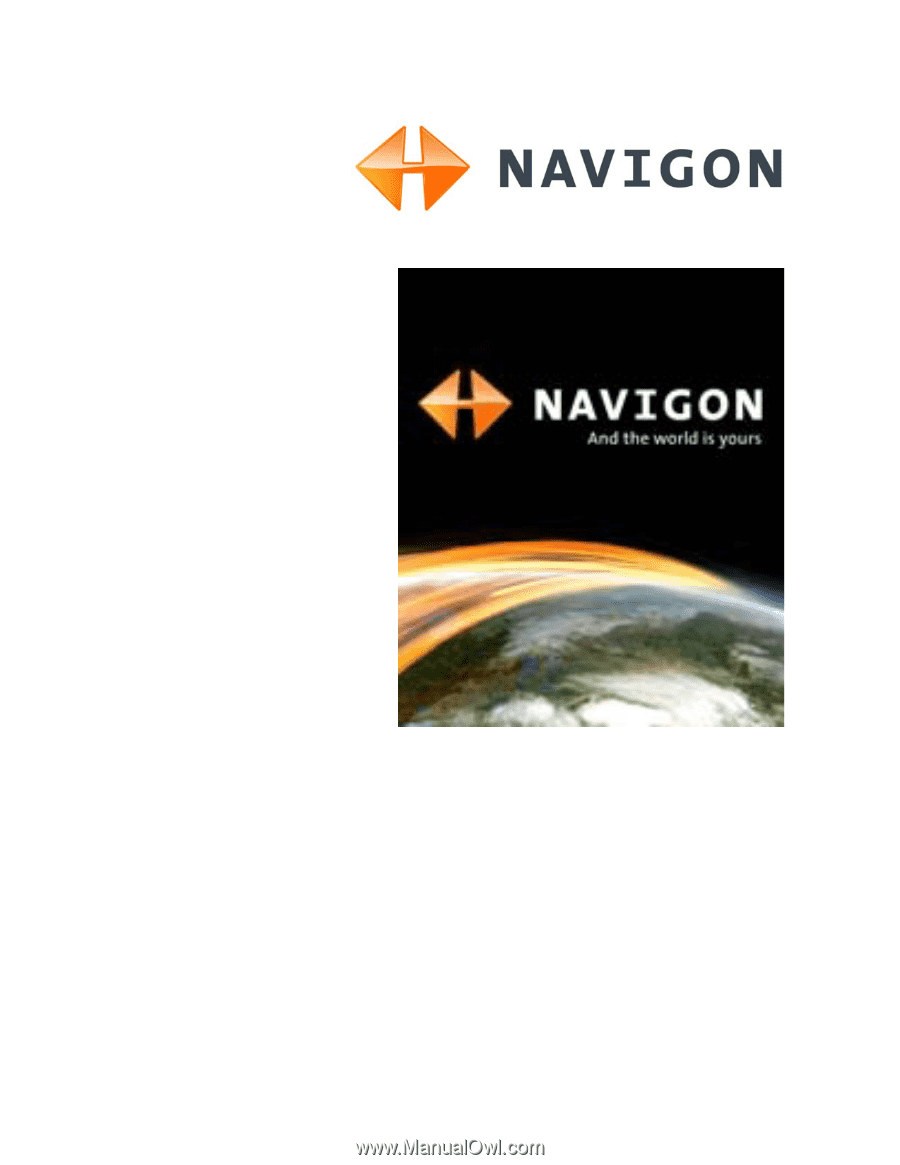
NAVIGON 8100T
User’s Guide
English (US)
December 2008
Version 1.1