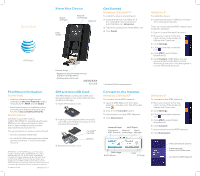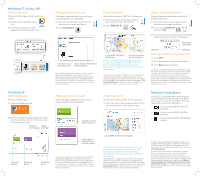Netgear 340U Quick Start Guide
Netgear 340U Manual
 |
View all Netgear 340U manuals
Add to My Manuals
Save this manual to your list of manuals |
Netgear 340U manual content summary:
- Netgear 340U | Quick Start Guide - Page 1
. Select manufacturer: AT&T; model: Beam. Additional support is available online, including troubleshooting and user forums at att.com/DeviceHowTo. On the phone Call AT&T Customer Care at 1-800-331-0500 for assistance with your AT&T service. When prompted, enter the 10-digit wireless phone number - Netgear 340U | Quick Start Guide - Page 2
as Mobile Share; traveling internationally or outside AT&T's network; using the SIM card with another device; or, using a tethered handset. Find Free Wi-Fi Quickly find nearby AT&T Wi-Fi locations. Click the arrow at the right side of the window to see the ribbon. Click FIND Wi-Fi. Local AT&T Free

FSN: 0123456789111122
IMEI: 012300000000000000
Wi-Fi Panel
SIM and microSD Card
The AT&T Beam comes with a SIM card
already installed. Use a microSD card for
additional storage.
1
Slide off the back cover.
Know Your Device
Find More Information
On the Web
•
Visit the interactive web tutorial
available at
att.com/Tutorials
. Select
manufacturer:
AT&T
; model:
Beam
.
•
Additional support is available online,
including troubleshooting and user
forums at
att.com/DeviceHowTo
.
On the phone
Call AT&T Customer Care at
±-800-33±-0500 for assistance with your
AT&T service. When prompted, enter
the ±0-digit wireless phone number
associated with your service.
The wireless phone number can be found:
•
On your monthly statement
•
On the AT&T AllAccess application Help
section (click the ‘?’ icon on the main
screen)
Printed in China
240027±, Rev. ±
SIM slot
microSD™
card slot
Flexible hinge
•
Rotates to accommodate various
USB port configurations
•
Folds up when not in use
*
Windows XP 64-bit not supported
²
Insert (or remove) the SIM or microSD
card. Be sure the gold contacts on the
card are facing down.
³
Reinstall the back cover.
Windows 8
To install the device:
1
Insert the device in a USB port. Drivers
will install automatically.
Then, to connect to the AT&T network and
install the software:
1
Sign in to your Microsoft account.
²
Move your cursor to the top
right corner of the screen to
display the Charm bar.
³
Click
Settings
.
´
Click the available networks
icon
.
µ
Click
AT&T
(under Mobile
Broadband).
6
Click
Connect
. AT&T AllAccess will
download automatically from the
Windows Store only if you are signed in
to your Microsoft account.
Get Started
Windows 7/Vista/XP*
To install the device and software:
1
Insert the device in a USB port. If
the installation does not launch
automatically, run
setup.exe
.
²
Follow the prompts to install AllAccess.
³
Click
Finish
.
Connect to AT&T Network
Launch AT&T AllAccess.
Signal strength
View connection options.
Connect to
AT&T Network
Network
technology
Signal
strength
Data usage
Help
Settings
Notifications
Quick Start
AT&T Beam
NETGEAR, the NETGEAR logo, and AirCard are
registered trademarks of NETGEAR, Inc. LTE is
a trademark of ETSI. © 20±3 AT&T Intellectual
Property. All rights reserved. AT&T, the AT&T logo
and all other AT&T marks contained herein are
trademarks of AT&T Intellectual Property and/or
AT&T affiliated companies. All other marks contained
herein are the property of their respective owners.
Network Panel
Connect to the Internet
Windows 7/Vista/XP
To connect to the AT&T network:
1
Launch AT&T AllAccess from your
desktop — Double-click the AllAccess
icon
.
²
Click the left
Connect
button.
To disconnect from the AT&T Network:
1
Click
Disconnect
.
Windows 8
To connect to the AT&T network:
1
Move your cursor to the top
right corner of the screen to
display the Charm bar.
²
Click
Settings
.
³
Click the available networks
icon
.
´
Click
AT&T
(under Mobile
Broadband).
µ
Click
Connect
.
To disconnect from the AT&T Network:
1
Click
Disconnect
.
Network
technology
Network
Data
usage
Signal
strength