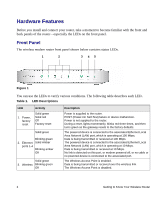Netgear DG834G DG834Gv5 Setup Manual
Netgear DG834G - 54 Mbps Wireless ADSL Firewall Router Manual
 |
UPC - 606449029918
View all Netgear DG834G manuals
Add to My Manuals
Save this manual to your list of manuals |
Netgear DG834G manual content summary:
- Netgear DG834G | DG834Gv5 Setup Manual - Page 1
Wireless ADSL2+ Modem Router Setup Manual NETGEAR, Inc. 4500 Great America Parkway Santa Clara, CA 95054 USA March 2008 208-10206-01 v1.0 - Netgear DG834G | DG834Gv5 Setup Manual - Page 2
Statement of Conditions In the interest of improving internal design, operational function, and/or reliability, NETGEAR reserves the right to make changes to the products described in this document without notice. NETGEAR does not assume any liability that may occur due to the use or application of - Netgear DG834G | DG834Gv5 Setup Manual - Page 3
New Firmware 10 Installing Your Router Manually (Advanced, Mac, and Linux Users) Understanding ADSL Microfilters 12 ADSL Microfilter ...12 ADSL Microfilter with Built-In Splitter 12 Connecting Your Wireless Modem Router 13 Verifying Your Connection 15 Setting Up Your Router for Internet Access - Netgear DG834G | DG834Gv5 Setup Manual - Page 4
LED is Red ...26 LAN or Internet Port LEDs Not On 26 Troubleshooting the Web Configuration Interface 27 Troubleshooting the ISP Connection 28 ADSL link ...28 Obtaining an Internet IP Address 29 Troubleshooting PPPoE or PPPoA 30 Troubleshooting Internet Browsing 30 Troubleshooting a TCP/IP - Netgear DG834G | DG834Gv5 Setup Manual - Page 5
purchase of a NETGEAR® high-speed wireless router, the 54 Mbps Wireless ADSL2+ Modem Router Model DG834G. Before you begin installing your router, check the package contents (see "Unpacking Your New Router" on page 1). Become familiar with the front and back panels of your router-especially the LEDs - Netgear DG834G | DG834Gv5 Setup Manual - Page 6
supplied to the router. During a reset, lights momentarily, blinks red three times, and then turns green as the gateway resets to the factory defaults. The powered device is connected to the associated Ethernet Local Area Network (LAN) port, which is operating at 100 Mbps. Data is being transmitted - Netgear DG834G | DG834Gv5 Setup Manual - Page 7
green Blinking green Off Solid green Blinking green 5. Internet Red Off The ADSL port is synchronized with your ISP's DSL Access Multiplexer (DSLAM). The ADSL is synchronizing with the DSLAM. The LED blinks at a rate of 2 Hz when the wireless modem router is trying to detect a carrier signal, and - Netgear DG834G | DG834Gv5 Setup Manual - Page 8
• Wireless. By default, the wireless modem router is set up to work as a wireless access point. Pressing this button turns the wireless access point feature off and on. You can also do this through the Wireless Settings screen (see the link to your User Manual on the Resource CD.) • Factory default - Netgear DG834G | DG834Gv5 Setup Manual - Page 9
Label The label on the back of the wireless modem router shows the router's MAC address, serial number, and factory default login information. Figure 4 Positioning Your Wireless Router The wireless modem router lets you access your network from virtually anywhere within the operating range of - Netgear DG834G | DG834Gv5 Setup Manual - Page 10
will be Internet ready! If you have a Macintosh or Linux system, you need to use the manual installation method (see "Installing Your Router Manually (Advanced, Mac, and Linux Users)" on page 11). You can set up your wireless modem router using one of two methods:. • Smart Wizard Setup: The Smart - Netgear DG834G | DG834Gv5 Setup Manual - Page 11
1. Install and connect your wireless router to your network (see "Connecting Your Wireless Modem Router" on page 13). 2. Set up your wireless router for Internet access (see "Setting Up Your Router for Internet Access" on page 16). 3. Configure your wireless network and select wireless security - Netgear DG834G | DG834Gv5 Setup Manual - Page 12
8 Getting to Know Your Wireless Router - Netgear DG834G | DG834Gv5 Setup Manual - Page 13
the Smart Wizard The NETGEAR Smart Wizard takes you through the procedure to connect your router, ADSL microfilters, and PC(s). It then helps you to configure your wireless settings and enable wireless security for your network. The Smart Wizard guides you through the setup process by automating - Netgear DG834G | DG834Gv5 Setup Manual - Page 14
Your Wireless Network" on page 19. Accessing Your Router After Installation and Checking for New Firmware The Smart Wizard only appears when you first install the router or when the router is in its factory default state (for example, if you have reset the router to its factory default settings - Netgear DG834G | DG834Gv5 Setup Manual - Page 15
need the following information to set up your wireless modem router and access the Internet: - Host and Domain Name - Internet Login Name and Password (frequently an email address and password) - Domain Name Server (DNS) Addresses - Fixed or Static IP Address Your ISP should have provided you with - Netgear DG834G | DG834Gv5 Setup Manual - Page 16
the microfilter is a combination microfilter/splitter specifically designed for this purpose. Doing so will prevent block your connection to the Internet. If you have any doubts about this, connect the wireless modem router directly to the ADSL line. ADSL Microfilter with Built-In Splitter Use an - Netgear DG834G | DG834Gv5 Setup Manual - Page 17
Connecting Your Wireless Modem Router Before you install your wireless modem router, make sure that the Internet Protocol (TCP/IP) Property settings on your computer are set to "automatically obtain an IP address" using DHCP and "Obtain DNS server address automatically." You can check these settings - Netgear DG834G | DG834Gv5 Setup Manual - Page 18
the phone to the filter 2. Connect the wireless modem router to the ADSL filter. Using the included phone cable with RJ-11 jacks, connect the ADSL port (B) of the wireless modem router to the ADSL port (C) of the two-line filter. C B Figure 9 14 Installing Your Router Manually (Advanced, Mac, and - Netgear DG834G | DG834Gv5 Setup Manual - Page 19
router. • The Internet light is green, indicating you are connected to the ADSL network. Now, turn on your computer. If software usually logs you in to your Internet connection, do not run that software. Cancel it if it starts automatically. Verify the following: Installing Your Router Manually - Netgear DG834G | DG834Gv5 Setup Manual - Page 20
Your Router for Internet Access When configuring your wireless router manually, you must log in to your wireless modem router to set it up initially and to make any changes to your wireless router's settings later. The factory default state is reset when you use the Restore Factory Settings button - Netgear DG834G | DG834Gv5 Setup Manual - Page 21
to allow the Setup Wizard to detect your Internet connection. When prompted, click Next. The wizard will help you configure your wireless router to access the Internet. If you cannot connect to the wireless router, check the Internet Protocol (TCP/IP) properties in the Network Connections section of - Netgear DG834G | DG834Gv5 Setup Manual - Page 22
everything correctly. • Contact your ISP to verify that you have the correct configuration information. • Read "Troubleshooting" on page 25. If problems persist, register your NETGEAR product and contact NETGEAR Technical Support. 18 Installing Your Router Manually (Advanced, Mac, and Linux Users) - Netgear DG834G | DG834Gv5 Setup Manual - Page 23
of your immediate area to access your network. Specifying Wireless Settings The Wireless Settings screen lets you set your wireless network connections and the wireless security option for your network and router. To configure the wireless network, you can either manually specify your network name - Netgear DG834G | DG834Gv5 Setup Manual - Page 24
which wireless security option it supports. To set up basic wireless connectivity: 1. Log in to the wireless modem router at its default LAN address of http://192.168.0.1 with its default user name of admin and default password of password, or using whatever LAN address and password you have - Netgear DG834G | DG834Gv5 Setup Manual - Page 25
are set to Obtain an IP address automatically. To access the Internet from any computer connected to your wireless modem router, launch a browser such as Microsoft Internet Explorer or Netscape Navigator. You should see the wireless modem router's Internet LED blink, indicating communication to the - Netgear DG834G | DG834Gv5 Setup Manual - Page 26
modem router at its default LAN address of http://192.168.0.1 with its default user name of admin and default password of password, or using whatever LAN address and password you have set up. You can also enter either of these addresses to connect to your wireless router: http://www.routerlogin - Netgear DG834G | DG834Gv5 Setup Manual - Page 27
WPS utility, obtain the wireless client's security PIN, or follow the client's WPS utility instructions to generate a security PIN. - Then, enter this PIN in the Enter Client's PIN field provided on the router and click Next. You have 4 minutes to enable WPS on the router using this method. Figure - Netgear DG834G | DG834Gv5 Setup Manual - Page 28
. You should see the wireless modem router's Internet LED blink, indicating communication to the ISP. If you are planning a mixed network of WPS capable devices and non-WPS capable devices, NETGEAR suggests that you set up your wireless network and security settings manually first, and use WPS - Netgear DG834G | DG834Gv5 Setup Manual - Page 29
my browser. Go to "Troubleshooting Internet Browsing" on page 30. • I have configured the router but I can't access the Internet. Go to "Troubleshooting the ISP Connection" on page 28. • I cannot remember the router's configuration password. Go to "Resetting to Factory Default Settings" on page 32 - Netgear DG834G | DG834Gv5 Setup Manual - Page 30
's IP address to 192.168.0.1. This procedure is explained in "Resetting to Factory Default Settings" on page 32. If the error persists, you might have a hardware problem and should contact technical support. LAN or Internet Port LEDs Not On If either the LAN LEDs or ADSL Internet LED do not light - Netgear DG834G | DG834Gv5 Setup Manual - Page 31
the ADSL port, use the cable that was supplied with the wireless modem router. If the Internet LED is still off, this may mean that there is no ADSL service or the cable connected to the ADSL port is bad. Troubleshooting the Web Configuration Interface If you are unable to access the router's Web - Netgear DG834G | DG834Gv5 Setup Manual - Page 32
or Reload button in the Web browser. The changes may have occurred, but the Web browser may be caching the old configuration. Troubleshooting the ISP Connection If your router is unable to access the Internet, you should check the ADSL connection, then the Internet TCP/IP connection. ADSL link If - Netgear DG834G | DG834Gv5 Setup Manual - Page 33
with the ADSL service. It may be necessary to use a swapper if you ADSL signal is on pins 1 and 4 of the RJ-11 jack. The Wireless ADSL2+ Modem Router uses pins 2 and 3. Obtaining an Internet IP Address If your wireless modem router is unable to access the internet, and your Internet LED is green - Netgear DG834G | DG834Gv5 Setup Manual - Page 34
also may be a provisioning problem with your ISP. Unless you connect manually, the wireless modem router will not authenticate using PPPoE or PPPoA until data is transmitted to the network. Troubleshooting Internet Browsing If your wireless modem router can obtain an IP address but your computer is - Netgear DG834G | DG834Gv5 Setup Manual - Page 35
Internet Port LEDs Not On" on page 26. - Check that the corresponding Link LEDs are on for your network interface card and for the hub ports (if any) that are connected to your workstation and router. • Wrong network configuration - Verify that the Ethernet card driver software and TCP/IP software - Netgear DG834G | DG834Gv5 Setup Manual - Page 36
. Resetting to Factory Default Settings You can use this method for cases when the administration password or IP address is not known. To restore the factory default configuration settings: 1. Press and hold the WPS button and the Wireless button on the side of the router until the Test LED turns - Netgear DG834G | DG834Gv5 Setup Manual - Page 37
technical specifications and factory default configuration settings for the wireless modem router. General Specifications The following table lists technical specification for the wireless modem router. Network Protocol and Standards Compatibility TCP/IP, DHCP, PPPoE or PPPoA, RFC 1483 Bridged or - Netgear DG834G | DG834Gv5 Setup Manual - Page 38
and hold the reset button for three seconds. Your Wireless ADSL2+ Modem Router will return to the factory configuration settings shown in the table below. Table 2. Factory Default Configuration Settings Feature Default Behavior Router Login User login URL http://www.routerlogin.net or http - Netgear DG834G | DG834Gv5 Setup Manual - Page 39
Operating mode Data rate Output power Enabled NETGEAR Disabled Enabled Autoa United States (in North America; otherwise, varies by region) 11 until the region is selected 54 Mbps Best Full Access point Enabled Authentication type Open system Wireless card access list All wireless stations - Netgear DG834G | DG834Gv5 Setup Manual - Page 40
36 Technical Specifications and Default Configuration - Netgear DG834G | DG834Gv5 Setup Manual - Page 41
Link Internet Networking and TCP/IP Addressing http://documentation.netgear.com/reference/enu/tcpip/index.htm Wireless Communications http://documentation.netgear.com/reference/enu/wireless/index.htm Preparing a Computer for Network Access http://documentation.netgear.com/reference/enu - Netgear DG834G | DG834Gv5 Setup Manual - Page 42
38 Related Documents - Netgear DG834G | DG834Gv5 Setup Manual - Page 43
our telephone support service. Product updates and Web support are always available by going to: http://kbserver.netgear.com/. Setup documentation is available on the CD, on the support website, and on the documentation website. When the wireless modem router is connected to the Internet, click the - Netgear DG834G | DG834Gv5 Setup Manual - Page 44
40

March 2008
208-10206-01
v1.0
NETGEAR
, Inc.
4500 Great America Parkway
Santa Clara, CA 95054 USA
Wireless ADSL2+ Modem
Router Setup Manual