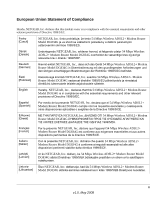Netgear DG834Gv5 DG834Gv5 Reference Manual
Netgear DG834Gv5 - 54 Mbps Wireless ADSL Firewall Modem Manual
 |
View all Netgear DG834Gv5 manuals
Add to My Manuals
Save this manual to your list of manuals |
Netgear DG834Gv5 manual content summary:
- Netgear DG834Gv5 | DG834Gv5 Reference Manual - Page 1
Wireless ADSL2+ Modem Router DG834G User Manual NETGEAR, Inc. 4500 Great America Parkway Santa Clara, CA 95054 USA 202-10363-01 May 2008 - Netgear DG834Gv5 | DG834Gv5 Reference Manual - Page 2
installation. This equipment generates, uses and can radiate radio frequency energy and, if not installed and used in accordance with the instructions to be compliant to the requirements as set forth in CFR 47 Sections, 2.1093, and 15.247 (b) (4) addressing RF Exposure from radio frequency devices. - Netgear DG834Gv5 | DG834Gv5 Reference Manual - Page 3
o exigibles de la Directiva 1999/5/CE. Greek] NETGEAR, Inc 54 Mbps Wireless ADSL2+ Modem Router Model DG834G 1999/5/ΕΚ. Français [French] Par la présente NETGEAR, Inc. déclare que l'appareil 54 Mbps Wireless ADSL2+ Modem Router Model DG834G est conforme aux exigences essentielles et aux - Netgear DG834Gv5 | DG834Gv5 Reference Manual - Page 4
Slovensky [Slovak] NETGEAR, Inc. týmto vyhlasuje, že 54 Mbps Wireless ADSL2+ Modem Router Model DG834G spåòa základné požiadavky a všetky príslušné ustanovenia Smernice 1999/5/ ES. Suomi [Finnish] NETGEAR, Inc. vakuuttaa täten että 54 Mbps Wireless ADSL2+ Modem Router Model DG834G tyyppinen laite - Netgear DG834Gv5 | DG834Gv5 Reference Manual - Page 5
of radio interference. Read instructions for correct handling. Customer Support Refer to the Support Information Card that shipped with your 54 Mbps Wireless ADSL2+ Modem Router Model DG834G. World Wide Web NETGEAR maintains a World Wide Web home page that you can access at the universal resource - Netgear DG834Gv5 | DG834Gv5 Reference Manual - Page 6
vi v1.0, May 2008 - Netgear DG834Gv5 | DG834Gv5 Reference Manual - Page 7
Contents Wireless ADSL2+ Modem Router DG834G User Manual About This Manual Conventions, Formats, and Scope i How to Use This Manual ii How to Print this Manual ...ii Chapter 1 Configuring Your Internet Connection What You Need Before You Begin 1-1 Using the Smart Wizard to Set Up Your Router 1-2 - Netgear DG834Gv5 | DG834Gv5 Reference Manual - Page 8
Controlling Wireless Station Access 2-16 Restricting Access by MAC Address 2-17 Chapter 3 Protecting Your Network Protecting Access to Your ADSL2+ Modem Wireless Router 3-1 Changing the Built-In Password 3-1 Changing the Administrator Login Time-out 3-2 Configuring Basic Firewall Services 3-2 - Netgear DG834Gv5 | DG834Gv5 Reference Manual - Page 9
the Modem Router as a DHCP Server 5-6 Defining Reserved IP Addresses 5-7 Configuring Dynamic DNS 5-8 Using Static Routes ...5-9 Static Route Example 5-9 Configuring Static Routes 5-10 Configuring Universal Plug and Play (UPnP 5-11 Configuring Wireless Bridging and Repeating (WDS 5-13 Point-to - Netgear DG834Gv5 | DG834Gv5 Reference Manual - Page 10
Power LED Is Red ...7-2 LAN or DSL or Internet Port LEDs Are Not On 7-2 Troubleshooting Access to the Modem Router Main Menu 7-2 Troubleshooting the ISP Connection 7-3 ADSL Link ...7-3 ADSL Link ...7-4 Obtaining a WAN IP Address 7-5 Troubleshooting PPPoE or PPPoA 7-6 Troubleshooting Internet - Netgear DG834Gv5 | DG834Gv5 Reference Manual - Page 11
Viewing the VPN Router's VPN Status and Log Information B-23 Appendix C Related Documents 5 v1.0, May 2008 - Netgear DG834Gv5 | DG834Gv5 Reference Manual - Page 12
6 v1.0, May 2008 - Netgear DG834Gv5 | DG834Gv5 Reference Manual - Page 13
About This Manual The NETGEAR® Wireless ADSL2+ Modem Router DG834G User Manual describes how to install, configure, and troubleshoot the 54 Mbps Wireless ADSL2+ Modem Router Model DG834G. The information in this manual is intended for readers with intermediate computer and Internet skills. - Netgear DG834Gv5 | DG834Gv5 Reference Manual - Page 14
Router DG834G User Manual • Scope. This manual is written for the ADSL2+ Modem Wireless Router according to these specifications: Product Version Manual Publication Date 54 Mbps Wireless ADSL2+ Modem Router Model DG834G May 2008 For more information about network, Internet, firewall, and VPN - Netgear DG834Gv5 | DG834Gv5 Reference Manual - Page 15
Wireless ADSL2+ Modem Router DG834G User Manual - Click the PDF of This Chapter link at the top left of any page in the chapter you want to print. The PDF version of the chapter you were viewing opens in a browser window. - Your computer must have the free Adobe Acrobat reader installed in order to - Netgear DG834Gv5 | DG834Gv5 Reference Manual - Page 16
Wireless ADSL2+ Modem Router DG834G User Manual iv v1.0, May 2008 - Netgear DG834Gv5 | DG834Gv5 Reference Manual - Page 17
the NETGEAR Wireless ADSL2+ Modem Router Setup Manual. This chapter includes: • "Logging In to the Modem Router" • "Using the Smart Wizard to Set Up Your Router" • "Logging In to the Modem Router" • "Using the Setup Wizard to Auto-Detect Your Internet Connection" • "Viewing or Manually Configuring - Netgear DG834Gv5 | DG834Gv5 Reference Manual - Page 18
Setup Manual. The Setup Manual explains how to launch the NETGEAR Smart Wizard on the Resource CD to step you through the procedure to connect your router, modem, and computers. The Smart Wizard will assist you in configuring your wireless settings and enabling wireless security for your network - Netgear DG834Gv5 | DG834Gv5 Reference Manual - Page 19
a Computer for Network Access" in Appendix C. To log in to the modem router: 1. Type http://routerlogin.net or http://192.168.0.1 in the address field of an Internet browser. Figure 1-1 This login window opens: Figure 1-2 2. Enter admin for the user name and password for the password, both in - Netgear DG834Gv5 | DG834Gv5 Reference Manual - Page 20
Wireless ADSL2+ Modem Router DG834G User Manual Using the Setup Wizard to Auto-Detect Your Internet Connection The Setup Wizard searches your Internet connection for servers and protocols to determine your ISP configuration. Note: The wizard cannot detect a PPTP connection with your ISP. If your ISP - Netgear DG834Gv5 | DG834Gv5 Reference Manual - Page 21
Wireless ADSL2+ Modem Router DG834G User Manual • No, I want to Configure the Router Myself. Enter your Internet settings manually in the Basic Settings screen. See "Viewing or Manually Configuring Your ISP Settings" on page 1-6. • If you selected Yes for the Auto-Detect Connection Type, then click - Netgear DG834Gv5 | DG834Gv5 Reference Manual - Page 22
Wireless ADSL2+ Modem Router DG834G User Manual 5. To save your settings, click Apply. 6. Click Test to verify your Internet connection. If you have trouble connecting to the Internet or if the NETGEAR website does not appear within 1 minute, see Chapter 7, "Troubleshooting". Test. Viewing or - Netgear DG834Gv5 | DG834Gv5 Reference Manual - Page 23
Wireless ADSL2+ Modem Router DG834G User Manual ISP does not require login ISP does require login Figure 1-4 The fields on the Basic Settings screen depend on whether or not your Internet connection requires a login. The Basic Settings screen is explained in Table 1-2. "Basic Settings Fields - Netgear DG834Gv5 | DG834Gv5 Reference Manual - Page 24
Wireless ADSL2+ Modem Router DG834G User Manual 4. Enter the settings for the IP address and DNS server. The default ADSL settings usually work fine. If you have problems with your connection, check the ADSL settings. See "Changing Your ADSL Settings" for more details. 5. If no login is required, - Netgear DG834Gv5 | DG834Gv5 Reference Manual - Page 25
Wireless ADSL2+ Modem Router DG834G User Manual Table 1-2. Basic Settings Fields Description Settings Internet IP Address Domain Name Server (DNS) Address NAT (Net Address Translation) Description • Get Dynamically from ISP. Your ISP uses DHCP to assign your IP address. Your ISP automatically - Netgear DG834Gv5 | DG834Gv5 Reference Manual - Page 26
Wireless ADSL2+ Modem Router DG834G User Manual Table 1-2. Basic Settings Fields Description Settings Description This field appears only if no login is required. Router MAC Address The Ethernet MAC address that will be used by the modem router on the Internet port. Some ISPs register the - Netgear DG834Gv5 | DG834Gv5 Reference Manual - Page 27
Wireless ADSL2+ Modem Router DG834G User Manual 4. Type a number between 32 and 65535 for the VCI. The default is 35. 5. Click Apply. How the Internet Connection Works Your modem router is now configured to provide Internet access for your network. Your modem router automatically connects to the - Netgear DG834Gv5 | DG834Gv5 Reference Manual - Page 28
Wireless ADSL2+ Modem Router DG834G User Manual 1-12 v1.0, May 2008 Configuring Your Internet Connection - Netgear DG834Gv5 | DG834Gv5 Reference Manual - Page 29
Protected Setup (WPS) to automatically set the SSID and implement WPA/WPA2 security. • To manually configure the wireless settings, you must know the following: - SSID. The default SSID for the modem router is NETGEAR. - The wireless mode (802.11g, or 802.11b) that each wireless adapter supports - Netgear DG834Gv5 | DG834Gv5 Reference Manual - Page 30
Wireless ADSL2+ Modem Router DG834G User Manual - Wireless security option. To successfully implement wireless security, check each wireless adapter to determine which wireless security option it supports. See "Manually Configuring Your Wireless Settings and Security" on page 2-4. • Push 'N' Connect - Netgear DG834Gv5 | DG834Gv5 Reference Manual - Page 31
+ Modem Router DG834G User Manual The time it takes to establish a wireless connection can vary depending on both your security settings and placement. WEP connections can take slightly longer to establish. Also, WEP encryption can consume more battery power on a notebook computer. Wireless Security - Netgear DG834Gv5 | DG834Gv5 Reference Manual - Page 32
Apply. To avoid this problem, use a computer with a wired connection to access the modem router. To manually configure the wireless settings: 1. Log in to the modem router at its default LAN address of http://192.168.0.1 with its default user name of admin, and default password of password, or using - Netgear DG834Gv5 | DG834Gv5 Reference Manual - Page 33
wireless connectivity, select a security method (see "Configuring Your Wireless Security" on page 2-7). Program the wireless adapter of your computers to have the same SSID and wireless security settings as your modem router. Check that they have a wireless link and are able to obtain an IP address - Netgear DG834Gv5 | DG834Gv5 Reference Manual - Page 34
Wireless ADSL2+ Modem Router DG834G User Manual Table 2-1. Wireless Settings Settings Wireless Network Name (SSID) Region Channel Mode Wireless Access Enable Wireless Access Point Point Allow Broadcast Name (SSID) Wireless Isolation Wireless Station Turn Access Control On Access List - Netgear DG834Gv5 | DG834Gv5 Reference Manual - Page 35
Wireless ADSL2+ Modem Router DG834G User Manual Table 2-1. Wireless Settings (continued) Settings Security Options (see "Configuring Your Wireless Security"). Description • Disabled. You can use this setting to establish wireless connectivity before implementing wireless security. NETGEAR - Netgear DG834Gv5 | DG834Gv5 Reference Manual - Page 36
Wireless ADSL2+ Modem Router DG834G User Manual Configuring WEP To configure WEP data encryption: 1. Log in to the modem router at its default LAN address of http://192.168.0.1 with its default user name of admin, and default password of password, or using whatever user name, password, and LAN - Netgear DG834Gv5 | DG834Gv5 Reference Manual - Page 37
in the modem router: 1. Log in to the modem router at its default LAN address of http://192.168.0.1 with its default user name of admin and default password of password, or using whatever user name, password, and LAN address you have chosen for the modem router. 2. Select Wireless Settings from the - Netgear DG834Gv5 | DG834Gv5 Reference Manual - Page 38
access point and the Radius server during authentication. 7. To save your settings, click Apply. Using Push 'N' Connect (WPS) to Configure Your Wireless Network If your wireless clients support Wi-Fi Protected Setup (WPS), you can use this feature to configure the modem router's SSID and security - Netgear DG834Gv5 | DG834Gv5 Reference Manual - Page 39
Smart Wizard or Atheros Jumpstart. To use the modem router WPS button to add a WPS client: 1. Log in to the modem router at its default LAN address of http://192.168.0.1 with its default user name of admin and default password of password, or using whatever LAN address and password you have set - Netgear DG834Gv5 | DG834Gv5 Reference Manual - Page 40
a WPS client: 1. Log in to the modem router at its default LAN address of http://192.168.0.1 with its default user name of admin and default password of password, or using whatever LAN address and password you have set up. 2-12 Configuring Your Wireless Network and Security Settings v1.0, May 2008 - Netgear DG834Gv5 | DG834Gv5 Reference Manual - Page 41
WPA/WPA2 wireless security. 6. Note the new SSID and WPA/WPA2 password for the wireless network. You can view these settings in the Wireless Settings screen. See "Manually Configuring Your Wireless Security" on page 2-7 To access the Internet from any computer connected to your modem router, launch - Netgear DG834Gv5 | DG834Gv5 Reference Manual - Page 42
Wireless ADSL2+ Modem Router DG834G User Manual Connecting Additional Wireless Client Devices After WPS Setup You can add more WPS clients to your wireless network, or you can add a combination of WPSenabled clients and clients without WPS. Note: Your wireless settings remain the same when you add - Netgear DG834Gv5 | DG834Gv5 Reference Manual - Page 43
Wireless ADSL2+ Modem Router DG834G User Manual The settings that you configured in Step 2 are broadcast to the WPS devices so that they can connect to the modem router. Note: To make sure that your new wireless settings remain in effect, verify that the Keep Existing Wireless Settings checkbox is - Netgear DG834Gv5 | DG834Gv5 Reference Manual - Page 44
Wireless ADSL2+ Modem Router DG834G User Manual • WDS. Select this radio button to configure a wireless distribution system (WDS). You can build large bridged wireless networks. See "Configuring Wireless Bridging and Repeating (WDS)" in Chapter 5. Controlling Wireless Station Access By default, any - Netgear DG834Gv5 | DG834Gv5 Reference Manual - Page 45
Wireless ADSL2+ Modem Router DG834G User Manual Restricting Access by MAC Address For increased security, you can restrict access to the wireless network to allow only specific PCs based on their MAC addresses. You can restrict access to only trusted PCs so that unknown PCs cannot wirelessly connect - Netgear DG834Gv5 | DG834Gv5 Reference Manual - Page 46
Wireless ADSL2+ Modem Router DG834G User Manual 3. Adjust the list as needed for your network. You can add devices to the Trusted Wireless Stations list using either of the following methods: • If the computer is in the Available Wireless Stations table, select the radio button of that computer to - Netgear DG834Gv5 | DG834Gv5 Reference Manual - Page 47
basic firewall features of the ADSL2+ Modem Wireless Router to protect your network. Protecting Access to Your ADSL2+ Modem Wireless Router For security reasons, the modem router has its own user name and password. Also, after a period of inactivity for a set length of time, the administrator login - Netgear DG834Gv5 | DG834Gv5 Reference Manual - Page 48
Wireless ADSL2+ Modem Router DG834G User Manual 2. From the main menu, under the Maintenance heading, select Set Password to display the Set Password screen: Figure 3-2 3. To change the password, first enter the old password, and then enter the new password twice. 4. Click Apply to save your - Netgear DG834Gv5 | DG834Gv5 Reference Manual - Page 49
you to restrict access to Internet content based on Web addresses and Web address keywords. 1. Log in to the modem router at its default LAN address of http://192.168.0.1 with its default user name of admin, and default password of password, or using whatever password and LAN address you have chosen - Netgear DG834Gv5 | DG834Gv5 Reference Manual - Page 50
Wireless ADSL2+ Modem Router DG834G User Manual 3. To enable keyword blocking, select one of the following: • Per Schedule. Turn on keyword blocking according to the settings on the Schedule screen. • Always. Turn on keyword blocking all the time, independent of the setting in the Schedule screen. - Netgear DG834Gv5 | DG834Gv5 Reference Manual - Page 51
Wireless ADSL2+ Modem Router DG834G User Manual Firewall rules block or allow specific traffic passing through from one side of the modem router to the other. Inbound rules (WAN to LAN) restrict access by outsiders to private resources, selectively allowing only specific outside users to access - Netgear DG834Gv5 | DG834Gv5 Reference Manual - Page 52
Wireless ADSL2+ Modem Router DG834G User Manual Inbound Rules (Port Forwarding) Because the modem router uses Network Address Translation (NAT), your network presents only one IP address to the Internet, and outside users cannot directly access any of your local computers. However, by defining an - Netgear DG834Gv5 | DG834Gv5 Reference Manual - Page 53
Wireless ADSL2+ Modem Router DG834G User Manual • Action. Select when you want this type of traffic to be handled. You can block or allow always, or you can choose to block or allow according to the schedule you have defined in the Schedule screen. • Send to LAN Server. Enter the IP address of the - Netgear DG834Gv5 | DG834Gv5 Reference Manual - Page 54
Wireless ADSL2+ Modem Router DG834G User Manual Considerations for Inbound Rules If your external IP address is assigned dynamically by your ISP, the IP address might change periodically as the DHCP lease expires. Consider using the Dynamic DNS feature so that external users can always find your - Netgear DG834Gv5 | DG834Gv5 Reference Manual - Page 55
Wireless ADSL2+ Modem Router DG834G User Manual The following screen shows AIM selected in the Service list: Figure 3-7 The Outbound Services screen includes the following fields: • Service. Select the application or service from the drop-down list to be allowed or blocked. You can use the Add - Netgear DG834Gv5 | DG834Gv5 Reference Manual - Page 56
Wireless ADSL2+ Modem Router DG834G User Manual Order of Precedence for Rules As you define new rules, they are added to the tables in the Firewall Rules screen, as shown: Figure 3-8 For any traffic attempting to pass through the firewall, the packet information is subjected to the rules in the - Netgear DG834Gv5 | DG834Gv5 Reference Manual - Page 57
Wireless ADSL2+ Modem Router DG834G User Manual To define a service: 1. Log in to the modem router at its default LAN address of http://192.168.0.1 with its default user name of admin default password of password, or using whatever password and LAN address you have chosen for the modem router. 2. - Netgear DG834Gv5 | DG834Gv5 Reference Manual - Page 58
Wireless ADSL2+ Modem Router DG834G User Manual To localize the time for your log entries, you must specify your time zone: 1. Log in to the modem router at its default LAN address of http://192.168.0.1 with its default user name of admin, default password of password, or using whatever password and - Netgear DG834Gv5 | DG834Gv5 Reference Manual - Page 59
the Block Services screen or port forwarding in the Ports screen, you can set up a schedule for when blocking occurs or when access is not restricted. 1. Log in to the modem router at its default LAN address of http://192.168.0.1 with its default user name of admin default password of password, or - Netgear DG834Gv5 | DG834Gv5 Reference Manual - Page 60
Wireless ADSL2+ Modem Router DG834G User Manual 3-14 v1.0, May 2008 Protecting Your Network - Netgear DG834Gv5 | DG834Gv5 Reference Manual - Page 61
factory default settings. The procedures below explain how to do these tasks. Backing Up the Configuration to a File 1. Log in to the modem router at its default LAN address of http://192.168.0.1 with its default user name of admin default password of password, or using whatever user name, password - Netgear DG834Gv5 | DG834Gv5 Reference Manual - Page 62
. Note: To restore the factory default configuration settings when you do not know the login password or IP address, press both the Wireless button and WPS button on the side of the modem router for 5 seconds. Upgrading the Modem Router Firmware The software of the modem router is stored in flash - Netgear DG834Gv5 | DG834Gv5 Reference Manual - Page 63
Wireless ADSL2+ Modem Router DG834G User Manual NETGEAR recommends that you back up your configuration before doing a firmware upgrade. After the upgrade is complete, you might need to restore your configuration settings. To upgrade the modem firmware: 1. Download and unzip the new software file - Netgear DG834Gv5 | DG834Gv5 Reference Manual - Page 64
Wireless ADSL2+ Modem Router DG834G User Manual Network Management Information The modem router provides a variety of status and usage information which is discussed below. Viewing Modem Router Status and Usage Statistics From the main menu, below the Maintenance heading, select Router Status to - Netgear DG834Gv5 | DG834Gv5 Reference Manual - Page 65
Wireless ADSL2+ Modem Router DG834G User Manual Table 4-1. Modem Router Status Fields (continued) Field ADSL Port LAN Port Modem Description MAC Address IP Address Network Type IP Subnet Mask Domain Name Server (DNS) MAC Address IP Address DHCP IP Subnet Mask ADSL Firmware Version Modem Status - Netgear DG834Gv5 | DG834Gv5 Reference Manual - Page 66
+ Modem Router DG834G User Manual Table 4-1. Modem Router Status Fields (continued) Field Wireless Port Name (SSID) These are set in Region the Wireless Settings page; see Channel "Manually Configuring Your Wireless AP Wireless Security" on page 2-7. Broadcast Name Description The service - Netgear DG834Gv5 | DG834Gv5 Reference Manual - Page 67
Wireless ADSL2+ Modem Router DG834G User Manual This following table explains the statistic fields. Table 4-2. Router Statistics Fields Field WAN (Internet), LAN, or WLAN (Wireless LAN) statistics Status TxPkts RxPkts Collisions Tx B/s Rx B/s Up Time ADSL Link Downstream or Upstream These - Netgear DG834Gv5 | DG834Gv5 Reference Manual - Page 68
Wireless ADSL2+ Modem Router DG834G User Manual This screen shows the following statistics: Table 4-3. Connection Status Fields for PPPoA Field Connection Time Connecting to Sender Negotiation Authentication IP Address Network Mask Description The time elapsed since the last connection to the - Netgear DG834Gv5 | DG834Gv5 Reference Manual - Page 69
Wireless ADSL2+ Modem Router DG834G User Manual Viewing, Selecting, and Saving Logged Information The modem router logs security-related events such as denied incoming service requests, hacker probes, and administrator logins. If you enabled content filtering in the Block Sites screen, the Logs - Netgear DG834Gv5 | DG834Gv5 Reference Manual - Page 70
Wireless ADSL2+ Modem Router DG834G User Manual Table 4-4. Security Log Entry Descriptions Field Description Source IP The IP address of the initiating device for this log entry. Source port and interface The service port number of the initiating device, and whether it originated from the LAN - Netgear DG834Gv5 | DG834Gv5 Reference Manual - Page 71
Wireless ADSL2+ Modem Router DG834G User Manual Log Message Examples Following are examples of log messages. In all cases, the log entry shows the timestamp as: Day, Year-Month-Date Hour:Minute:Second. Activation and Administration Tue, 2002-05-21 18:48:39 - NETGEAR activated [This entry indicates a - Netgear DG834Gv5 | DG834Gv5 Reference Manual - Page 72
Wireless ADSL2+ Modem Router DG834G User Manual Enabling Security Event E-mail Notification To receive logs and alerts by e-mail, you must provide your e-mail information in the E-mail screen: Figure 4-8 • Turn e-mail notification on. - Netgear DG834Gv5 | DG834Gv5 Reference Manual - Page 73
Wireless ADSL2+ Modem Router DG834G User Manual • Send alert immediately. Select the corresponding check box if you would like immediate notification of a significant security event, such as a known attack, port scan, or attempted access to a blocked site. • Send logs according to this schedule. - Netgear DG834Gv5 | DG834Gv5 Reference Manual - Page 74
the Remote Management screen, you can allow a user or users on the Internet to configure, upgrade, and check the status of your modem router. Tip: Be sure to change the modem router default password to a very secure password. The ideal password should contain no dictionary words from any language - Netgear DG834Gv5 | DG834Gv5 Reference Manual - Page 75
Wireless ADSL2+ Modem Router DG834G User Manual 2. Under the Advanced heading of the main menu, select Remote Management to display the Remote Management screen: Figure 4-10 3. Select the Turn Remote Management On check box. 4. Specify which external addresses will be allowed to access the modem - Netgear DG834Gv5 | DG834Gv5 Reference Manual - Page 76
Wireless ADSL2+ Modem Router DG834G User Manual When accessing your modem router from the Internet, you will type your modem router WAN IP address in your Internet browser address or location field, followed by a colon (:) and the custom port number. For example, if your external address is 134.177 - Netgear DG834Gv5 | DG834Gv5 Reference Manual - Page 77
Wireless Bridging and Repeating (WDS)" These features are discussed in the following sections of this chapter. Modifying Your WAN Setup To view or change the WAN Setup: 1. Log in to the modem router at its default LAN address of http://192.168.0.1 with its default user name of admin and default - Netgear DG834Gv5 | DG834Gv5 Reference Manual - Page 78
Wireless ADSL2+ Modem Router DG834G User Manual 2. From the main menu, select WAN Setup to display the WAN Setup screen: Figure 5-1 3. Make the changes that you want, and then click Apply to save the settings. The WAN Setup fields are described in the following table: Table 5-1. WAN Setup Settings - Netgear DG834Gv5 | DG834Gv5 Reference Manual - Page 79
Wireless ADSL2+ Modem Router DG834G User Manual Table 5-1. WAN Setup Settings Setting Description Respond to Pin on Internet WAN Port If you want the modem router to respond to a ping from the Internet, select this check box. This should be used only as a diagnostic tool, since it allows your - Netgear DG834Gv5 | DG834Gv5 Reference Manual - Page 80
Router DG834G User Manual Configuring Your LAN IP Settings The LAN IP Setup screen allows configuration of LAN IP services such as DHCP and RIP. These features can be found under the Advanced heading in the modem router main menu. The modem router is shipped preconfigured to use private IP addresses - Netgear DG834Gv5 | DG834Gv5 Reference Manual - Page 81
Wireless ADSL2+ Modem Router DG834G User Manual 2. Change the settings. For more information, see Table 5-2, "Using the Modem Router as a DHCP Server" on page 5-6 or "Defining Reserved IP Addresses" on page 5-7. 3. Click Apply to save the changes. The LAN TCP/IP Setup parameters are explained in - Netgear DG834Gv5 | DG834Gv5 Reference Manual - Page 82
Wireless ADSL2+ Modem Router DG834G User Manual Table 5-2. LAN IP Setup Settings Description Address Reservation For more information, see "Using the Modem Router as a DHCP Server" on page 5-6. When you specify a reserved IP address for a computer on the LAN, that computer receives the same IP - Netgear DG834Gv5 | DG834Gv5 Reference Manual - Page 83
Wireless ADSL2+ Modem Router DG834G User Manual • WINS Server (Windows Internet Naming Service Server), determines the IP address associated with a particular Windows computer. A WINS server records and reports a list of names and IP address of Windows PCs on its local network. If you connect to a - Netgear DG834Gv5 | DG834Gv5 Reference Manual - Page 84
Wireless ADSL2+ Modem Router DG834G User Manual Configuring Dynamic DNS If your network has a permanently assigned IP address, you can register a domain name and have that name linked with your IP address by public Domain Name Servers (DNS). However, if your Internet account uses a dynamically - Netgear DG834Gv5 | DG834Gv5 Reference Manual - Page 85
as multiple routers or multiple IP subnets located on your network. Static Route Example As an example of when a static route is needed, consider the following case: • Your primary Internet access is through a cable modem to an ISP. • You have an ISDN router on your home network for connecting to - Netgear DG834Gv5 | DG834Gv5 Reference Manual - Page 86
Wireless ADSL2+ Modem Router DG834G User Manual In this case you must define a static route, telling your router that 134.177.0.0 should be accessed through the ISDN router at 192.168.0.100. The static route would look like Figure 5-5. In this example: • The Destination IP Address and IP Subnet Mask - Netgear DG834Gv5 | DG834Gv5 Reference Manual - Page 87
.255. • Gateway IP Address. This must be a router on the same LAN segment as the modem router. • Metric. Type a number between 2 and 15. This represents the number of routers between your network and the destination. Usually, a setting of 2 or 3 works, but if this is a direct connection, set it to - Netgear DG834Gv5 | DG834Gv5 Reference Manual - Page 88
home networks. If you notice that some devices are not being updated or reached correctly, then it might be necessary to increase this value a little. • UPnP Portmap Table. The UPnP Portmap Table displays the IP address of each UPnP device that is currently accessing the modem router and which ports - Netgear DG834Gv5 | DG834Gv5 Reference Manual - Page 89
Wireless ADSL2+ Modem Router DG834G User Manual • Click Refresh to update the portmap table and to show the active ports that are currently opened by UPnP devices. Configuring Wireless Bridging and Repeating (WDS) You can build large bridged wireless networks by using the modem router to configure a - Netgear DG834Gv5 | DG834Gv5 Reference Manual - Page 90
Wireless ADSL2+ Modem Router DG834G User Manual • Multi-Point bridge. The modem router is the "master" for a group of bridge-mode wireless stations. Then all traffic is sent to this "master," rather than to other access points. See "MultiPoint Bridge Configuration". • Repeater with wireless client - Netgear DG834Gv5 | DG834Gv5 Reference Manual - Page 91
Multi-Point Bridge mode allows a modem router to bridge to multiple peer access points simultaneously. As a bridge, wireless client associations are disabled-only wired clients can be connected. Multi-Point Bridge mode configuration includes the following steps: • Entering the MAC addresses of - Netgear DG834Gv5 | DG834Gv5 Reference Manual - Page 92
Wireless ADSL2+ Modem Router DG834G User Manual 1. Configure the operating mode of the modem routers. • Because it is in a central location, configure the DG834G v5 modem router (AP 1) on LAN Segment 1 in Point-to-Multi-Point Bridge mode and enter the MAC addresses of AP 2 and AP 3 in the Remote MAC - Netgear DG834Gv5 | DG834Gv5 Reference Manual - Page 93
ADSL2+ Modem Router DG834G User Manual Repeater with Wireless Client Association In this mode, the ADSL2+ Modem Wireless Router sends all traffic to a remote AP. For Repeater mode, you must enter the MAC address of the remote "parent" access point. Alternatively, you can configure the ADSL2+ Modem - Netgear DG834Gv5 | DG834Gv5 Reference Manual - Page 94
Wireless ADSL2+ Modem Router DG834G User Manual • The APs must be on the same LAN. That is, the LAN IP addresses for the APs must be in the same subnet. • AP devices must use the same SSID, channel, authentication mode, and encryption. 3. Disable the DHCP servers on repeaters AP2 and AP3. AP1 will - Netgear DG834Gv5 | DG834Gv5 Reference Manual - Page 95
the virtual private networking (VPN) features of the ADSL2+ Modem Wireless Router. VPN communications paths are called tunnels. VPN tunnels provide secure, encrypted communications between your local network and a remote network or computer. See "Virtual Private Networking (VPN)" in Appendix C to - Netgear DG834Gv5 | DG834Gv5 Reference Manual - Page 96
Wireless ADSL2+ Modem Router DG834G User Manual Client-to-Gateway VPN Tunnels Client-to-gateway VPN tunnels provide secure access from a remote PC, such as a telecommuter connecting to an office network. Figure 6-1 A VPN client access allows a remote PC to connect to your network from any location - Netgear DG834Gv5 | DG834Gv5 Reference Manual - Page 97
Wireless ADSL2+ Modem Router DG834G User Manual When you set up a VPN, it is helpful to plan the network configuration and record the configuration parameters on a worksheet: Table 6-1. VPN Tunnel Configuration Worksheet Connection Name: Pre-Shared Key: Secure Association -- Main Mode or Manual - Netgear DG834Gv5 | DG834Gv5 Reference Manual - Page 98
Wireless ADSL2+ Modem Router DG834G User Manual • Will either endpoint use fully qualified domain names (FQDNs)? FQDNs supplied by Dynamic DNS providers (see "Using a Fully Qualified Domain Name (FQDN)" on page B-7) can allow a VPN endpoint with a dynamic IP address to initiate or respond to a - Netgear DG834Gv5 | DG834Gv5 Reference Manual - Page 99
Wireless ADSL2+ Modem Router DG834G User Manual • Use the VPN Wizard to configure a VPN tunnel (recommended for most situations): - See "Setting Up a Client-to-Gateway VPN Configuration" on page 6-5. - See "Setting Up a Gateway-to-Gateway VPN Configuration" on page 6-18. • See "Using Auto Policy to - Netgear DG834Gv5 | DG834Gv5 Reference Manual - Page 100
Wireless ADSL2+ Modem Router DG834G User Manual Figure 6-3 Step 1: Configuring the Client-to-Gateway VPN Tunnel on the DG834Gv5 Note: This section uses the VPN Wizard to set up the VPN tunnel using the VPNC default parameters listed in Table 6-2 on page 6-4. If you have special requirements not - Netgear DG834Gv5 | DG834Gv5 Reference Manual - Page 101
in to the modem router at its LAN address of http://192.168.0.1 with its default user name of admin and password of password. On the main menu, select VPN Wizard. The VPN Wizard screen displays: Figure 6-4 2. Click Next to proceed. Fill in the Connection Name and the pre-shared key fields. Select - Netgear DG834Gv5 | DG834Gv5 Reference Manual - Page 102
Wireless ADSL2+ Modem Router DG834G User Manual Tip: The connection name is arbitrary and not relevant to how the configuration functions. The Summary screen displays: Figure 6-6 6-8 Virtual Private Networking v1.0, May 2008 - Netgear DG834Gv5 | DG834Gv5 Reference Manual - Page 103
Wireless ADSL2+ Modem Router DG834G User Manual To view the VPNC-recommended authentication and encryption settings used by the VPN Wizard, click the here link. You can click Back to return to the Summary screen. Figure 6-7 3. Click Done on the Summary screen to complete the configuration - Netgear DG834Gv5 | DG834Gv5 Reference Manual - Page 104
Wireless ADSL2+ Modem Router DG834G User Manual To view or modify the tunnel settings, select the radio button next to the tunnel entry and click Edit. Note: See "Using Auto Policy to Configure VPN Tunnels" on page 6-32 to enable the IKE keepalive capability on an existing VPN tunnel. Step 2: - Netgear DG834Gv5 | DG834Gv5 Reference Manual - Page 105
Wireless ADSL2+ Modem Router DG834G User Manual b. From the Edit menu of the Security Policy Editor, click Add, and then click Connection. Figure 6-9 A New Connection listing appears in the list of policies. Rename the New Connection so that it matches the Connection Name field in the VPN Settings - Netgear DG834Gv5 | DG834Gv5 Reference Manual - Page 106
Wireless ADSL2+ Modem Router DG834G User Manual e. Select IP Address in the ID Type drop-down list. f. Enter the public WAN IP Address of the DG834Gv5 in the field directly below the ID Type drop-down list. In this example, 22.23.24.25 is used. The resulting connection settings are shown in Figure - Netgear DG834Gv5 | DG834Gv5 Reference Manual - Page 107
Wireless ADSL2+ Modem Router DG834G User Manual a. In the Network Security Policy list on the left side of the Security Policy Editor window, click My Identity. Figure 6-11 b. In the Select Certificate drop-down list, select None. c. Select IP Address in the ID Type drop-down list. If you are using - Netgear DG834Gv5 | DG834Gv5 Reference Manual - Page 108
Wireless ADSL2+ Modem Router DG834G User Manual f. Click Enter Key. Enter the DG834Gv5 pre-shared key, and then click OK. In this example, 12345678 is entered. This field is case-sensitive. 5. Configure the VPN Client Authentication Proposal. In this step, you provide the type of encryption (DES or - Netgear DG834Gv5 | DG834Gv5 Reference Manual - Page 109
Settings. In the Security Policy Editor window, select File > Save. After you have configured and saved the VPN client information, your PC automatically opens the VPN connection when you attempt to access any IP addresses in the range of the remote VPN router's LAN. Virtual Private Networking - Netgear DG834Gv5 | DG834Gv5 Reference Manual - Page 110
Wireless ADSL2+ Modem Router DG834G User Manual 8. Check the VPN connection. To check the VPN Connection, you can initiate a request from the remote PC to the DG834Gv5 modem router's network by using the Connect option in the NETGEAR ProSafe menu bar. The NETGEAR ProSafe client reports the results - Netgear DG834Gv5 | DG834Gv5 Reference Manual - Page 111
Wireless ADSL2+ Modem Router DG834G User Manual To launch this function, click the Windows Start button, then select Programs > NETGEAR ProSafe VPN Client > Log Viewer. The Log Viewer screen for a successful connection is shown in the following figure: Figure 6-17 Note: Use the active VPN tunnel - Netgear DG834Gv5 | DG834Gv5 Reference Manual - Page 112
Wireless ADSL2+ Modem Router DG834G User Manual While the connection is being established, the Connection Name field in this screen displays SA before the name of the connection. When the connection is successful, the SA changes to the yellow key symbol shown in the previous figure. Note: While your - Netgear DG834Gv5 | DG834Gv5 Reference Manual - Page 113
+ Modem Router DG834G User Manual Set the LAN IPs on each DG834Gv5 to different subnets and configure each properly for the Internet. The examples below assume the following settings: Table 6-4. VPN Tunnel Configuration Worksheet Connection Name: Pre-Shared Key: Secure Association -- Main Mode or - Netgear DG834Gv5 | DG834Gv5 Reference Manual - Page 114
Wireless ADSL2+ Modem Router DG834G User Manual 1. Log in to the DG834Gv5 on LAN A at its default LAN address of http://192.168.0.1 with its default user name of admin and password of password. Select VPN Wizard on the main menu. The VPN Wizard screen displays: Figure 6-20 2. Click Next to proceed, - Netgear DG834Gv5 | DG834Gv5 Reference Manual - Page 115
Wireless ADSL2+ Modem Router DG834G User Manual 3. Fill in the connection name and pre-shared key fields. Select the radio button for the type of target end point, and then click Next to proceed. The Step 2 of 3 screen displays: Enter the WAN IP address of the remote VPN gateway: (for example, 22.23 - Netgear DG834Gv5 | DG834Gv5 Reference Manual - Page 116
Wireless ADSL2+ Modem Router DG834G User Manual The VPN Wizard Summary screen displays: Figure 6-24 To view the VPNC-recommended authentication and encryption settings used by the VPN Wizard, click the here link (see Figure 6-24). You can click Back to return to the Summary screen. Figure 6-25 6- - Netgear DG834Gv5 | DG834Gv5 Reference Manual - Page 117
Wireless ADSL2+ Modem Router DG834G User Manual 6. Click Done on the Summary screen (see Figure 6-24) to complete the configuration procedure. The VPN Policies screen displays, showing that the new tunnel is enabled. Figure 6-26 Note: See "Using Auto Policy to Configure VPN Tunnels" on page 6-32 - Netgear DG834Gv5 | DG834Gv5 Reference Manual - Page 118
Wireless ADSL2+ Modem Router DG834G User Manual a. On the DG834Gv5 main menu, select VPN Status. The VPN Status/Log screen displays: Figure 6-27 b. Click the VPN Status button to get the Current VPN Tunnels (SAs) screen: Figure 6-28 c. Click Connect for the VPN tunnel you want to activate. View - Netgear DG834Gv5 | DG834Gv5 Reference Manual - Page 119
Control Wireless ADSL2+ Modem Router DG834G User Manual Activating a VPN Tunnel There are three ways to activate a VPN tunnel: • Use the VPN Status screen. • Activate the VPN tunnel by pinging the remote endpoint. • Start using the VPN tunnel. Note: See "Using Auto Policy to Configure VPN Tunnels - Netgear DG834Gv5 | DG834Gv5 Reference Manual - Page 120
Wireless ADSL2+ Modem Router DG834G User Manual 3. Click VPN Status to get the Current VPN Tunnels (SAs) screen: Figure 6-30 4. Click Connect for the VPN tunnel that you want to activate. Activating the VPN Tunnel by Pinging the Remote Endpoint Note: This section uses 192.168.3.1 for an example - Netgear DG834Gv5 | DG834Gv5 Reference Manual - Page 121
enter the LAN IP address of the remote DG834Gv5. After a short wait, you should see the login screen of the modem router (unless another PC already has the DG834Gv5 management interface open). • Gateway-to-gateway configuration. Test the VPN tunnel by pinging the remote network from a PC attached - Netgear DG834Gv5 | DG834Gv5 Reference Manual - Page 122
Wireless ADSL2+ Modem Router DG834G User Manual b. Type ping 192.168.3.1. Figure 6-33 Note: The pings may fail the first time. If so, then try the pings a second time. Start Using a VPN Tunnel to Activate It To use a VPN tunnel, use a Web browser to go to a URL whose IP address or range is covered - Netgear DG834Gv5 | DG834Gv5 Reference Manual - Page 123
Wireless ADSL2+ Modem Router DG834G User Manual This log shows the details of recent VPN activity, including the building of the VPN tunnel. If there is a problem with the VPN tunnel, refer to the log for information about what might be the cause of the problem. • Click Refresh to see the most - Netgear DG834Gv5 | DG834Gv5 Reference Manual - Page 124
Wireless ADSL2+ Modem Router DG834G User Manual Deactivating a VPN Tunnel Sometimes a VPN tunnel must be deactivated for testing purposes. You can deactivate a VPN tunnel from two places: • Policy table on VPN Policies screen • VPN Status screen Using the Policy Table on the VPN Policies Screen to - Netgear DG834Gv5 | DG834Gv5 Reference Manual - Page 125
Wireless ADSL2+ Modem Router DG834G User Manual 2. On the main menu, select VPN Policies to display the VPN Policies screen. Figure 6-37 3. Click VPN Status. The Current VPN Tunnels (SAs) screen displays: Figure 6-38 4. Click Drop for the VPN tunnel that you want to deactivate. Deleting a VPN - Netgear DG834Gv5 | DG834Gv5 Reference Manual - Page 126
Wireless ADSL2+ Modem Router DG834G User Manual 2. On the main menu, select VPN Policies to display the VPN Policies screen. In the Policy Table, select the radio button for the VPN tunnel to be deleted, and then click Delete. Figure 6-39 Setting Up VPN Tunnels in Special Circumstances When the VPN - Netgear DG834Gv5 | DG834Gv5 Reference Manual - Page 127
Wireless ADSL2+ Modem Router DG834G User Manual Configuring VPN Network Connection Parameters All VPN tunnels on the modem router requires that you configure several network parameters. This section describes those parameters and how to access them. The most common configuration scenarios will use - Netgear DG834Gv5 | DG834Gv5 Reference Manual - Page 128
Wireless ADSL2+ Modem Router DG834G User Manual Table 6-5. VPN-Auto Policy Screen Settings Fields and Settings Description General Policy Name Remote VPN Endpoint IKE Keep-alive. Local LAN Subnet Mask The remote Single/Start IP VPN endpoint Address must have these IP addresses entered - Netgear DG834Gv5 | DG834Gv5 Reference Manual - Page 129
Wireless ADSL2+ Modem Router DG834G User Manual Table 6-5. VPN-Auto Policy Screen Settings (continued) Fields and Settings Description Remote LAN IP Address The remote VPN endpoint must have these IP addresses entered as its Local Single/Start IP Address addresses. Finish IP Address - Netgear DG834Gv5 | DG834Gv5 Reference Manual - Page 130
Wireless ADSL2+ Modem Router DG834G User Manual Table 6-5. VPN-Auto Policy Screen Settings (continued) Fields and Settings Description Parameters Encryption Algorithm The encryption algorithm used for both IKE and IPSec. This setting must match the setting used on the remote VPN Gateway. DES - Netgear DG834Gv5 | DG834Gv5 Reference Manual - Page 131
IPs on each DG834Gv5 modem router to different subnets and configure each properly for the Internet. The following settings are assumed for this example: Table 6-6. VPN Tunnel Configuration Worksheet Connection Name: Pre-Shared Key: Secure Association -- Main Mode or Manual Keys: Perfect Forward - Netgear DG834Gv5 | DG834Gv5 Reference Manual - Page 132
Wireless ADSL2+ Modem Router DG834G User Manual 2. On the main menu, select VPN Policies to display the VPN Policies screen: Figure 6-42 6-38 v1.0, May 2008 Virtual Private Networking - Netgear DG834Gv5 | DG834Gv5 Reference Manual - Page 133
Wireless ADSL2+ Modem Router DG834G User Manual 3. Click Add Auto Policy. The VPN Auto Policy screen displays: Figure 6-43 Virtual Private Networking v1.0, May 2008 6-39 - Netgear DG834Gv5 | DG834Gv5 Reference Manual - Page 134
Wireless ADSL2+ Modem Router DG834G User Manual 4. Enter these policy settings: Auto Policy Field General Local LAN Remote LAN IKE Parameters Policy Name Remote VPN Endpoint Address Type Remote VPN Endpoint Address Data IP Address Start IP Address Subnet Mask Direction Exchange Mode Diffie- - Netgear DG834Gv5 | DG834Gv5 Reference Manual - Page 135
Wireless ADSL2+ Modem Router DG834G User Manual 6. Repeat these steps for the DG834Gv5 on LAN B. Pay special attention to the following network settings: • General, Remote Address Data (for example, 14.15.16.17) • Remote LAN, Start IP Address - IP Address (for example, 192.168.0.1) - Subnet Mask ( - Netgear DG834Gv5 | DG834Gv5 Reference Manual - Page 136
Wireless ADSL2+ Modem Router DG834G User Manual Using Manual Policy to Configure VPN Tunnels As an alternative to IKE, you may use manual keying, in which you must specify each phase of the connection. A manual VPN policy requires all settings for the VPN tunnel to be manually input at each end ( - Netgear DG834Gv5 | DG834Gv5 Reference Manual - Page 137
+ Modem Router DG834G User Manual The following table explains the fields in the VPN Manual Policy screen. Table 6-7. VPN Manual Policy Fields and Settings Fields and Settings General The DG834Gv5 VPN tunnel network connection fields. Local LAN The remote VPN endpoint must have these IP addresses - Netgear DG834Gv5 | DG834Gv5 Reference Manual - Page 138
Wireless ADSL2+ Modem Router DG834G User Manual Table 6-7. VPN Manual Policy Fields and Settings (continued) Fields and Settings Remote LAN The remote VPN endpoint must have these IP addresses entered as its Local addresses. IP Address Single/Start IP Address ESP Configuration ESP (Encapsulating - Netgear DG834Gv5 | DG834Gv5 Reference Manual - Page 139
information about troubleshooting your ADSL2+ Modem Wireless Router. After each problem description, instructions are provided to help you diagnose and solve the problem. For the common problems listed, go to the section indicated. • Is the router on? • Have I connected the router correctly? Go - Netgear DG834Gv5 | DG834Gv5 Reference Manual - Page 140
power is turned on to the connected hub or workstation. • Be sure that you are using the correct cable. When connecting the router's WAN ADSL port, use the cable that was supplied with the DG834G v5. Troubleshooting Access to the Modem Router Main Menu If you are unable to access the modem router - Netgear DG834Gv5 | DG834Gv5 Reference Manual - Page 141
Wireless ADSL2+ Modem Router DG834G User Manual • Make sure your computer's IP address is on the same subnet as the router. If you are using the recommended addressing scheme, your computer's address should be in the range of 192.168.0.2 to 192.168.0.254. See the online document listed in "Preparing - Netgear DG834Gv5 | DG834Gv5 Reference Manual - Page 142
Wireless ADSL2+ Modem Router DG834G User Manual ADSL Link If your router is unable to access the Internet, you should first determine whether you have an ADSL link with the service provider. The state of this connection is indicated with the DSL LED. DSL LED Is Solid Green If your DSL LED is solid - Netgear DG834Gv5 | DG834Gv5 Reference Manual - Page 143
Wireless ADSL2+ Modem Router DG834G User Manual Obtaining a WAN IP Address If your modem router is unable to access the Internet, and your Internet LED is green or blinking green, determine whether the modem router is able to obtain a WAN IP address from the ISP. Unless you have been assigned a - Netgear DG834Gv5 | DG834Gv5 Reference Manual - Page 144
service name, user name, or password might be incorrect. There also might be a provisioning problem with your ISP. Note: Unless you connect manually, the modem router will not authenticate using PPPoE or PPPoA until data is transmitted to the network. Troubleshooting Internet Browsing If your modem - Netgear DG834Gv5 | DG834Gv5 Reference Manual - Page 145
the hub ports (if any) that are connected to your workstation and router. • Wrong network configuration - Verify that the Ethernet card driver software and TCP/IP software are both installed and configured on your PC or workstation. - Verify that the IP address for your router and your workstation - Netgear DG834Gv5 | DG834Gv5 Reference Manual - Page 146
the authorized PC. See the Wireless ADSL2+ Modem Router Setup Manual. Restoring the Default Configuration and Password This section explains how to restore the factory default configuration settings, changing the router's administration password to password and the IP address to 192.168.0.1. You can - Netgear DG834Gv5 | DG834Gv5 Reference Manual - Page 147
the Wireless button and WPS button on the side of the modem router for 5 seconds. Use this method for cases when the administration password or IP address is not known. Note: Pressing the reset button on the modem router reboots the unit but does not restore the factory default settings. Problems - Netgear DG834Gv5 | DG834Gv5 Reference Manual - Page 148
Wireless ADSL2+ Modem Router DG834G User Manual 7-10 v1.0, May 2008 Troubleshooting - Netgear DG834Gv5 | DG834Gv5 Reference Manual - Page 149
54 Mbps Wireless ADSL2+ Modem Router Model DG834G. Network Protocol and Standards Compatibility Data and Routing Protocols: TCP/IP, RIP-1, RIP-2, DHCP, PPPoE, PPPoA, or PPTP, RFC 1483 Bridged or Routed Ethernet, and RFC 1577 Classical IP over ATM Power humidity: 90% maximum relative humidity, - Netgear DG834Gv5 | DG834Gv5 Reference Manual - Page 150
Wireless ADSL2+ Modem Router DG834G User Manual A-2 Technical Specifications v1.0, May 2008 - Netgear DG834Gv5 | DG834Gv5 Reference Manual - Page 151
firmware is up to date, and that you have all the addresses that will be necessary, and all of the parameters that need to be set on both sides. Check that there are no firewall restrictions. Table B-1. Profile Summary VPN Consortium Scenario: Type of VPN Security scheme: IP Addressing: NETGEAR - Netgear DG834Gv5 | DG834Gv5 Reference Manual - Page 152
Wireless ADSL2+ Modem Router DG834G User Manual Figure B-1 Note: Product updates are available on the NETGEAR website at http://www.netgear.com. Step-By-Step Configuration 1. Configure the DG834G v5 as in the gateway-to-gateway procedures using the VPN Wizard (see "Setting Up a Gateway-to-Gateway - Netgear DG834Gv5 | DG834Gv5 Reference Manual - Page 153
Wireless ADSL2+ Modem Router DG834G User Manual toFVL328 10.5.6.1 172.23.9.1 Click VPN Policies under the Advanced - VPN heading to display this screen. toFVL328 22.23.24.25 10 5 6 172 23 9 Figure B-2 NETGEAR VPN Configuration B-3 v1.0, May 2008 - Netgear DG834Gv5 | DG834Gv5 Reference Manual - Page 154
Wireless ADSL2+ Modem Router DG834G User Manual 2. Configure the FVL328 as in the gateway-to-gateway procedures for the VPN Wizard (see "Setting Up a Gateway-to-Gateway VPN Configuration" on page 6-18), being certain to use appropriate network addresses for the environment. a. Enter toDG834 for the - Netgear DG834Gv5 | DG834Gv5 Reference Manual - Page 155
Wireless ADSL2+ Modem Router DG834G User Manual toDG834 172.23.9.1 10.5.6.1 Click VPN Policies under the VPN heading to display this screen. toDG834 toDG834 14.15.16.17 172 23 9 1 10 5 6 Figure B-4 3. Test the VPN tunnel by pinging the remote network from a PC attached to the DG834G v5. a. - Netgear DG834Gv5 | DG834Gv5 Reference Manual - Page 156
Wireless ADSL2+ Modem Router DG834G User Manual DG834G v5 with FQDN to FVL328 This section is a case study on how to configure a VPN tunnel from a NETGEAR DG834G v5 to a FVL328 using a fully qualified domain name (FQDN) to resolve the public address of one or both routers. This case study follows - Netgear DG834Gv5 | DG834Gv5 Reference Manual - Page 157
ADSL2+ Modem Router DG834G User Manual Note: Product updates are available on the NETGEAR website at http://www.netgear.com. Using a Fully Qualified Domain Name (FQDN) Many ISPs (Internet Service Providers) provide connectivity to their customers using dynamic instead of static IP addressing. This - Netgear DG834Gv5 | DG834Gv5 Reference Manual - Page 158
Wireless ADSL2+ Modem Router DG834G User Manual a. Under the Advanced Heading, select Dyanmic DNS to display the Dynamic DNS Setup screen: Figure B-7 b. Configure this screen with appropriate account and hostname settings and then click Apply. • Select the Use a Dynamic DNS Service check box. • In - Netgear DG834Gv5 | DG834Gv5 Reference Manual - Page 159
Wireless ADSL2+ Modem Router DG834G User Manual a. From the main menu, select Dynamic DNS to display the Dynamic DNS Setup screen: Figure B-9 b. Select the DynDNS.org radio button. The Dynamic DNS screen displays: Figure B-10 c. Configure the appropriate account and host name settings, and then - Netgear DG834Gv5 | DG834Gv5 Reference Manual - Page 160
Wireless ADSL2+ Modem Router DG834G User Manual d. Click Show Status. The resulting screen should show Update OK: good: Figure B-11 4. Configure the DG834G v5 as in the gateway-to-gateway procedures using the VPN Wizard (see "Setting Up a Gateway-to-Gateway VPN Configuration" on page 6-18), being - Netgear DG834Gv5 | DG834Gv5 Reference Manual - Page 161
Wireless ADSL2+ Modem Router DG834G User Manual 6. Test the VPN tunnel by pinging the remote network from a PC attached to the DG834G v5. a. Open the command prompt (Start -> Run -> cmd) b. Type ping 172.23.9.1 Figure B-12 Note: The pings might fail the first time. If this happens, try - Netgear DG834Gv5 | DG834Gv5 Reference Manual - Page 162
Wireless ADSL2+ Modem Router DG834G User Manual Figure B-13 Setting Up the Client-to-Gateway VPN Configuration (Telecommuter Example) Setting up a VPN between a remote PC running the NETGEAR ProSafe VPN Client and a network gateway involves two steps: • Step 1: Configuring the Client-to-Gateway VPN - Netgear DG834Gv5 | DG834Gv5 Reference Manual - Page 163
Wireless ADSL2+ Modem Router DG834G User Manual fromDG834G (in the example) Dynamic IP address IKE Keep Alive is optional; must match Remote LAN IP Address when enabled (remote PC must respond to pings) Subnet address 192.168.0.1 (in this example) 255.255.255.0 Single address 192.168.2.3 (in this - Netgear DG834Gv5 | DG834Gv5 Reference Manual - Page 164
procedure describes how to configure the ADSL2+ Modem Wireless Router. This procedure assumes that the PC running the client has a dynamically assigned IP address. The PC must have a VPN client program installed that supports IPSec (in this case study, the NETGEAR VPN ProSafe Client is used). Go to - Netgear DG834Gv5 | DG834Gv5 Reference Manual - Page 165
Wireless ADSL2+ Modem Router DG834G User Manual c. Install the IPSec component. You might have the option to install either the VPN adapter or the IPSec component or both. The VPN adapter is not necessary. d. The system should show the ProSafe icon ( ) in the system tray after rebooting. e. Double- - Netgear DG834Gv5 | DG834Gv5 Reference Manual - Page 166
Wireless ADSL2+ Modem Router DG834G User Manual Figure B-17 c. Select Secure in the Connection Security check-box group. d. Select IP Subnet in the ID Type drop-down list. e. In this example, type 192.168.0.1 in the Subnet field as the network address of the DG834G v5. f. Enter 255.255.255.0 in the - Netgear DG834Gv5 | DG834Gv5 Reference Manual - Page 167
Wireless ADSL2+ Modem Router DG834G User Manual b. Click Security Policy to show the Security Policy menu. Figure B-18 c. Select the Main Mode radio button in the Select Phase 1 Negotiation Mode group. 4. Configure the VPN client identity. In this step, you provide information about the remote VPN - Netgear DG834Gv5 | DG834Gv5 Reference Manual - Page 168
Wireless ADSL2+ Modem Router DG834G User Manual a. In the Network Security Policy list on the left side of the Security Policy Editor window, click My Identity. Figure B-19 b. Select None in the Select Certificate drop-down list. c. Select Domain Name in the ID Type drop - Netgear DG834Gv5 | DG834Gv5 Reference Manual - Page 169
ADSL2+ Modem Router DG834G User Manual 5. Configure the VPN Client Authentication Proposal. In this step, you will provide the type of encryption (DES or 3DES) to be used for this connection. This selection must match your selection in the VPN router configuration. a. In the Network Security Policy - Netgear DG834Gv5 | DG834Gv5 Reference Manual - Page 170
of the Security Policy Editor window, select Save. After you have configured and saved the VPN client information, your PC automatically opens the VPN connection when you attempt to access any IP addresses in the range of the remote VPN router's LAN. B-20 v1.0, May 2008 NETGEAR VPN Configuration - Netgear DG834Gv5 | DG834Gv5 Reference Manual - Page 171
+ Modem Router DG834G User Manual 8. Check the VPN connection. To check the VPN Connection, you can initiate a request from the remote PC to the VPN router's network by using the Connect option in the modem router menu (see Figure B-23). Since the remote PC has a dynamically assigned WAN IP address - Netgear DG834Gv5 | DG834Gv5 Reference Manual - Page 172
Wireless ADSL2+ Modem Router DG834G User Manual This causes a continuous ping to be sent to the VPN router. Within two minutes, the ping response should change from timed out to reply. Figure B-25 Once the connection is established, you can open the browser on the PC and enter the LAN IP address of - Netgear DG834Gv5 | DG834Gv5 Reference Manual - Page 173
Wireless ADSL2+ Modem Router DG834G User Manual 2. The Connection Monitor screen displays: Figure B-26 While the connection is being established, the Connection Name listed in this screen shows SA before the name of the connection. When the connection is successful, the SA changes to the yellow key - Netgear DG834Gv5 | DG834Gv5 Reference Manual - Page 174
Wireless ADSL2+ Modem Router DG834G User Manual 1. On the modem router main menu, select Router Status, and then click the VPN Status button. The VPN Status/Log screen for a connection is shown below: Figure B-27 2. To view the VPN tunnels status, click VPN Status. Figure B-28 B-24 v1.0, May - Netgear DG834Gv5 | DG834Gv5 Reference Manual - Page 175
. Document Link Internet Networking and TCP/IP http://documentation.netgear.com/reference/enu/tcpip/index.htm Addressing Wireless Communications http://documentation.netgear.com/reference/enu/wireless/index.htm Preparing a Computer for Network Access http://documentation.netgear.com/reference - Netgear DG834Gv5 | DG834Gv5 Reference Manual - Page 176
Wireless ADSL2+ Modem Router DG834G User Manual C-2 Related Documents v1.0, May 2008

202-10363-01
May 2008
NETGEAR
, Inc.
4500 Great America Parkway
Santa Clara, CA 95054 USA
Wireless ADSL2+ Modem
Router DG834G User
Manual