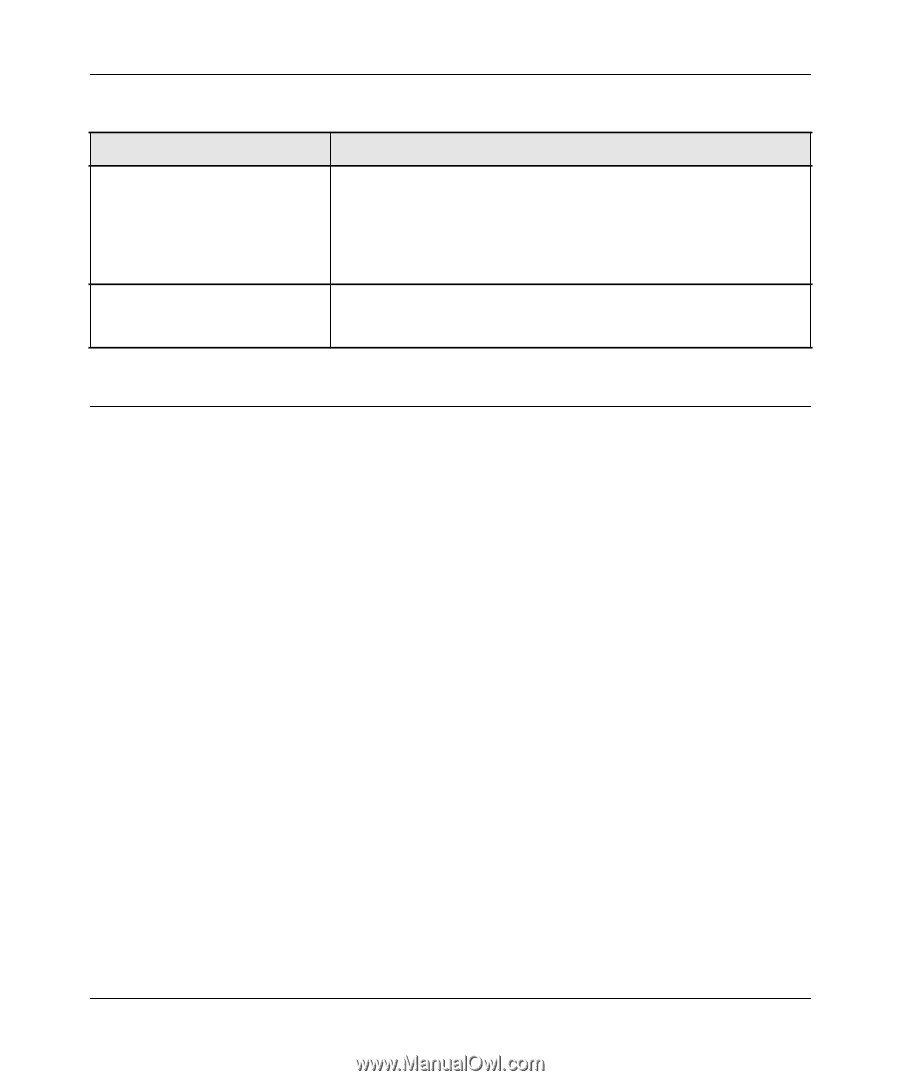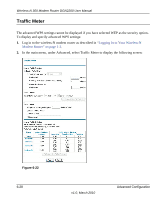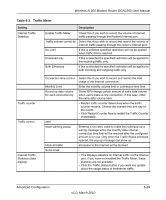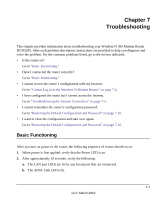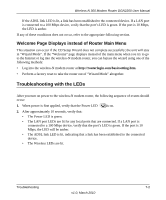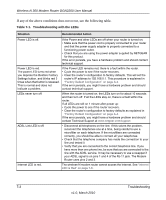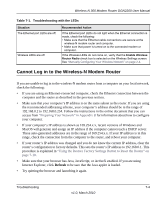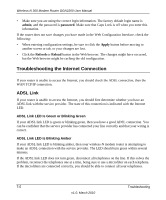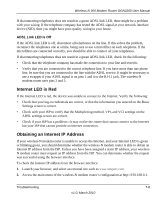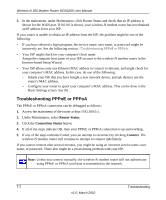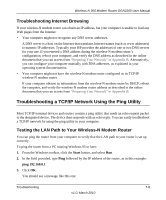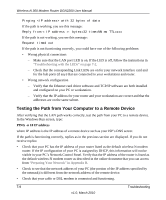Netgear DGN2200 DGN2200 User Manual - Page 108
Cannot Log in to the Wireless-N Modem Router, Preparing Your Network in Appendix B - lights
 |
UPC - 606449067279
View all Netgear DGN2200 manuals
Add to My Manuals
Save this manual to your list of manuals |
Page 108 highlights
Wireless-N 300 Modem Router DGN2200 User Manual Table 7-1. Troubleshooting with the LEDs Situation The Ethernet port LEDs are off. Wireless LEDs are off. Recommended Action If the Ethernet port LEDs do not light when the Ethernet connection is made, check the following: • Make sure that the Ethernet cable connections are secure at the wireless-N modem router and computer. • Make sure that power is turned on to the connected modem or computer. If the Wireless LEDs do not come on, verify that the Enable Wireless Router Radio check box is selected on the Wireless Settings screen. See "Manually Configuring Your Wireless Network" on page 2-4. Cannot Log in to the Wireless-N Modem Router If you are unable to log in to the wireless-N modem router from a computer on your local network, check the following: • If you are using an Ethernet-connected computer, check the Ethernet connection between the computer and the router as described in the previous section. • Make sure that your computer's IP address is on the same subnet as the router. If you are using the recommended addressing scheme, your computer's address should be in the range of 192.168.0.2 to 192.168.0.254. Follow the instructions in the online document that you can access from "Preparing Your Network" in Appendix B for information about how to configure your computer. • If your computer's IP address is shown as 169.254.x.x, recent versions of Windows and MacOS will generate and assign an IP address if the computer cannot reach a DHCP server. These auto-generated addresses are in the range of 169.254.x.x. If your IP address is in this range, check the connection from the computer to the router, and reboot your computer. • If your router's IP address was changed and you do not know the current IP address, clear the router's configuration to factory defaults. This sets the router's IP address to 192.168.0.1. This procedure is explained in "Using the Restore Factory Settings Button to Reset the Router" on page 7-10. • Make sure that your browser has Java, JavaScript, or ActiveX enabled. If you are using Internet Explorer, click Refresh to be sure that the Java applet is loaded. • Try quitting the browser and launching it again. Troubleshooting 7-4 v1.0, March 2010