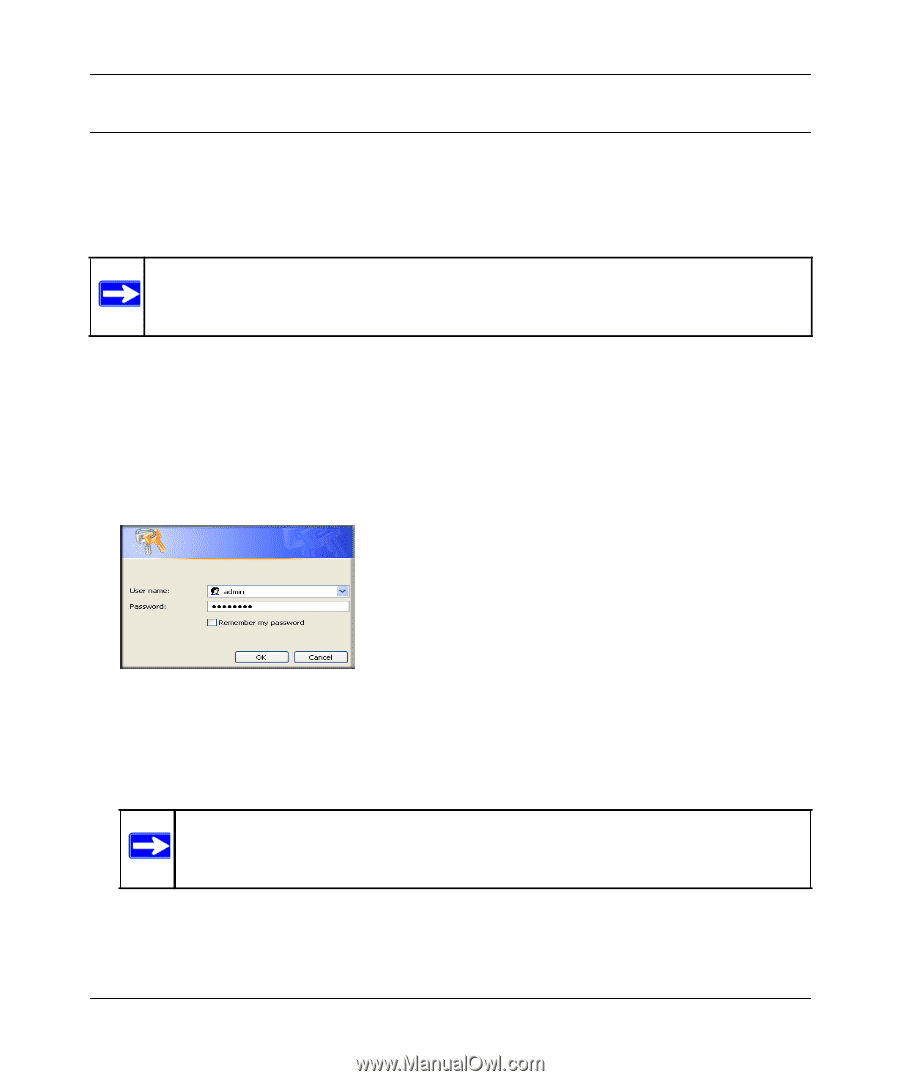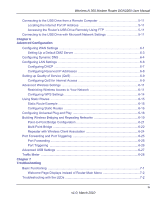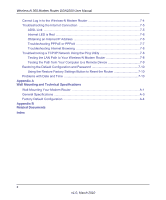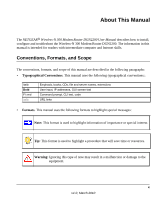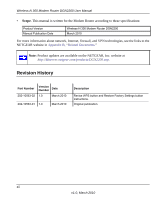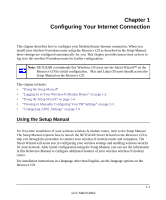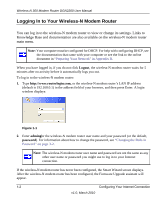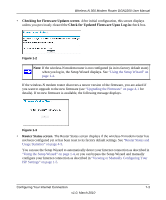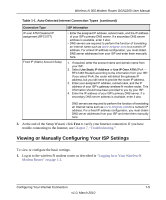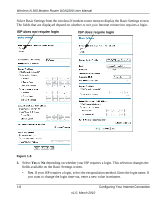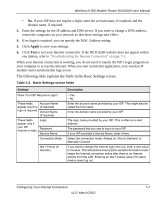Netgear DGN2200 DGN2200 User Manual - Page 14
Logging In to Your Wireless-N Modem Router, main menu. - firmware
 |
UPC - 606449067279
View all Netgear DGN2200 manuals
Add to My Manuals
Save this manual to your list of manuals |
Page 14 highlights
Wireless-N 300 Modem Router DGN2200 User Manual Logging In to Your Wireless-N Modem Router You can log in to the wireless-N modem router to view or change its settings. Links to Knowledge Base and documentation are also available on the wireless-N modem router main menu. Note: Your computer must be configured for DHCP. For help with configuring DHCP, see the documentation that came with your computer or see the link to the online document in "Preparing Your Network" in Appendix B. When you have logged in, if you do not click Logout, the wireless-N modem router waits for 5 minutes after no activity before it automatically logs you out. To log in to the wireless-N modem router: 1. Type http://www.routerlogin.com, or the wireless-N modem router's LAN IP address (default is 192.168.0.1) in the address field of your browser, and then press Enter. A login window displays: Figure 1-1 2. Enter admingfor the wireless-N modem router user name and your password (or the default, password). For information about how to change the password, see "Changing the Built-In Password" on page 3-2. Note: The wireless-N modem router user name and password are not the same as any other user name or password you might use to log in to your Internet connection. If the wireless-N modem router has never been configured, the Smart Wizard screen displays. After the wireless-N modem router has been configured, the Firmware Upgrade assistant will appear. 1-2 Configuring Your Internet Connection v1.0, March 2010