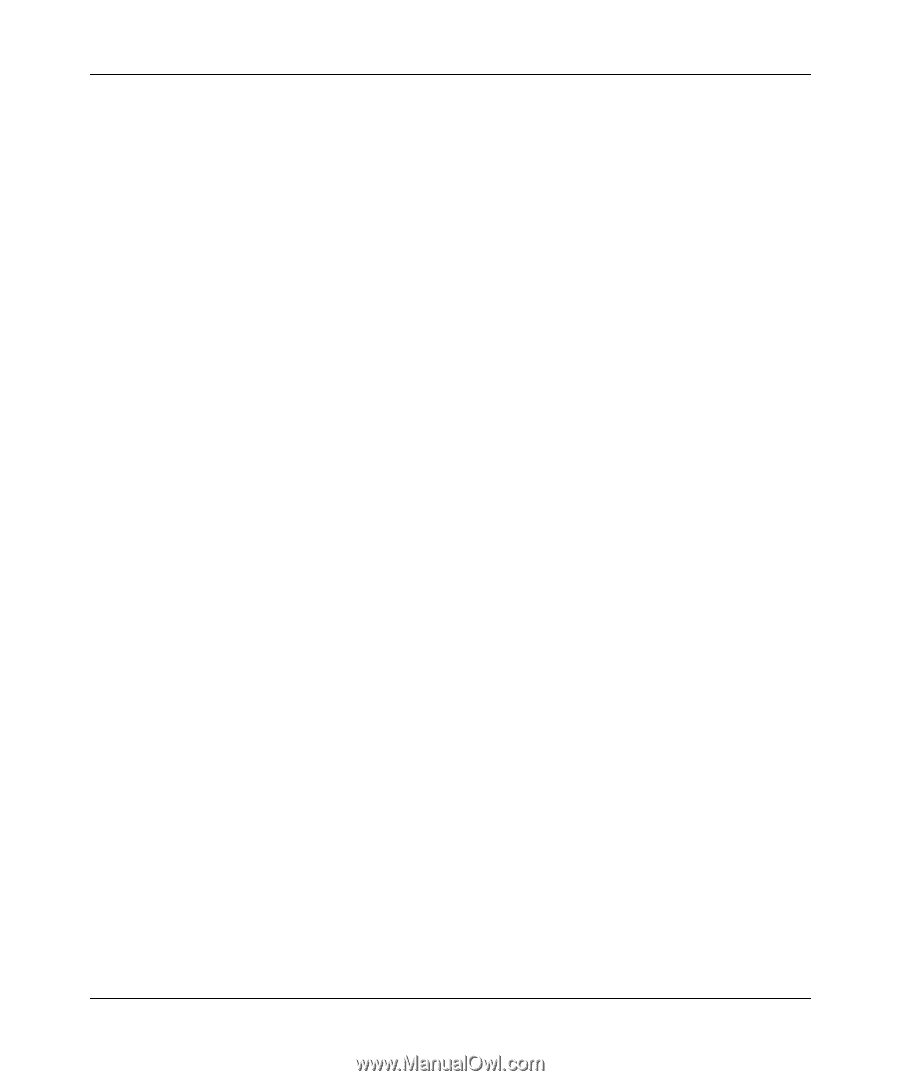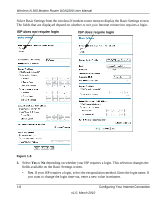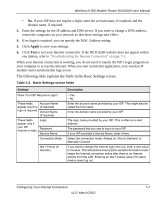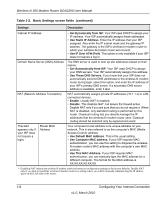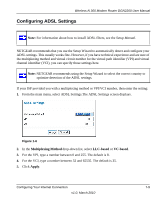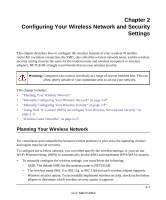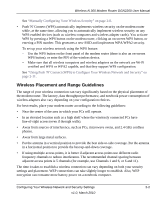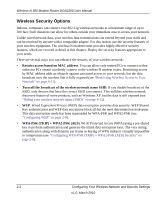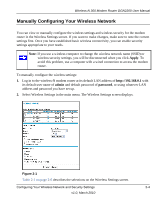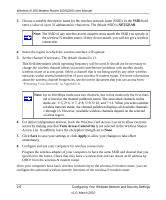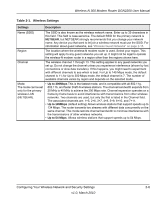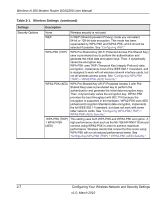Netgear DGN2200 DGN2200 User Manual - Page 23
Wireless Placement and Range Guidelines, Manually Configuring Your Wireless Security - security button
 |
UPC - 606449067279
View all Netgear DGN2200 manuals
Add to My Manuals
Save this manual to your list of manuals |
Page 23 highlights
Wireless-N 300 Modem Router DGN2200 User Manual See "Manually Configuring Your Wireless Security" on page 2-8. • Push 'N' Connect (WPS) automatically implements wireless security on the modem router while, at the same time, allowing you to automatically implement wireless security on any WPS-enabled devices (such as wireless computers and wireless adapter cards). You activate WPS by pressing a WPS button on the modem router, clicking an on-screen WPS button, or entering a PIN number. This generates a new SSID and implements WPA/WPA2 security. To set up your wireless network using the WPS feature: - Use the WPS button on the front panel of the modem router (there is also an on-screen WPS button), or enter the PIN of the wireless device. - Make sure that all wireless computers and wireless adapters on the network are Wi-Fi certified and WPA or WPA2 capable, and that they support WPS configuration. See "Using Push 'N' Connect (WPS) to Configure Your Wireless Network and Security" on page 2-11. Wireless Placement and Range Guidelines The range of your wireless connection can vary significantly based on the physical placement of the modem router. The latency, data throughput performance, and notebook power consumption of wireless adapters also vary depending on your configuration choices. For best results, place your modem router according to the following guidelines: • Near the center of the area in which your PCs will operate. • In an elevated location such as a high shelf where the wirelessly connected PCs have line-of-sight access (even if through walls). • Away from sources of interference, such as PCs, microwave ovens, and 2.4 GHz cordless phones. • Away from large metal surfaces. • Put the antenna in a vertical position to provide the best side-to-side coverage. Put the antenna in a horizontal position to provide the best up-and-down coverage. • If using multiple access points, it is better if adjacent access points use different radio frequency channels to reduce interference. The recommended channel spacing between adjacent access points is 5 channels (for example, use Channels 1 and 6, or 6 and 11). The time it takes to establish a wireless connection can vary depending on both your security settings and placement. WEP connections can take slightly longer to establish. Also, WEP encryption can consume more battery power on a notebook computer. Configuring Your Wireless Network and Security Settings 2-2 v1.0, March 2010