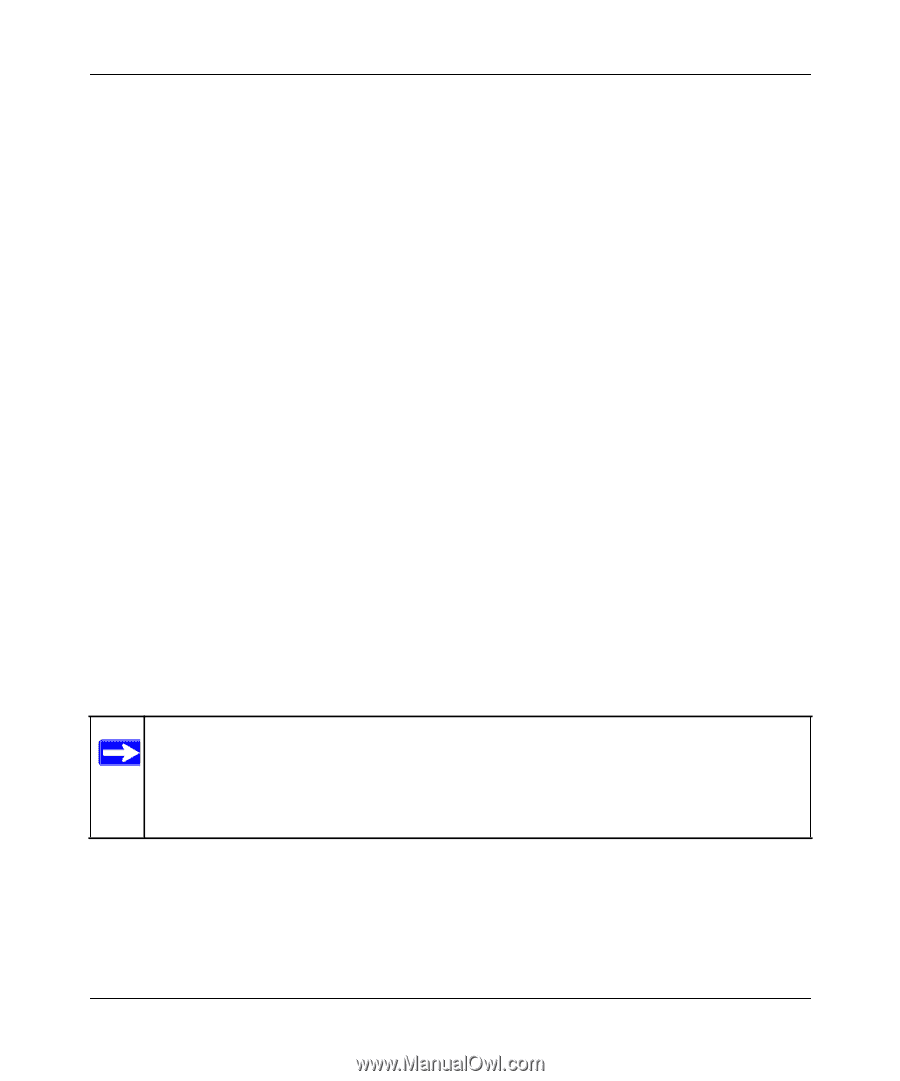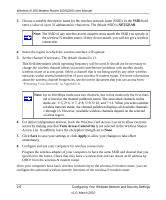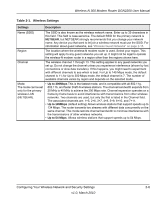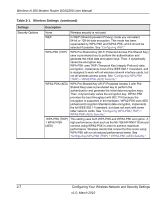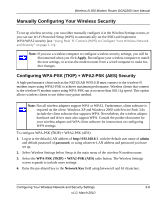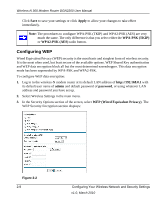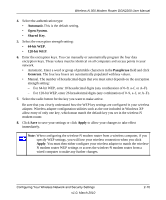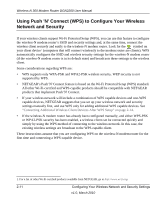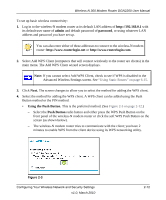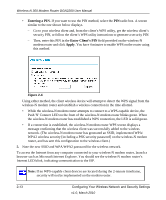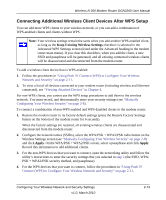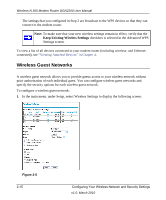Netgear DGN2200 DGN2200 User Manual - Page 31
Automatic, Open System, Shared Key, bit WEP, Passphrase, Generate, Apply, allow entry of only one key - as access point
 |
UPC - 606449067279
View all Netgear DGN2200 manuals
Add to My Manuals
Save this manual to your list of manuals |
Page 31 highlights
Wireless-N 300 Modem Router DGN2200 User Manual 4. Select the authentication type: • Automatic.This is the default setting. • Open System. • Shared Key. 5. Select the encryption strength setting: • 64-bit WEP. • 128-bit WEP. 6. Enter the encryption keys. You can manually or automatically program the four data encryption keys. These values must be identical on all computers and access points in your network. • Automatic. Enter a word or group of printable characters in the Passphrase field and click Generate. The four key boxes are automatically populated with key values. • Manual. The number of hexadecimal digits that you must enter depends on the encryption strength setting: - For 64-bit WEP, enter 10 hexadecimal digits (any combination of 0-9, a-f, or A-F). - For 128-bit WEP, enter 26 hexadecimal digits (any combination of 0-9, a-f, or A-F). 7. Select the radio button for the key you want to make active. Be sure that you clearly understand how the WEP key settings are configured in your wireless adapter. Wireless adapter configuration utilities such as the one included in Windows XP allow entry of only one key, which must match the default key you set in the wireless-N modem router. 8. Click Save to save your settings or click Apply to allow your changes to take effect immediately. Note: When configuring the wireless-N modem router from a wireless computer, if you specify WEP settings, you will lose your wireless connection when you click Apply. You must then either configure your wireless adapter to match the wirelessN modem router WEP settings or access the wireless-N modem router from a wired computer to make any further changes. Configuring Your Wireless Network and Security Settings v1.0, March 2010 2-10