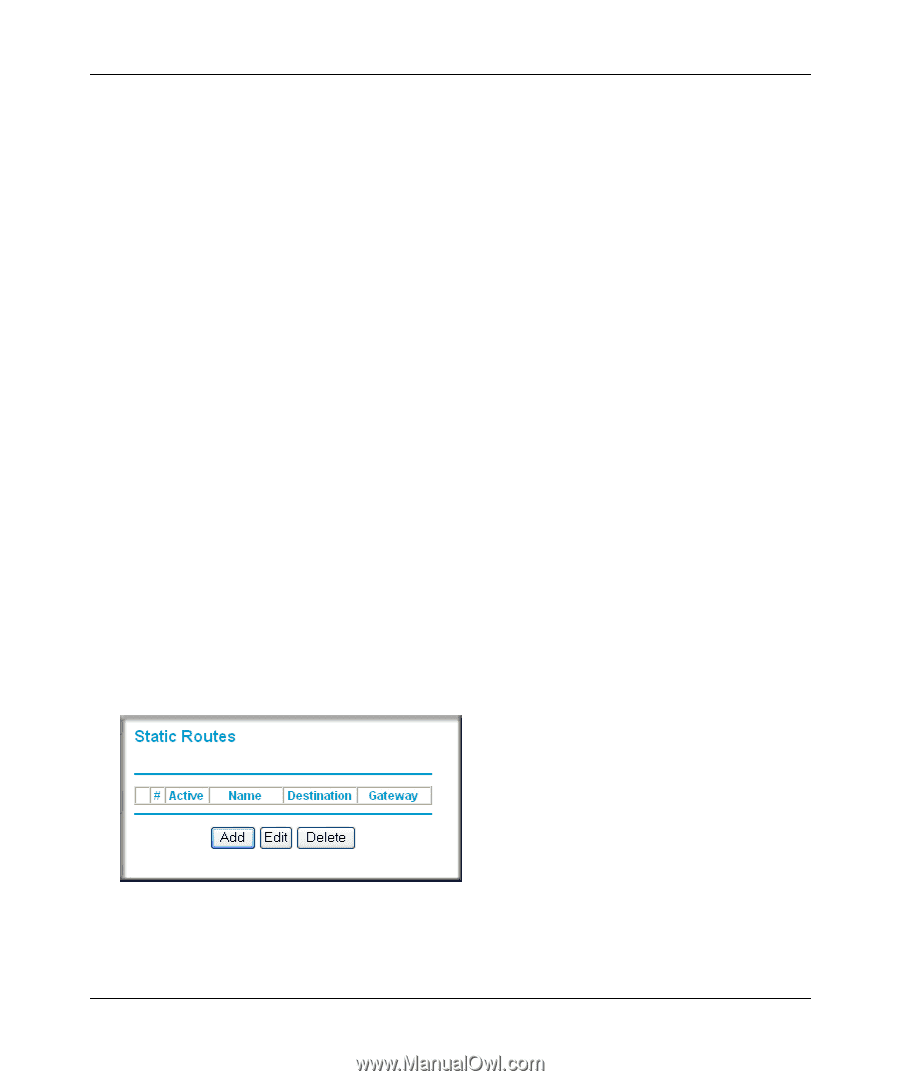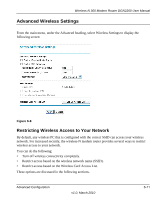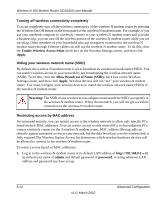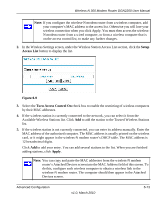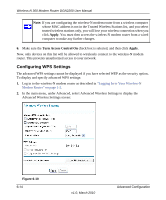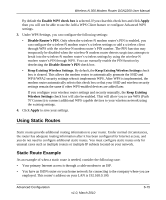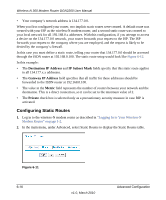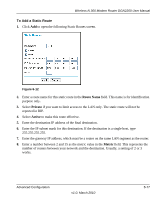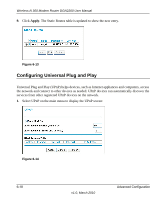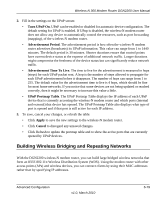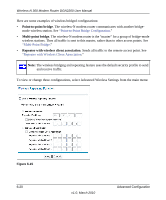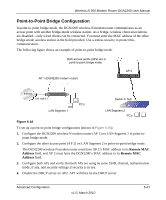Netgear DGN2200 DGN2200 User Manual - Page 91
Configuring Static Routes, Destination IP Address, IP Subnet Mask, Gateway IP Address, Metric, Private
 |
UPC - 606449067279
View all Netgear DGN2200 manuals
Add to My Manuals
Save this manual to your list of manuals |
Page 91 highlights
Wireless-N 300 Modem Router DGN2200 User Manual • Your company's network address is 134.177.0.0. When you first configured your router, two implicit static routes were created. A default route was created with your ISP as the wireless-N modem router, and a second static route was created to your local network for all 192.168.0.x addresses. With this configuration, if you attempt to access a device on the 134.177.0.0 network, your router forwards your request to the ISP. The ISP forwards your request to the company where you are employed, and the request is likely to be denied by the company's firewall. In this case you must define a static route, telling your router that 134.177.0.0 should be accessed through the ISDN router at 192.168.0.100. The static route setup would look like Figure 6-12. In this example: • The Destination IP Address and IP Subnet Mask fields specify that this static route applies to all 134.177.x.x addresses. • The Gateway IP Address field specifies that all traffic for these addresses should be forwarded to the ISDN router at 192.168.0.100. • The value in the Metric field represents the number of routers between your network and the destination. This is a direct connection, so it can be set to the minimum value of 2. • The Private check box is selected only as a precautionary security measure in case RIP is activated. Configuring Static Routes 1. Log in to the wireless-N modem router as described in "Logging In to Your Wireless-N Modem Router" on page 1-2. 2. In the main menu, under Advanced, select Static Routes to display the Static Routes table. Figure 6-11 6-16 v1.0, March 2010 Advanced Configuration