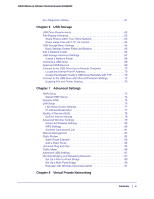Netgear DGN2200v1 DGN2200 User Manual
Netgear DGN2200v1 Manual
 |
View all Netgear DGN2200v1 manuals
Add to My Manuals
Save this manual to your list of manuals |
Netgear DGN2200v1 manual content summary:
- Netgear DGN2200v1 | DGN2200 User Manual - Page 1
N300 Wireless ADSL2+ Modem Router DGN2200 User Manual 350 East Plumeria Drive San Jose, CA 95134 USA February 2011 202-10563-04 v1.0 - Netgear DGN2200v1 | DGN2200 User Manual - Page 2
N300 Wireless ADSL2+ Modem Router DGN2200 © 2011 NETGEAR, Inc. All rights reserved. No part of this publication may be reproduced, transmitted, transcribed, stored in a retrieval system, or translated into any language in any form or by any means without the written permission of NETGEAR, Inc. - Netgear DGN2200v1 | DGN2200 User Manual - Page 3
Modem Router Firmware 21 Modem Router Interface 21 Setup Wizard 22 Manual Setup (Basic Settings 23 ADSL Settings 26 Unsuccessful Internet Connection 26 Change Password and Login Time-Out 27 Log Out Manually 28 Types of Logins 28 Chapter 3 Wireless Settings Wireless Adapter Compatibility - Netgear DGN2200v1 | DGN2200 User Manual - Page 4
N300 Wireless ADSL2+ Modem Router DGN2200 Turn Off Wireless Connectivity 30 Disable SSID Broadcast 31 Restrict Access by MAC Address 31 Wireless Security Options 31 Add Clients (Computers or Devices) to Your Network 31 Manual Method 32 Wi-Fi Protected Setup (WPS) Method 32 Wireless Settings - Netgear DGN2200v1 | DGN2200 User Manual - Page 5
from a Remote Computer 70 Locate the Internet Port IP Address 70 Access the Modem Router's USB Drive Remotely with FTP 70 Connect to the USB Drive with Microsoft Network Settings 70 Enabling File and Printer Sharing 70 Chapter 7 Advanced Settings WAN Setup 73 Default DMZ Server 74 Dynamic DNS - Netgear DGN2200v1 | DGN2200 User Manual - Page 6
Off 130 Cannot Log In to the Wireless-N Modem Router 130 Troubleshooting the Internet Connection 131 ADSL Link 131 Internet LED Is Red 132 Obtaining an Internet IP Address 132 Troubleshooting PPPoE or PPPoA 133 Troubleshooting Internet Browsing 133 TCP/IP Network Not Responding 133 Test the - Netgear DGN2200v1 | DGN2200 User Manual - Page 7
N300 Wireless ADSL2+ Modem Router DGN2200 Configuration Profile 146 Step-by-Step Configuration 147 Configuration Summary (Telecommuter Example 149 Setting Up Client-to-Gateway VPN Configuration (Telecommuter Example)150 Step 1: Configure Gateway A (the NETGEAR VPN Router at the Main Office)151 - Netgear DGN2200v1 | DGN2200 User Manual - Page 8
the topics covered in this manual, visit the Support website at http://support.netgear.com. If you have not already set up your new modem router using the installation guide that comes in the box, this chapter walks you through the hardware setup. Chapter 2, Modem Router Setup, explains how to set - Netgear DGN2200v1 | DGN2200 User Manual - Page 9
: • N300 Wireless ADSL2+ Modem Router DGN2200 • AC power adapter (plug varies by region) • Category 5 (Cat 5) Ethernet cable • Telephone cable with RJ-11 connector • Microfilters and splitters (quantity and type vary by region) • Resource CD with NETGEAR Genie setup • Installation guide with cabling - Netgear DGN2200v1 | DGN2200 User Manual - Page 10
N300 Wireless ADSL2+ Modem Router DGN2200 Back Panel The back panel has the On/Off button and port connections as shown in the figure. USB ADSL Power Ethernet LAN On/Off Figure 2. Back panel port connections Front Panel The modem router front panel has the status LEDs and icons shown in the - Netgear DGN2200v1 | DGN2200 User Manual - Page 11
N300 Wireless ADSL2+ Modem Router DGN2200 Table 1. Front Panel LEDs Icon Power LED Activity Solid green Solid red Off Restore factory settings LAN USB Solid green Blinking green Off Off DSL Internet Solid green Blinking green Solid green Blinking green Off Solid green Solid red Wireless - Netgear DGN2200v1 | DGN2200 User Manual - Page 12
also affect your wireless signal. • With the antennas in a vertical position to provide the best side-to-side coverage or in a horizontal position to provide the best up-and-down coverage, as applicable. When you use multiple access points, it is better if adjacent access points use different radio - Netgear DGN2200v1 | DGN2200 User Manual - Page 13
that not every phone line in your home necessarily carries DSL service. That depends on the DSL service setup in your home. Note: Often the ADSL microfilter is in the box with the modem router. If you purchased the modem router in a country where a microfilter is not included, you have to acquire - Netgear DGN2200v1 | DGN2200 User Manual - Page 14
Wireless ADSL2+ Modem Router DGN2200 microfilter into the wall outlet, plug your phone equipment into the jack labeled Phone, and plug the modem router to share an outlet with a phone and the modem router. Cable Your Modem Router The installation guide that came in the box has a cabling diagram - Netgear DGN2200v1 | DGN2200 User Manual - Page 15
N300 Wireless ADSL2+ Modem Router DGN2200 2. Use the included phone cable with RJ-11 jacks to connect the ADSL port (A) of the modem router to the ADSL port (B) of the two-line ADSL microfilter. B A Figure 7. Cable the modem modem router to the microfilter 3. Connect the Ethernet cable from a modem - Netgear DGN2200v1 | DGN2200 User Manual - Page 16
N300 Wireless ADSL2+ Modem Router DGN2200 Verify the Cabling Verify that your modem router is cabled correctly by checking the modem router LEDs. Turn on the modem router by pressing the On/Off button on the back. • The Power LED is green when the modem routeris turned on. • The LAN ports are - Netgear DGN2200v1 | DGN2200 User Manual - Page 17
, or change the modem router password and login time-out. This chapter contains the following sections: • Modem Router Setup Preparation • NETGEAR Genie Setup • Log In to the Modem Router • Upgrade Modem Router Firmware • Modem Router Interface • Setup Wizard • Manual Setup (Basic Settings) • ADSL - Netgear DGN2200v1 | DGN2200 User Manual - Page 18
N300 Wireless ADSL2+ Modem Router DGN2200 Modem Router Setup Preparation You can set up your modem router with the NETGEAR Genie as described in NETGEAR Genie Setup on page 19, with the Setup Wizard as described in Setup Wizard on page 22, or manually as described in Manual Setup (Basic Settings) on - Netgear DGN2200v1 | DGN2200 User Manual - Page 19
N300 Wireless ADSL2+ Modem Router DGN2200 NETGEAR Genie Setup NETGEAR Genie is on the Resource CD and runs on a PC with Microsoft Windows 7, Windows Vista, Windows XP, or Windows 2000 with Service Pack 2 or later. It is the easiest way to set up the modem router because it automates many steps and - Netgear DGN2200v1 | DGN2200 User Manual - Page 20
computer might need a minute or two to recognize the LAN connection. Relaunch your browser and try again. 3. If you are having trouble accessing the modem router wirelessly, NETGEAR recommends that during setup you use an Ethernet cable to connect your computer so that you can log in to the modem - Netgear DGN2200v1 | DGN2200 User Manual - Page 21
N300 Wireless ADSL2+ Modem Router DGN2200 Upgrade Modem Router Firmware When you log in, if you are connected to the Internet, the Firmware Upgrade Assistant screen displays so you can upgrade to the latest firmware. See Chapter 5, Network Maintenance, for more information about upgrading firmware. - Netgear DGN2200v1 | DGN2200 User Manual - Page 22
connection. If you performed the NETGEAR Genie setup, the country, language, Internet, and wireless network settings are already configured. 1. From the top of the modem router menu, select Setup Wizard to display the following screen: 2. Select your country. 22 | Chapter 2. Modem Router Setup - Netgear DGN2200v1 | DGN2200 User Manual - Page 23
DSL settings usually work fine. If you have problems with your connection, check the DSL settings, and see ADSL Settings on page 26 for more information. 3. If no login is required, you can specify the MAC Address setting. 4. Click Apply to save your settings. Chapter 2. Modem Router Setup | 23 - Netgear DGN2200v1 | DGN2200 User Manual - Page 24
N300 Wireless ADSL2+ Modem Router DGN2200 5. Click Test to test your Internet connection. If the NETGEAR website does not appear within 1 minute, and see Troubleshooting on page 128. ISP does not require login ISP does require login Figure 10. Basic Settings screen without (left) and with (right - Netgear DGN2200v1 | DGN2200 User Manual - Page 25
ISP. • Use This MAC Address. Enter the MAC address you want to use. 1. Disabling NAT reboots the modem router and restores its factory default settings. Disable NAT only if you plan to manually administer the IP address space on the LAN side of the modem router. Chapter 2. Modem Router Setup | 25 - Netgear DGN2200v1 | DGN2200 User Manual - Page 26
the correct configuration information. 3. Read Chapter 9, Troubleshooting. If problems persist, register your NETGEAR product and contact NETGEAR Technical Support. 4. If you cannot connect to the modem router, check the Internet Protocol (TCP/IP) properties in the Network Connections section of - Netgear DGN2200v1 | DGN2200 User Manual - Page 27
N300 Wireless ADSL2+ Modem Router DGN2200 Change Password and Login Time-Out For security reasons, the modem router has its The administrator's login to the modem router configuration times out after a period of inactivity to prevent someone else from accessing the modem router interface when you - Netgear DGN2200v1 | DGN2200 User Manual - Page 28
login information, contact your service provider. • Wi-Fi network name and passphrase logs you in to your wireless network. This login is preconfigured and can be found on the label on the bottom of your unit. See Chapter 3, Wireless Settings, for more information. 28 | Chapter 2. Modem Router Setup - Netgear DGN2200v1 | DGN2200 User Manual - Page 29
already installed, but if it is outdated or slow, you can purchase a USB adapter to plug into a USB port. Make sure the wireless adapter in each computer in your wireless network supports the same security settings as the modem router. See Preset Security on page 30 for information about the modem - Netgear DGN2200v1 | DGN2200 User Manual - Page 30
Content Filtering Settings. • Turn off wireless connectivity • Disable SSID broadcast • Restrict access by MAC address • Wireless security options Turn Off Wireless Connectivity You can turn off the wireless connectivity of the modem router by pressing the Wireless On/Off button on its front panel - Netgear DGN2200v1 | DGN2200 User Manual - Page 31
name (SSID) so devices can find it. If you change this setting to not allow the broadcast, wireless devices will not find your modem router unless they are configured with the same SSID. See Wireless Access Point Settings on page 35 for the procedure. Note: Turning off SSID broadcast nullifies the - Netgear DGN2200v1 | DGN2200 User Manual - Page 32
N300 Wireless ADSL2+ Modem Router DGN2200 Manual Method 1. Open the software that manages your wireless connections on the wireless device (laptop computer, gaming device, iPhone) that you want to connect to your modem router. This software scans for all wireless networks in your area. 2. Look for - Netgear DGN2200v1 | DGN2200 User Manual - Page 33
save them in a secure location. Note: If you use a wireless computer to change the wireless network name (SSID) or security options, you are disconnected when you click Apply. To avoid this problem, use a computer with a wired connection to access the modem router. Chapter 3. Wireless Settings | 33 - Netgear DGN2200v1 | DGN2200 User Manual - Page 34
Modem Router DGN2200 Consider Every Device on Your Network Before you begin, check the following: • Every wireless computer has to be able to obtain an IP address by DHCP from the modem router as described in Use Standard TCP/IP Properties for DHCP on page 18. • Each computer or wireless adapter in - Netgear DGN2200v1 | DGN2200 User Manual - Page 35
allows 802.11n and 802.11g wireless devices to join the network. g & b supports up to 54 Mbps. Up to 65 Mbps supports up to 65 Mbps. Wireless Access Point Settings • Enable this wireless network. When this check box is selected, the modem router accepts wireless clients for the network. By default - Netgear DGN2200v1 | DGN2200 User Manual - Page 36
N300 Wireless ADSL2+ Modem Router DGN2200 Security Options Settings The Security Options section of the Wireless Settings screen lets you change the security option and passphrase. The primary network for your preset modem router is already set up with WPA2 and WPA security. NETGEAR recommends that - Netgear DGN2200v1 | DGN2200 User Manual - Page 37
in your wireless adapter. Wireless adapter configuration utilities such as the one in Windows XP allow one key entry, which has to match the default key you set in the modem router. 6. Click Apply. Wireless Guest Networks A wireless guest network allows you to provide guests access to your - Netgear DGN2200v1 | DGN2200 User Manual - Page 38
N300 Wireless ADSL2+ Modem Router DGN2200 To set up a wireless guest network: 1. Select Setup > Wireless Settings. 2. Select the radio button for the network profile that you want to set up. 3. You can specify whether the SSID broadcast is enabled, and whether you want to allow the guest to access - Netgear DGN2200v1 | DGN2200 User Manual - Page 39
features of the modem router to prevent objectionable content from reaching the PCs and other devices connected to your network. This chapter contains the following sections: • Logs • Keyword Blocking of HTTP Traffic • Firewall Rules to Control Network Access • Set Up Services • Set the Time Zone - Netgear DGN2200v1 | DGN2200 User Manual - Page 40
Wireless ADSL2+ Modem Router DGN2200 Logs The modem router logs security-related events such as denied incoming service requests, hacker probes, and administrator logins. If you enable content filtering in the Block Sites screen, the Logs screen show you when someone on your network tries to access - Netgear DGN2200v1 | DGN2200 User Manual - Page 41
- NETGEAR activated [This entry indicates a power-up or reboot with initial time entry.] Tue, 2006-05-21 18:55:00 - Administrator login successful-IP:192.168.0.2 Thu, 2006-05-21 18:56:58 - Administrator logout - IP:192.168.0.2 [This entry shows an administrator logging in and out from IP address 192 - Netgear DGN2200v1 | DGN2200 User Manual - Page 42
Wireless ADSL2+ Modem Router DGN2200 Keyword Blocking of HTTP Traffic Use keyword blocking to prevent certain types of HTTP traffic from accessing a keyword or domain, click Add Keyword, and click Apply. The Keyword list. supports up to 32 entries. Here are some sample entries: • Specify XXX to block - Netgear DGN2200v1 | DGN2200 User Manual - Page 43
N300 Wireless ADSL2+ Modem Router DGN2200 Specify Trusted Computer You can exempt one trusted computer from blocking and logging. The computer you exempt has to have a fixed IP address. 1. In the Trusted IP Address field, enter the IP address. 2. Click Apply to save your changes. Firewall Rules to - Netgear DGN2200v1 | DGN2200 User Manual - Page 44
by default. 6. Click Apply to save your settings. Inbound Rules (Port Forwarding) Because the modem router uses Network Address Translation (NAT), your network presents only one IP address to the Internet, and outside users cannot directly address any of your local computers. However, by defining an - Netgear DGN2200v1 | DGN2200 User Manual - Page 45
N300 Wireless ADSL2+ Modem Router DGN2200 Note: Some residential broadband ISP accounts do not let you run server processes (such as a Web or FTP server) from your location. Your ISP might periodically check for servers and suspend your account if it discovers any active services at your location. - Netgear DGN2200v1 | DGN2200 User Manual - Page 46
computer's IP address constant. • Local computers must access the local server using the computer's local LAN address (192.168.0.11 in the example shown in Figure 11, Inbound video conferencing). Attempts by local computers to access the server using the external WAN IP address fail. 46 | Chapter - Netgear DGN2200v1 | DGN2200 User Manual - Page 47
N300 Wireless ADSL2+ Modem Router DGN2200 Outbound Rules (Service Blocking) You can block computers on your local network from using certain Internet services. This is called service blocking or port filtering. You can add an outbound rule to block Internet access from a local computer based on the - Netgear DGN2200v1 | DGN2200 User Manual - Page 48
N300 Wireless ADSL2+ Modem Router DGN2200 Set Up Services Services are functions performed by server computers request for service to a server computer, the requested service is identified by a service or port number. This number appears as the destination port number in the transmitted IP packets. - Netgear DGN2200v1 | DGN2200 User Manual - Page 49
N300 Wireless ADSL2+ Modem Router DGN2200 Set the Time Zone The modem router uses the Network Time Protocol (NTP) to obtain the current time and date from one of several network time servers on the Internet. 1. Select Security > - Netgear DGN2200v1 | DGN2200 User Manual - Page 50
N300 Wireless ADSL2+ Modem Router DGN2200 Schedule Services If you enabled service blocking in the Block Services screen or port forwarding in the Ports screen, you can set up a schedule for when blocking occurs or when access is not restricted. 1. Select Security > Schedule. 2. To block Internet - Netgear DGN2200v1 | DGN2200 User Manual - Page 51
the modem router. • Send to This E-mail Address. Enter the email address where you want logs and alerts sent. This email address is also used as the From address. If you leave this field blank, log and alert messages are not sent by email. • Your Outgoing Mail Server. Enter the name or IP address of - Netgear DGN2200v1 | DGN2200 User Manual - Page 52
N300 Wireless ADSL2+ Modem Router DGN2200 • Send Alerts Immediately. Select the corresponding check box if you would like immediate notification of a significant security event, such as a known attack, port scan, or attempted access to a blocked site. • Send logs according to this schedule. - Netgear DGN2200v1 | DGN2200 User Manual - Page 53
for administering and maintaining the modem router and home network. This chapter contains the following sections: • Upgrade the Modem Router Firmware • Manually Check for Firmware Upgrades • Manage the Configuration File • View Router Status • View Attached Devices • Run Diagnostic Utilities - Netgear DGN2200v1 | DGN2200 User Manual - Page 54
restarts. 2. Go to the DGN2200 support page at http://www.netgear.com/support.and read the new firmware release notes to determine whether you need to reconfigure the modem router after upgrading. Note: If you get a "Firmware needs to be reloaded" message, it means a problem has been detected with - Netgear DGN2200v1 | DGN2200 User Manual - Page 55
N300 Wireless ADSL2+ Modem Router DGN2200 Stop the Automatic Firmware Check You can turn the automatic firmware checking off and check for firmware updates manually if you prefer. See Manually Check for Firmware Upgrades on page 55. To turn off the automatic firmware check at login: 1. Select - Netgear DGN2200v1 | DGN2200 User Manual - Page 56
N300 Wireless ADSL2+ Modem Router DGN2200 4. Select Maintenance > Router Upgrade to display the following screen: 5. Click Browse, and locate the firmware you downloaded (the file ends in .img). 6. Click Upload to send the firmware to the modem router. When the upload is complete, your modem router - Netgear DGN2200v1 | DGN2200 User Manual - Page 57
completion, the modem router reboots. Erase Click the Erase button to reset the modem router to its factory default settings. Erase sets the password to password, the LAN IP address to 192.168.0.1, and enables the modem router's DHCP. View Router Status Select Maintenance > Router Status to display - Netgear DGN2200v1 | DGN2200 User Manual - Page 58
N300 Wireless ADSL2+ Modem Router DGN2200 LAN Port (Local Ports) MAC Address. The modem router LAN port Ethernet MAC address. IP Address. The modem router LAN port IP address. The default is 192.168.0.1. DHCP. If Off, the modem router does not assign IP addresses to PCs on the LAN. If On, the modem - Netgear DGN2200v1 | DGN2200 User Manual - Page 59
Router Status screen to display a screen similar to this: Port The statistics for the WAN (Internet), LAN (local), and wireless LAN (WLAN) ports. For each port, the screen displays the following: • Status. The link status of the port. • TxPkts. The number of packets transmitted since reset or manual - Netgear DGN2200v1 | DGN2200 User Manual - Page 60
Authentication. On or Off. • Getting IP Address. The IP address assigned to the WAN port by the ISP. • Getting Network Mask. The network mask assigned to the WAN port by the ISP. View Attached Devices The Attached Devices screen shows all IP devices that the modem router has discovered on the local - Netgear DGN2200v1 | DGN2200 User Manual - Page 61
N300 Wireless ADSL2+ Modem Router DGN2200 Run Diagnostic Utilities The modem router has a diagnostics feature. Select Maintenance > Diagnostics to display the following screen. You can perform the following functions: • Ping an IP address to test connectivity to see if you can reach a remote host. • - Netgear DGN2200v1 | DGN2200 User Manual - Page 62
6. USB Storage 6 This chapter describes how to access and configure a USB storage drive attached to your modem router. Figure 13. USB port on rear panel. The USB port on the modem router can be used only to connect USB storage devices like flash drives or hard drives. Do not connect computers, - Netgear DGN2200v1 | DGN2200 User Manual - Page 63
N300 Wireless ADSL2+ Modem Router DGN2200 USB Drive Requirements The modem router works with 1.0 and 1.1 (USB Full supported by the modem router, go to http://kb.netgear.com/app/answers/detail/a_id/12345. When selecting a USB device, bear in mind the following: • The USB port on the modem router - Netgear DGN2200v1 | DGN2200 User Manual - Page 64
N300 Wireless ADSL2+ Modem Router DGN2200 Share Large Files with FTP via Internet 1. To protect your network, set up security if someone else will be downloading the files. Create a user name and password with appropriate access. 2. If you want to limit USB drive access to only read access, from the - Netgear DGN2200v1 | DGN2200 User Manual - Page 65
Wireless ADSL2+ Modem Router DGN2200 • Type \\readyshare in the address field of your Web browser. Network/device name: \\readyshare Share name: \\readyshare\USB_Storage If you logged in to the modem router before you connected your USB device, you might not see your USB device in the modem router - Netgear DGN2200v1 | DGN2200 User Manual - Page 66
N300 Wireless ADSL2+ Modem Router DGN2200 1. Click the Edit button to open the Edit Network Folder screen: 2. You can use this screen to select a folder, to change the share name, or to change read access or write access from All-no password to admin. The password for admin is the same one that is - Netgear DGN2200v1 | DGN2200 User Manual - Page 67
N300 Wireless ADSL2+ Modem Router DGN2200 USB Storage Advanced Settings To configure advanced USB settings, select USB > Advanced Settings. The USB Storage (Advanced Settings) screen displays: You can use this screen to specify access to the USB storage device. The settings are as follows: • Network - Netgear DGN2200v1 | DGN2200 User Manual - Page 68
Wireless ADSL2+ Modem Router DGN2200 click the name shown or you can type it into the address field of your Web browser. If Not Shared is shown, Read/Write Access. Shows the permissions and access controls on the Network folder. Selecting All no password allows all users to access the Network - Netgear DGN2200v1 | DGN2200 User Manual - Page 69
Wireless ADSL2+ Modem Router DGN2200 Unmount a USB Drive To unmount a USB disk drive so that no users can access it, from the USB Settings screen, click the Safely Remove USB button. This takes the drive offline. CAUTION: Unmount the USB drive before physically unplugging it from the modem router - Netgear DGN2200v1 | DGN2200 User Manual - Page 70
Wireless ADSL2+ Modem Router DGN2200 Connect to the USB Drive from a Remote Computer To connect to the USB drive from remote computers using a Web browser, you use the modem router's Internet port IP address. Locate the Internet Port IP Address The Router Status screen shows the Internet port IP - Netgear DGN2200v1 | DGN2200 User Manual - Page 71
N300 Wireless ADSL2+ Modem Router DGN2200 Note: In Windows 2000 and Windows XP, File and Printer Sharing is enabled by default. Configuring Windows 98SE and Windows ME The easiest way to - Netgear DGN2200v1 | DGN2200 User Manual - Page 72
want to set the modem router up for unique situations such as when remote access from the Internet by IP or domain name is needed. This chapter contains the following sections: • WAN Setup • Dynamic DNS • LAN Setup • Quality of Service (QoS) • Advanced Wireless Settings • Remote Management • Static - Netgear DGN2200v1 | DGN2200 User Manual - Page 73
N300 Wireless ADSL2+ Modem Router DGN2200 WAN Setup Select Advanced > WAN Setup to display the following screen: The following settings are available: • Disable Port Scan and DoS Protection. The firewall protects your LAN against port scans and denial of service (DoS) attacks. This protection should - Netgear DGN2200v1 | DGN2200 User Manual - Page 74
traffic, you can have it forwarded to one computer on your network. This computer is called the default DMZ server. To assign a computer or server to be a default DMZ server: 1. In the WAN Setup screen, select the Default DMZ Server check box. 2. Type the IP address for that server and click Apply - Netgear DGN2200v1 | DGN2200 User Manual - Page 75
accounts have dynamically assigned IP addresses in which the IP addresses change frequently. In this case, use a commercial Dynamic DNS service to register your domain to its IP address and forward traffic directed at your domain to your current IP address. The modem router has a client that can - Netgear DGN2200v1 | DGN2200 User Manual - Page 76
N300 Wireless ADSL2+ Modem Router DGN2200 If your ISP assigns a private WAN IP address such as 192.168.x.x or 10.x.x.x, the Dynamic DNS service does not work because private addresses are not routed on the Internet. LAN Setup The LAN Setup screen allows configuration of LAN IP services such as DHCP - Netgear DGN2200v1 | DGN2200 User Manual - Page 77
N300 Wireless ADSL2+ Modem Router DGN2200 LAN Setup Screen Settings • IP Address. The LAN IP address of the modem router. • IP Subnet Mask. The LAN subnet mask of the modem router. Combined with the IP address, the IP subnet mask allows a device to know which other addresses are local to it, and - Netgear DGN2200v1 | DGN2200 User Manual - Page 78
+ Modem Router DGN2200 Quality of Service (QoS) Quality of Service (QoS) is an advanced feature that can be used to prioritize some types of traffic ahead of others. The modem router can provide QoS prioritization over the wireless link and on the Internet connection. The modem router supports Wi-Fi - Netgear DGN2200v1 | DGN2200 User Manual - Page 79
N300 Wireless ADSL2+ Modem Router DGN2200 2. Click Setup QoS rule. The QoS Priority Rule list displays: 3. To change a rule, select its radio button, scroll down and click Edit. 4. To add a custom rule, click Add Priority Rule. 5. Click Apply to save your changes and return to the QoS Setup screen. - Netgear DGN2200v1 | DGN2200 User Manual - Page 80
the settings you made in the Wireless Settings screen (see Wireless Settings Screen on page 33). Advanced Wireless Settings • Enable Wireless Router Radio. When this check box is selected, the modem router works as an access point broadcasting a wireless signal. • Fragmentation Length. • CTS/RTS - Netgear DGN2200v1 | DGN2200 User Manual - Page 81
+ Modem Router DGN2200 Wireless Card Access List The Wireless Card Access List lets you restrict access to your network to a specific list of devices based on their MAC addresses. This section explains how to set up the list. 1. Select Advanced > Wireless Settings, and click the Setup Access List - Netgear DGN2200v1 | DGN2200 User Manual - Page 82
Apply to save your changes. To access your modem router from the Internet, type your modem router's WAN IP address in your browser's Address field, followed by a colon (:) and the custom port number. For example, if your external address is 134.177.0.123 at port number 8080, enter the following in - Netgear DGN2200v1 | DGN2200 User Manual - Page 83
be accessed through the ISDN router at 192.168.0.100. In this example: • The Destination IP Address and IP Subnet Mask fields specify that this static route applies to all 134.177.x.x addresses. • The Gateway IP Address field specifies that all traffic for these addresses is to be forwarded to - Netgear DGN2200v1 | DGN2200 User Manual - Page 84
N300 Wireless ADSL2+ Modem Router DGN2200 Add a Static Route 1. Select Advanced > Static Routes to display the single host, type 255.255.255.255. • Enter the gateway IP address, which has to be a router on the same LAN segment as the modem router. • In the Metric field, enter a number between 2 and - Netgear DGN2200v1 | DGN2200 User Manual - Page 85
, you might need to increase this value a little. • UPnP Portmap Table. The UPnP Portmap Table displays the IP address of each UPnP device that is currently accessing the modem router and which ports (internal and external) that device has opened. The UPnP Portmap Table also displays what type of - Netgear DGN2200v1 | DGN2200 User Manual - Page 86
N300 Wireless ADSL2+ Modem Router DGN2200 Traffic Meter Traffic metering allows you to monitor the volume of Internet traffic passing through your modem router's Internet port. With the Traffic Meter utility, you can set limits for traffic volume, set a monthly limit, and get a live update of - Netgear DGN2200v1 | DGN2200 User Manual - Page 87
(WDS). Using the modem router with other access points (APs) and wireless devices, you can connect clients using their MAC addresses rather than IP addresses. Here are some examples of wireless bridged configurations: • Point-to-point bridge. The modem router communicates with another bridge-mode - Netgear DGN2200v1 | DGN2200 User Manual - Page 88
Function screen of the other access point you are using. • Wireless Repeater. If your modem router is the repeater, select this check box. • Repeater IP Address. If your modem router is the repeater, enter the IP address of the other access point. • Disable Wireless Client Association. If your modem - Netgear DGN2200v1 | DGN2200 User Manual - Page 89
Wireless ADSL2+ Modem Router DGN2200 Set Up a Point-to-Point Bridge In point-to-point bridge mode, the modem router communicates as an access point with another bridge-mode wireless station. As a bridge, wireless client associations are disabled. Only wired clients can be connected. Use wireless - Netgear DGN2200v1 | DGN2200 User Manual - Page 90
MAC addresses of the access points that are repeaters. • Set up the other access points for wireless repeating as repeaters, and specify the MAC address of the modem router as the base station. • Use wireless security to protect this traffic. Point-to-point bridge mode DGN2200 modem router AP - Netgear DGN2200v1 | DGN2200 User Manual - Page 91
as the base station. The others are set up as repeaters. • All access points, including your modem router, are on the same LAN. That is, all the access point LAN IP addresses are in the same network. • If you are using DHCP, all access points should be set as DHCP clients. This setting is Obtain an - Netgear DGN2200v1 | DGN2200 User Manual - Page 92
c. Clear the corresponding Disable Wireless Client Association check box (make sure it is not selected). d. Enter the MAC addresses for your modem router in the Base Station MAC Address field. e. Click Apply. 3. Verify the following for all access points: • Each access point operates in the same LAN - Netgear DGN2200v1 | DGN2200 User Manual - Page 93
Wireless ADSL2+ Modem Router DGN2200 • The access points are on the same LAN. That is, the LAN IP addresses for the access points are in the same network. • If you are using DHCP, access point devices are set to Obtain an IP address automatically (DHCP Client) in the Basic Settings screen. • Access - Netgear DGN2200v1 | DGN2200 User Manual - Page 94
to use the virtual private networking (VPN) features of the modem router. VPN communications paths are called tunnels. VPN tunnels provide secure, encrypted communications between your local network and a remote network or computer. See Appendix B, NETGEAR VPN Configuration, and click the link to - Netgear DGN2200v1 | DGN2200 User Manual - Page 95
The DGN2200 supports both types. The DGN2200 supports up to five concurrent tunnels. Client-to-Gateway VPN Tunnels Client-to-gateway VPN tunnels provide secure access from a remote PC, such as a telecommuter connecting to an office network. N300 Wireless Modem Router DGN2200 VPN tunnel Internet - Netgear DGN2200v1 | DGN2200 User Manual - Page 96
Field Selection N/A N/A N/A Main Mode N/A Enabled N/A DES N/A MD5 N/A Group 1 N/A N/A LAN IP Address Subnet Mask Manual Keys Disabled 3DES SHA-1 Group 2 FQDN or Gateway IP (WAN IP Address To set up a VPN connection, you need to configure each endpoint with specific identification - Netgear DGN2200v1 | DGN2200 User Manual - Page 97
N300 Wireless ADSL2+ Modem Router DGN2200 page 146) can allow a VPN endpoint with a dynamic IP address to initiate or respond to a tunnel request. Otherwise, the side using a dynamic IP address has to always be the initiator. • Which method will you use to configure your VPN tunnels? - The VPN - Netgear DGN2200v1 | DGN2200 User Manual - Page 98
N300 Wireless ADSL2+ Modem Router DGN2200 • See Use Manual Policy to Configure VPN Tunnels on page 125 when the VPN Wizard and its VPNC defaults are not appropriate for your special circumstances and you have to specify each phase of the connection. You manually enter all the authentication and key - Netgear DGN2200v1 | DGN2200 User Manual - Page 99
3600 (1 hour) LAN IP Address Subnet Mask N/A 192.168.3.1 N/A 255.255.255.0 N/A N/A Manual Keys Disabled 3DES SHA-1 Group 2 N/A N/A FQDN or Gateway IP (WAN IP Address) Dynamic 22.23.24.25 To configure a client-to-gateway VPN tunnel using the VPN Wizard: 1. Select Advanced - VPN > VPN Wizard. The - Netgear DGN2200v1 | DGN2200 User Manual - Page 100
Wireless ADSL2+ Modem Router DGN2200 3. Select the radio button for the type of target end point, and click Next. 4. Enter the remote IP address and subnet mask, and click Next. The Summary screen displays: Note: To view the VPNC-recommended authentication and encryption settings used by the VPN - Netgear DGN2200v1 | DGN2200 User Manual - Page 101
to configure the NETGEAR ProSafe VPN Client on a remote PC. These instructions assume that the PC running the client has a dynamically assigned IP address. The PC has to have the NETGEAR ProSafe VPN Client program installed that supports IPSec. Go to the NETGEAR website (http://www.netgear.com) for - Netgear DGN2200v1 | DGN2200 User Manual - Page 102
all traffic through the VPN tunnel. e. Select Connect using and then select the Secure Gateway Tunnel check box. f. In the ID Type drop-down list, select IP Address. g. I the field directly below the ID Type drop-down list, enter the public WAN IP address of the modem router. In this example, 22 - Netgear DGN2200v1 | DGN2200 User Manual - Page 103
N300 Wireless ADSL2+ Modem Router DGN2200 3. Configure the security policy in the NETGEAR ProSafe VPN Client software: a. In pre-shared key that you configured in the modem router and either a fixed IP address or a fixed virtual IP address of the VPN client PC. a. In the Network Security Policy list - Netgear DGN2200v1 | DGN2200 User Manual - Page 104
N300 Wireless ADSL2+ Modem Router DGN2200 c. In the ID Type drop-down list, select IP Address. If you are using a virtual fixed IP address, enter this address in the Internal Network IP Address field. Otherwise, leave this field empty. d. In the Internet Interface section of the screen, select the - Netgear DGN2200v1 | DGN2200 User Manual - Page 105
window, select File > Save. After you have configured and saved the VPN client information, your PC automatically opens the VPN connection when you attempt to access any IP addresses in the range of the remote VPN router's LAN. 8. Check the VPN connection. Chapter 8. Virtual Private Networking | 105 - Netgear DGN2200v1 | DGN2200 User Manual - Page 106
the VPN connection, you can initiate a request from the remote PC to the modem router's network by using the Connect option in the NETGEAR ProSafe menu bar. The NETGEAR ProSafe client reports the results of the attempt to connect. Since the remote PC has a dynamically assigned WAN IP address, it - Netgear DGN2200v1 | DGN2200 User Manual - Page 107
you can see these settings: • The modem router has a GW address (public IP WAN address) of 22.23.24.25. • The modem router has a remote address (LAN IP address) of 192.168.3.1. • The VPN client PC has a local address (dynamically assigned address) of 192.168.2.2. While the connection is being - Netgear DGN2200v1 | DGN2200 User Manual - Page 108
Mode N/A Enabled N/A DES N/A MD5 N/A Group 1 28800 (8 hours) 3600 (1 hour) LAN IP Address Subnet Mask 192.168.0.1 192.168.3.1 255.255.255.0 255.255.255.0 N/A N/A Manual Keys Disabled 3DES SHA-1 Group 2 N/A N/A FQDN or Gateway IP (WAN IP Address) 14.15.16.17 22.23.24.25 108 | Chapter - Netgear DGN2200v1 | DGN2200 User Manual - Page 109
N300 Wireless ADSL2+ Modem Router DGN2200 The LAN IP address ranges of each VPN endpoint has to be different. The connection will fail if both are using the NETGEAR default address range of 192.168.0.x. To configure a gateway-to-gateway VPN tunnel using the VPN Wizard: 1. Log in to Gateway A on LAN - Netgear DGN2200v1 | DGN2200 User Manual - Page 110
for the gateway on LAN B, and pay special attention to the following network settings: • WAN IP of the remote VPN gateway (for example, 14.15.16.17) • LAN IP settings of the remote VPN gateway: - IP address (for example, 192.168.0.1) - Subnet mask (for example, 255.255.255.0) - Preshared key (for - Netgear DGN2200v1 | DGN2200 User Manual - Page 111
N300 Wireless ADSL2+ Modem Router DGN2200 Note: The VPN Status screen is only one of three ways to active a VPN tunnel. See Activate a VPN Tunnel on page 112 for information about the other ways. a. On the modem router menu, select VPN Status. The VPN Status/Log screen displays: b. Click the VPN - Netgear DGN2200v1 | DGN2200 User Manual - Page 112
N300 Wireless ADSL2+ Modem Router DGN2200 VPN Tunnel Control Activate a VPN Tunnel There are three ways to activate a VPN tunnel: • Use the VPN Status screen. • Ping the remote endpoint. • Start using the VPN tunnel. Note: See Use Auto Policy to Configure VPN Tunnels on page 118 for information - Netgear DGN2200v1 | DGN2200 User Manual - Page 113
To check the VPN connection, you can initiate a request from the remote PC to the DGN2200's network by using the Connect option in the NETGEAR ProSafe menu bar. The NETGEAR ProSafe client reports the results of the attempt to connect. Since the remote PC has a dynamically assigned WAN IP address, it - Netgear DGN2200v1 | DGN2200 User Manual - Page 114
on the PC and enter the LAN IP address of the remote DGN2200. After a short wait, you should see the login screen of the modem router (unless another PC already has the DGN2200 management interface open). • Gateway-to-gateway configuration. Test the VPN tunnel by pinging the remote network from - Netgear DGN2200v1 | DGN2200 User Manual - Page 115
N300 Wireless ADSL2+ Modem Router DGN2200 Verify the Status of a VPN Tunnel 1. Select Advanced - VPN > VPN Status to display the VPN Status/Log screen. This log shows the details of recent VPN activity, including the building of the VPN tunnel. If there is a problem with the VPN tunnel, refer to the - Netgear DGN2200v1 | DGN2200 User Manual - Page 116
N300 Wireless ADSL2+ Modem Router DGN2200 • HLifeTime (Secs). The remaining hard lifetime for this SA in seconds. When the hard lifetime becomes 0 (zero), the SA (wecurity association) is terminated. (It is re-established if required.) Deactivate a VPN Tunnel Sometimes a VPN tunnel has to be - Netgear DGN2200v1 | DGN2200 User Manual - Page 117
N300 Wireless ADSL2+ Modem Router DGN2200 Use the VPN Status Screen to Deactivate a VPN Tunnel 1. Select Advanced - VPN > VPN Status to display the VPN Status screen. 2. Click VPN Status. The Current VPN Tunnels (SAs) screen displays: 3. Click Drop for the VPN tunnel that you want to deactivate. - Netgear DGN2200v1 | DGN2200 User Manual - Page 118
N300 Wireless ADSL2+ Modem Router DGN2200 Delete a VPN Tunnel 1. Select Advanced - VPN > VPN Policies to display the VPN Policies screen. 2. In the Policy Table, select the radio button for the VPN tunnel to be deleted, and then click Delete. Set Up VPN Tunnels in Special Circumstances When the VPN - Netgear DGN2200v1 | DGN2200 User Manual - Page 119
Wireless ADSL2+ Modem Router DGN2200 The most common configuration scenarios use IKE to manage the authentication and encryption keys. The IKE protocol performs negotiations between the two VPN endpoints to automatically generate and update the required encryption parameters. Select Advanced - VPN - Netgear DGN2200v1 | DGN2200 User Manual - Page 120
N300 Wireless ADSL2+ Modem Router DGN2200 The ping IP address has to be associated with the remote endpoint. You have to use the remote LAN address. This IP address will be pinged periodically to generate traffic for the VPN tunnel. The remote keep-alive IP address needs to be covered by the remote - Netgear DGN2200v1 | DGN2200 User Manual - Page 121
Select an option to match the Remote Identity Type setting on the remote VPN endpoint. - WAN IP Address. Your Internet IP address. - Fully Qualified Domain Name. Your domain name. • Fully Qualified User Name. Your name, e-mail address, or other ID. • Local Identity Data. Enter the data for the local - Netgear DGN2200v1 | DGN2200 User Manual - Page 122
192.168.0.1 192.168.3.1 255.255.255.0 255.255.255.0 N/A N/A Manual Keys Disabled 3DES SHA-1 Group 2 N/A N/A FQDN or Gateway IP (WAN IP Address 14.15.16.17 22.23.24.25 To use Auto Policy: 1. Set the LAN IPs on each modem router to different subnets and configure each correctly for the Internet - Netgear DGN2200v1 | DGN2200 User Manual - Page 123
N300 Wireless ADSL2+ Modem Router DGN2200 2. Select Advanced - VPN > VPN Policies and click the Add Auto Policy button. The VPN Auto Policy screen displays: 3. Enter these policy settings: Auto Policy Field General Policy Name Remote VPN Endpoint Address Type Remote VPN Endpoint Address Data - Netgear DGN2200v1 | DGN2200 User Manual - Page 124
N300 Wireless ADSL2+ Modem Router DGN2200 Auto Policy Field VPN Policies screen displays: 5. Repeat these steps for the DGN2200 on LAN B. Pay special attention to the following network settings: • General, Remote Address Data (for example, 14.15.16.17) • Remote LAN, Start IP Address - IP Address - Netgear DGN2200v1 | DGN2200 User Manual - Page 125
N300 Wireless ADSL2+ Modem Router DGN2200 a. Select VPN > VPN Status to display the VPN Status/Log screen. Then click VPN Status to display the Current VPN Tunnels (SAs) screen: b. Click Connect for the VPN tunnel that you want to activate. Review the VPN Status/Log screen (Figure a on page 111) to - Netgear DGN2200v1 | DGN2200 User Manual - Page 126
N300 Wireless ADSL2+ Modem Router DGN2200 Select Advanced - VPN > VPN Policies, and then click the Add Manual Policy radio button to display the VPN - Manual Policy screen: The following sections explain the fields in the VPN Manual Policy screen. VPN Manual Policy General Settings The DGN2200 VPN - Netgear DGN2200v1 | DGN2200 User Manual - Page 127
N300 Wireless ADSL2+ Modem Router DGN2200 • Single/Start IP Address. The IP address for a single address, or the starting address for an address range used on the LAN. If you want to make a single server on your LAN available to remote users, use a single address Any settings. The remote VPN - Netgear DGN2200v1 | DGN2200 User Manual - Page 128
and solve problems you might have with your modem router. If you do not find the solution here, check the NETGEAR support site at http://support.netgear.com for product and contact information. This chapter contains the following sections: • Troubleshooting with the LEDs • Troubleshooting the - Netgear DGN2200v1 | DGN2200 User Manual - Page 129
Wireless ADSL2+ Modem Router DGN2200 Troubleshooting The LAN port LEDs light for any local ports that are adapter supplied by NETGEAR for this product. If the error persists, you could have a hardware problem and should contact NETGEAR Technical Support. Power LED Is Red When the modem router - Netgear DGN2200v1 | DGN2200 User Manual - Page 130
recovers. • Clear the modem router's configuration to factory defaults as explained in Factory Settings on page 138. This sets the modem router's IP address to 192.168.0.1. If the error persists, you could have a hardware problem and should contact NETGEAR Technical Support. LAN LED Is Off If the - Netgear DGN2200v1 | DGN2200 User Manual - Page 131
The factory default login name is admin, and the password is password. Make sure that Caps Lock is off when you enter this information. Troubleshooting the Internet Connection If your modem router is unable to access the Internet, you should check the ADSL connection, then the WAN TCP/IP connection - Netgear DGN2200v1 | DGN2200 User Manual - Page 132
an IP address from your ISP. If your modem router is unable to obtain an IP address from the ISP, the problem might be one of the following: • If you have selected a login program, the service name, user name, or password might be incorrectly set. See the following section, Troubleshooting PPPoE - Netgear DGN2200v1 | DGN2200 User Manual - Page 133
also might be a provisioning problem with your ISP. Note: Unless you connect manually, the modem router will not authenticate using PPPoE or PPPoA until data is transmitted to the network. Troubleshooting Internet Browsing If your modem router can obtain an IP address, but your computer is unable - Netgear DGN2200v1 | DGN2200 User Manual - Page 134
the hub ports (if any) that are connected to your workstation and modem router. • Wrong network configuration - Verify that the Ethernet card driver software and TCP/IP software are both installed and configured on your PC or workstation. - Verify that the IP address for your modem router and your - Netgear DGN2200v1 | DGN2200 User Manual - Page 135
N300 Wireless ADSL2+ Modem Router DGN2200 • Check that your PC has the IP address of your modem router listed as the default modem router. If the IP configuration of your PC is assigned by DHCP, this information is not visible in your PC's Network Control Panel. Verify that the IP address of the - Netgear DGN2200v1 | DGN2200 User Manual - Page 136
N300 Wireless ADSL2+ Modem Router DGN2200 Changes Not Saved If the modem router does not save the changes you make in the modem router interface, check the following: • When entering configuration settings, always click the Apply button before moving to another screen or tab, or your changes are - Netgear DGN2200v1 | DGN2200 User Manual - Page 137
Information A This appendix includes the factory default settings and technical specifications for the N300 Wireless ADSL2+ Modem Router DGN2200, and instructions for wall-mounting the unit. This appendix contains the following sections: • Factory Settings • Specifications • Wall-Mount Your - Netgear DGN2200v1 | DGN2200 User Manual - Page 138
Factory Default Settings Feature Default Behavior Router Login User login URL http://www.routerlogin.com or http://www.routerlogin.net User name (case-sensitive) admin Login password (case-sensitive) password Internet connection WAN MAC address WAN MTU size Use default address 1492 Port - Netgear DGN2200v1 | DGN2200 User Manual - Page 139
N300 Wireless ADSL2+ Modem Router DGN2200 Table 8. Factory Default Settings (Continued) Feature Default Behavior Wireless Wireless communication Enabled Operating mode Data rate Output power Access point Authentication type Wireless card access list Up to 145 Mbps Best Full Enabled Pre-Shared - Netgear DGN2200v1 | DGN2200 User Manual - Page 140
Wireless ADSL2+ Modem Router DGN2200 Specifications Specification Network protocol and standards compatibility Power adapter Physical Environmental Regulatory compliance Network protocol and standards compatibility Power adapter Regulatory compliance Interface specifications Description TCP/IP - Netgear DGN2200v1 | DGN2200 User Manual - Page 141
N300 Wireless ADSL2+ Modem Router DGN2200 Wall-Mount Your Modem Router Your modem router's location can affect wireless connections. For example, the thickness and number of walls the wireless signal passes through might limit its range. For best results, place your modem router: • Near an AC power - Netgear DGN2200v1 | DGN2200 User Manual - Page 142
N300 Wireless ADSL2+ Modem Router DGN2200 3. Insert screws into the wall anchors, leaving 3/16 in. (0.5 cm) of each screw exposed. Figure 26. Insert screws into the wall anchors 4. For best wireless performance, position the wireless antennas as shown with the top one facing up and the bottom one - Netgear DGN2200v1 | DGN2200 User Manual - Page 143
Preshared Secrets) Type of VPN LAN-to-LAN or gateway-to-gateway (not PC/client-to-gateway) Security scheme: IKE with preshared secret/key (not certificate based) IP addressing: NETGEAR-Gateway A Static IP address NETGEAR-Gateway B Static IP address Appendix B. NETGEAR VPN Configuration | 143 - Netgear DGN2200v1 | DGN2200 User Manual - Page 144
N300 Wireless ADSL2+ Modem Router DGN2200 10.506.0/24 LAN IP 10.5.6.1 Gateway A (DGN2200) Internet WAN IP 14.15.16.17 WAN IP 22.23.24.25 172.23.9.0/24 Gateway B LAN IP 172.23.9.1 Figure 28. VPNC Example, Network Interface Addressing Step-by-Step Configuration 1. Use the VPN Wizard to - Netgear DGN2200v1 | DGN2200 User Manual - Page 145
N300 Wireless ADSL2+ Modem Router DGN2200 3. On the Gateway B router menu, under VPN, select IKE Policies, and click the Edit button to display the IKE Policy Configuration screen: toGW_A 22.23.24.25 14.15.16.17 4. On Gateway B router menu, under VPN, select VPN Policies, and click the Edit button - Netgear DGN2200v1 | DGN2200 User Manual - Page 146
N300 Wireless ADSL2+ Modem Router DGN2200 Modem Router with FQDN to Gateway B This section is a case study on how to configure a VPN tunnel from a NETGEAR modem router to a gateway using a fully qualified domain name (FQDN) to resolve the public address of one or both routers. This case study - Netgear DGN2200v1 | DGN2200 User Manual - Page 147
N300 Wireless ADSL2+ Modem Router DGN2200 retrieved. Now, a gateway can be configured to use a third-party service instead of a permanent and unchanging IP address to establish bi-directional VPN connectivity. To use DDNS, you need to register with a DDNS service provider. Some DDNS service - Netgear DGN2200v1 | DGN2200 User Manual - Page 148
should show Update OK: good: 4. Configure the DGN2200 as in the gateway-to-gateway procedures using the VPN Wizard (see Set Up a Gateway-to-Gateway VPN Configuration on page 108), being certain to use appropriate network addresses for the environment. 148 | Appendix B. NETGEAR VPN Configuration - Netgear DGN2200v1 | DGN2200 User Manual - Page 149
Wireless ADSL2+ Modem Router DGN2200 The LAN addresses used in this example are as follows: Table 12. Device DGN2200 FVL328 LAN IP Address 10.5.6.1 172.23.6.1 LAN Subnet Mask 255.255.255.0 255.255.255.0 a. Enter toFVL328 for the connection name. b. Enter fvl328.dyndns.org for the remote WAN - Netgear DGN2200v1 | DGN2200 User Manual - Page 150
N300 Wireless ADSL2+ Modem Router DGN2200 Verify that the firmware is up to date, and make sure you have all the addresses and parameters to be set on both sides. Assure that there are no firewall restrictions. Table 13. VPN Consortium Scenario Scenario 1 Type of VPN: PC/client-to-gateway, with - Netgear DGN2200v1 | DGN2200 User Manual - Page 151
Gateway A (the NETGEAR VPN Router at the Main Office) 1. Log in to the VPN router. Select VPN Policies to display the VPN Policies screen. Click Add Auto Policy to proceed and enter the information. fromGW_A (in the example) IKE Keep Alive is optional; has to match Remote LAN IP Address when enabled - Netgear DGN2200v1 | DGN2200 User Manual - Page 152
Modem Router DGN2200 Step 2: Configure Gateway B (the Modem Router at the Regional Office) This procedure assumes that the PC running the client has a dynamically assigned IP address. The PC needs to have a VPN client program installed that supports IPSec (in this case study, the NETGEAR VPN ProSafe - Netgear DGN2200v1 | DGN2200 User Manual - Page 153
the VPN client identity. In this step, you provide information about the remote VPN client PC. You have to provide the pre-shared key that you configured in the modem router and either a fixed IP address or a fixed virtual IP address of the VPN client PC. Appendix B. NETGEAR VPN Configuration - Netgear DGN2200v1 | DGN2200 User Manual - Page 154
Wireless ADSL2+ Modem Router DGN2200 adapter might be different) in the Name field, and then enter 192.168.2.3 (in this example) in the IP Addr field. e. Click the Pre-Shared Key button. f. In the Pre-Shared Key screen, click Enter Key. Enter the DGN2200 selection in the VPN router configuration. a. - Netgear DGN2200v1 | DGN2200 User Manual - Page 155
N300 Wireless ADSL2+ Modem Router DGN2200 b. Expand the Authentication subheading by VPN client information, your PC automatically opens the VPN connection when you attempt to access any IP addresses in the range of the remote VPN router's LAN. 8. Check the VPN connection. Appendix B. NETGEAR VPN - Netgear DGN2200v1 | DGN2200 User Manual - Page 156
Modem Router DGN2200 To check the VPN connection, you can initiate a request from the remote PC to the VPN router's network by using the Connect option in the modem router screen: Right-click the system tray icon to open the pop-up menu. Since the remote PC has a dynamically assigned WAN IP address - Netgear DGN2200v1 | DGN2200 User Manual - Page 157
N300 Wireless ADSL2+ Modem Router DGN2200 This causes a continuous ping to be sent to the VPN router. Within 2 minutes, the ping response should change from timed out to reply. Once the connection is established, you can open the browser on the PC and enter the LAN IP address of the VPN router. - Netgear DGN2200v1 | DGN2200 User Manual - Page 158
N300 Wireless ADSL2+ Modem Router DGN2200 VPN connection to have normal Internet access. Viewing the VPN Router's VPN Status and Log Information To view information about the status of the VPN client connection, open the VPN router's VPN Status screen: 1. On the modem router main menu, select Router - Netgear DGN2200v1 | DGN2200 User Manual - Page 159
Wireless Routers, Gateways, and Access Points firmware limits operation to only the channels allowed in a particular Region or Country. Therefore, all options described in this user's guide operation. FCC Radio Frequency Interference Warnings & Instructions This equipment has been tested and found to - Netgear DGN2200v1 | DGN2200 User Manual - Page 160
Radio Interference Regulations This digital apparatus (N300 Wireless ADSL2+ Modem Router DGN2200) does not exceed the Class B limits for setting up outdoor radio links and/or for supplying public access to telecommunications and/or network services. • This device may not be used for setting up - Netgear DGN2200v1 | DGN2200 User Manual - Page 161
N300 Wireless ADSL2+ Modem Router DGN2200 EDOC in Languages of the European Community Cesky [Czech] NETGEAR Inc. tímto prohlašuje, že tento Radiolan je ve shode se základními požadavky a dalšími príslušnými ustanoveními smernice 1999/5/ES. Dansk [Danish] Undertegnede NETGEAR Inc. erklærer herved - Netgear DGN2200v1 | DGN2200 User Manual - Page 162
N300 Wireless ADSL2+ Modem Router DGN2200 Português [Portuguese] NETGEAR Inc. declara que este Radiolan está conforme com os requisitos essenciais e outras disposições da Directiva 1999/5/CE. Slovensko [Slovenian] NETGEAR Inc. izjavlja, da je ta Radiolan v skladu z bistvenimi zahtevami in - Netgear DGN2200v1 | DGN2200 User Manual - Page 163
screen described 24 manual setup 23 blocking content and services 39, 42 blocking keywords, examples 42 box contents 9 bridged networks 87 C cabling 15 changes not saved, router 136 client-to-gateway VPN tunnels 95 configuration file, managing 56 configuration, wireless network 33 connecting - Netgear DGN2200v1 | DGN2200 User Manual - Page 164
rules 44 installing manual setup 23 NETGEAR genie 19 Setup Wizard 22 Instant Messaging (IM) ports 44 Internet connection troubleshooting 131, 132, 133 Internet port 19, 23 Internet port, no connection 26 Internet Service Provider (ISP), see ISP Internet traffic statistics 86 IP address 70 DHCP 18 - Netgear DGN2200v1 | DGN2200 User Manual - Page 165
N300 Wireless ADSL2+ Modem Router DGN2200 NETGEAR genie 19 NETGEAR ProSafe VPN Client 101 Network Address Translation (NAT) 25 network folder creating 68 editing 65 Network Time Protocol (NTP) 49, 136 networks controlling access 43 guest 37 troubleshooting 133 no Internet connection 26 O On/Off LED - Netgear DGN2200v1 | DGN2200 User Manual - Page 166
, 110 VPNs 95 overview 95 planning 96 W wall-mounting router 141 WAN 73 WAN port default 19 scanning 73 Wi-Fi Protected Setup (WPS) 32, 33 adding devices 32 keep existing settings 80 settings 79 Wired Equivalent Privacy (WEP) encryption 36 passphrase 36 wireless access points 35 wireless adapter 29 - Netgear DGN2200v1 | DGN2200 User Manual - Page 167
N300 Wireless ADSL2+ Modem Router DGN2200 wrong date or time 136 Index | 167

350 East Plumeria Drive
San Jose, CA 95134
USA
February 2011
202-10563-04
v1.0
N300 Wireless ADSL2+
Modem Router DGN2200
User Manual