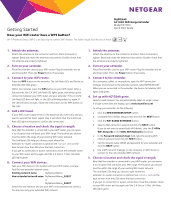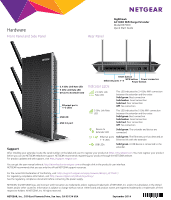Netgear EX7000 Installation Guide
Netgear EX7000 Manual
 |
View all Netgear EX7000 manuals
Add to My Manuals
Save this manual to your list of manuals |
Netgear EX7000 manual content summary:
- Netgear EX7000 | Installation Guide - Page 1
Getting Started Nighthawk AC1900 WiFi Range Extender Model EX7000 Quick Start Guide Does your WiFi router have a WPS button? Wi-Fi Protected Setup (WPS) is an easy way to connect WiFi devices. The button might look like one of these: Yes 1. Attach the antennas. Attach the antennas to the - Netgear EX7000 | Installation Guide - Page 2
Hardware Front Panel and Side Panel Rear Panel Nighthawk AC1900 WiFi Range Extender Model EX7000 Quick Start Guide 2.4 GHz Link Rate LED 5 GHz Link Rate LED Device to Extender LED Ethernet ports 1-5 LEDs USB LED USB 3.0 port Reset button Ethernet ports 1-5 WPS button Power connector Power
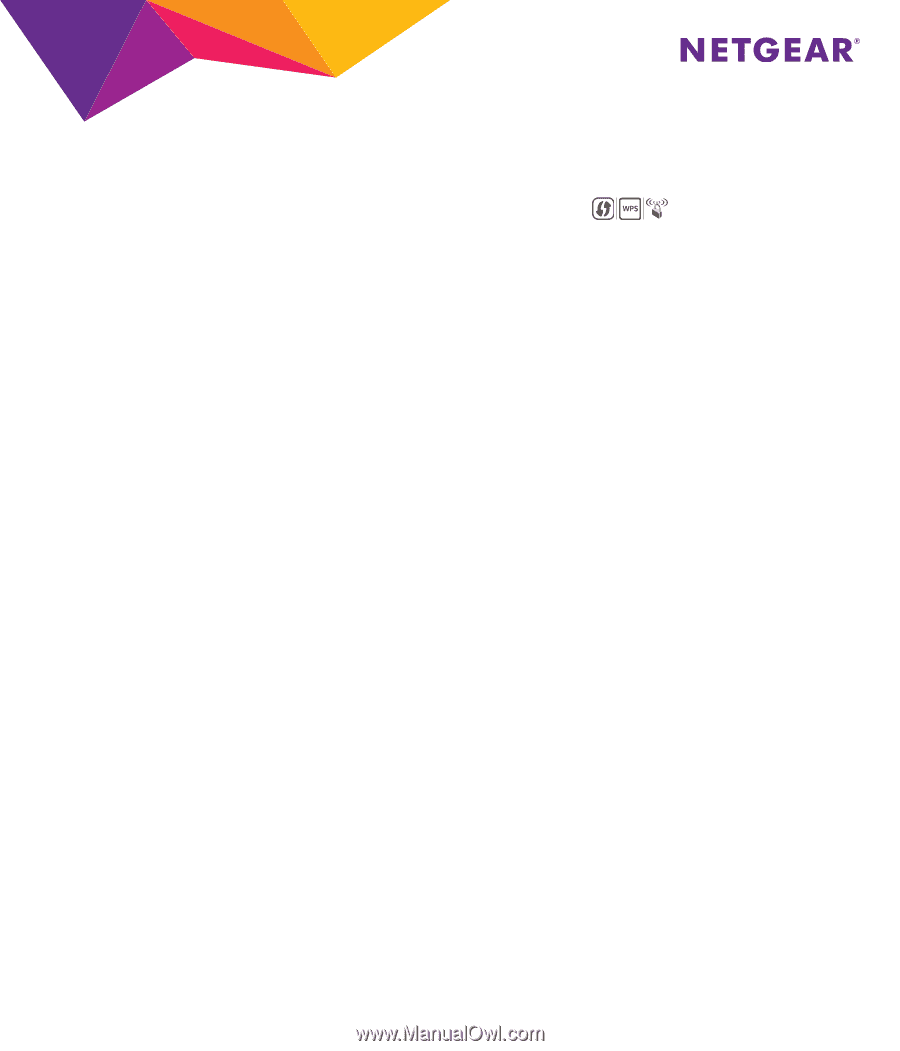
1. Attach the antennas.
Attach the antennas to the connectors and turn them clockwise to
tighten. Bend and rotate the antennas into position. Double-check that
the antennas are properly tightened.
2. Turn on your extender.
Place the extender close to your WiFi router. Plug the extender into an
electrical outlet. Press the
Power
button if necessary.
3.
Connect to your WiFi router.
Press the
WPS
button on the extender. The Link Rate LEDs and Device to
Extender LED blink green.
Within two minutes, press the
WPS
button on your WiFi router. After a
few seconds, the 2.4 GHZ Link Rate LED lights green, indicating a good
connection between your WiFi router and your extender. If the 2.4 GHz
Link Rate LED does not light, or the LED is blinking amber, try again. If
the LED still does not light, follow the instructions for No WPS button on
the right.
4. Add a WiFi band.
If your WiFi router supports the 5 GHz band (not all routers do), and you
want to extend that band, repeat Step 3 and check that the 5 GHz Link
Rate LED lights solid green to confirm the connection.
5.
Choose a location and check the signal strength.
Now that the extender is connected to your WiFi router, you can move
it to a location that will boost your WiFi range. The location you choose
must be within the range of your existing WiFi router network.
The Link Rate LEDs help you choose a spot where the
extender-to-router connection is optimal. See
Indicator LEDs
on the
back to learn how the LEDs show the best connection.
If you get no connection or a poor connection, move the extender closer
to your WiFi router and try again until the 2.4 GHz or 5 GHz Link Rate
LED lights green.
6. Connect your WiFi devices.
Take your WiFi device to the location with poor WiFi router coverage.
Find the new extender network name:
Existing network name
.
MyNetworkName
New extended network name
. MyNetworkName
_2GEXT
or
MyNetworkName
_5GEXT
Select the new network and use your WiFi router password to connect.
You are now using your extended WiFi network.
1. Attach the antennas.
Attach the antennas to the connectors and turn them clockwise to
tighten. Bend and rotate the antennas into position. Double-check that
the antennas are properly tightened.
2. Turn on your extender.
Place the extender close to your WiFi router. Plug the extender into an
electrical outlet. Press the
Power
button if necessary.
3. Connect to the extender.
On a computer, tablet, or smartphone, open the WiFi connection
manager and connect to the extender network called NETGEAR_EXT.
When you are connected to the extender, the Device to Extender LED
lights solid green.
4.
Set up with NETGEAR genie.
Launch a web browser. You are automatically taken to a login screen.
If a login screen does not display, go to
www.mywifiext.net
.
To set up your extender, do the following:
a.
Click the
NEW EXTENDER SETUP
button.
b.
Complete the Extender Setup screen and click the
NEXT
button.
c.
Click the
WiFi RANGE EXTENDER
button.
d.
Select a WiFi network to extend and click the
NEXT
button.
If you do not want to extend both WiFi bands, clear the
2.4GHz
WiFi Networks
or the
5GHz WiFi Networks
check box.
e.
In the
Password (network key)
field, type the existing WiFi
network password and click the
NEXT
button.
f.
Set the network name (SSID) and password for your extender and
click the
NEXT
button.
g.
Use a WiFi network manager on the computer or WiFi device to
connect to the new extended WiFi network.
5.
Choose a location and check the signal strength.
Now that the extender is connected to your WiFi router, you can move
it to a location that will boost your WiFi range. The location you choose
must be within the range of your existing WiFi router network.
The Link Rate LEDs help you choose a spot where the
extender-to-router connection is optimal. See
Indicator LEDs
on the
back to learn how the LEDs show the best connection.
If you get no connection or a poor connection, move the extender closer
to your WiFi router and try again until the 2.4 GHz or 5 GHz Link Rate
LED lights green.
Nighthawk
AC1900 WiFi Range Extender
Model EX7000
Quick Start Guide
Getting Started
Does your WiFi router have a WPS button?
Yes
No (or not sure)
Wi-Fi Protected Setup (WPS) is an easy way to connect WiFi devices. The button might look like one of these: