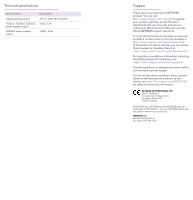Netgear FS205v2 Installation Guide
Netgear FS205v2 Manual
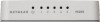 |
View all Netgear FS205v2 manuals
Add to My Manuals
Save this manual to your list of manuals |
Netgear FS205v2 manual content summary:
- Netgear FS205v2 | Installation Guide - Page 1
Installation Guide 1. Register with the NETGEAR Insight app 1. Search for NETGEAR Insight and download the latest app. 5-Port and 8-Port Unmanaged Fast Ethernet Switch (FS205v2 and FS208v2) 5-Port and 8-Port Unmanaged Gigabit Ethernet Switch (GS205v2 and GS208v2) Package contents • Switch model - Netgear FS205v2 | Installation Guide - Page 2
32°F to 104°F (0°C to 40°C) 5VDC, 0.7A 12VDC, 0.5A Support Thank you for purchasing this NETGEAR product. You can visit https://www.netgear.com/support/ to register your product, get help, access the latest downloads and user manuals, and join our community. We recommend that you use only official

Installation Guide
June 2019
Package contents
•
Switch model FS205v2, FS208v2, GS205v2,
or GS208v2
•
Power adapter (varies by region)
•
Installation guide
Note:
Ethernet cables are not included.
We recommend that you use Category 5e
(Cat 5e) cable or higher for Gigabit Ethernet
connections.
5-Port and 8-Port Unmanaged
Fast Ethernet Switch
(FS205v2 and FS208v2)
5-Port and 8-Port Unmanaged
Gigabit Ethernet Switch
(GS205v2 and GS208v2)
1. Register with the
NETGEAR Insight app
1.
Search for
NETGEAR Insight
and download the latest app.
2.
Set up a NETGEAR account if you do not have one.
3.
Tap the menu in the upper-left corner.
4.
Tap
REGISTER ANY NETGEAR DEVICE
.
5.
Enter the serial number located on the bottom of the switch, or use the
camera on your mobile device to scan the serial number bar code.
6.
Tap
GO
.
The switch is registered and added to your account. You can now view the
switch in the NETGEAR Insight app.
Note:
Because this is an unmanaged switch, you cannot configure or manage it in
NETGEAR Insight.
2. Connect the switch
Internet
Router
ReadyNAS
Sample connections
GS208v2
Desktop
Desktop
Access point
Gaming console
3. Power on the switch
1.
Connect the power adapter to the switch and plug it into an electrical outlet.
2.
If your switch includes an
On/Off
button, make sure that the button is in the
On
position.
On/Off
button
The LEDs indicate the status.
LED
Description
Power
•
On
. The switch is receiving power.
•
Off
. The switch is not receiving power.
Port
•
Solid green
. The switch detected a link with a powered-on
device on this port.
•
Blinking green
. The port is sending or receiving traffic.
•
Off
. The switch does not detect a link on this port.