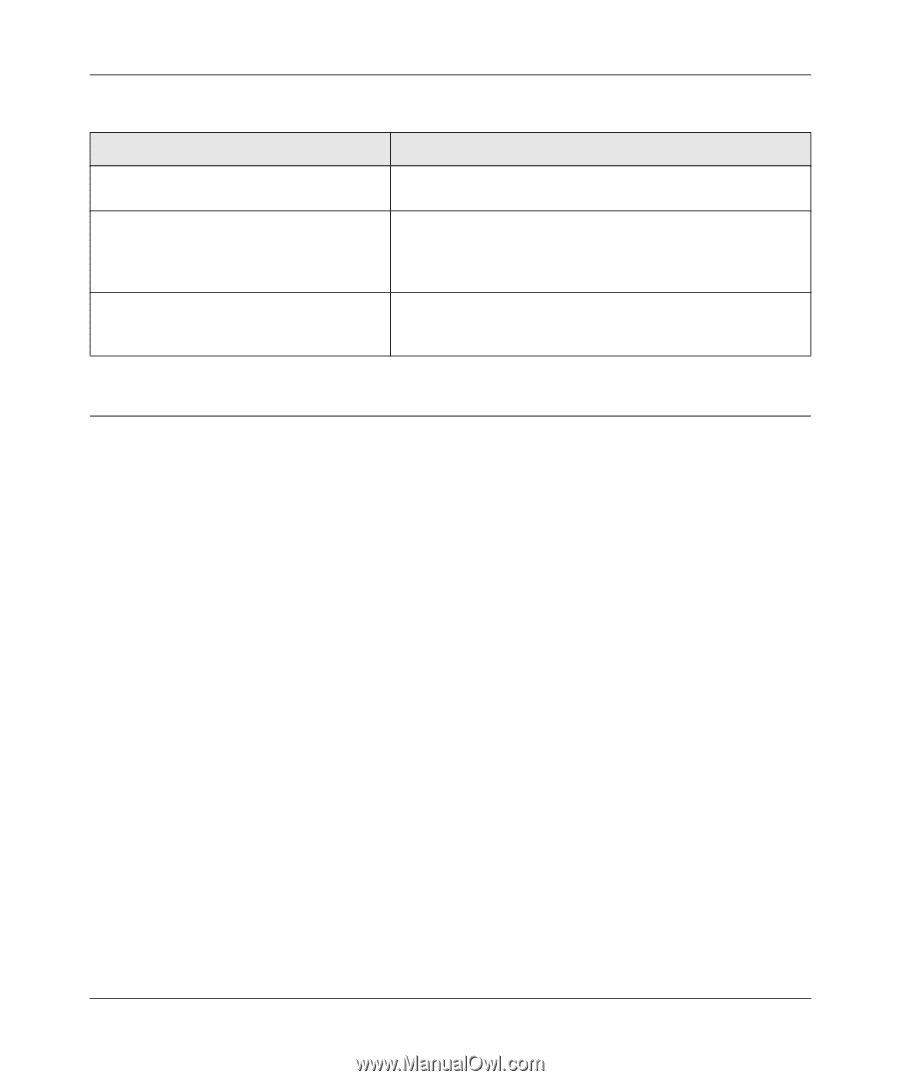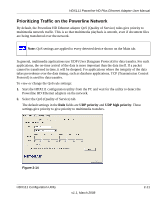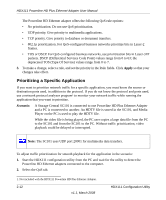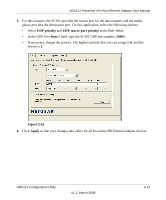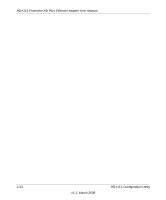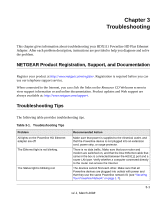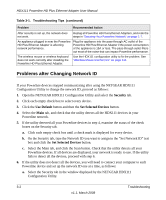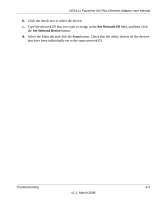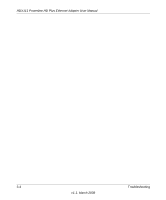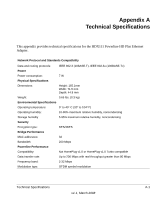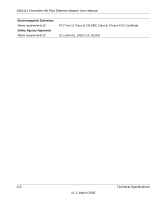Netgear HDX111 HDX111 User Manual - Page 34
Problems after Changing Network ID, Security, Use Default, Set Selected Devices - troubleshooting
 |
View all Netgear HDX111 manuals
Add to My Manuals
Save this manual to your list of manuals |
Page 34 highlights
HDX111 Powerline HD Plus Ethernet Adapter User Manual Table 3-1. Troubleshooting Tips (continued) Problem Recommended Action After security is set up, the network does not work. Replug all Powerline HD Plus Ethernet Adapters, and redo the steps in "Securing Your Powerline Network" on page 1-7. An appliance plugged in near the Powerline HD Plus Ethernet Adapter is affecting network performance. Plug the appliance into the pass-through AC outlet of the Powerline HD Plus Ethernet Adapter if the power consumption of the appliance is 15A or less. The pass-through outlet filters out most of the noise that can impact Powerline performance. The wireless mouse or wireless keyboard does not work correctly after installing the Powerline HD Plus Ethernet Adapter. Use the HDX111 configuration utility to fix the problem. See "Wireless Mouse Interference" on page 2-8. Problems after Changing Network ID If your Powerline devices stopped communicating after using the NETGEAR HDX111 Configuration Utility to change the network ID, proceed as follows: 1. Open the NETGEAR HDX111 Configuration Utility and select the Security tab. 2. Click each empty check box to select every device. 3. Click the Use Default button and then the Set Selected Devices button. 4. Select the Main tab, and check that the utility detects all the HDX111 devices in your Powerline network. 5. If the utility detected all your Powerline devices in step 4, examine the status of the check boxes on the Security tab. a. Click each empty check box until a check mark is displayed for every device. b. On the Security tab, type the Network ID you want to assign in the "Set Network ID" text box and click the Set Selected Devices button. c. Select the Main tab, and click the Scan button. Check that the utility detects all your Powerline devices. If all devices are displayed, your network is ready to use. If the utility fails to detect all the devices, proceed with step 6. 6. If the utility does not detect all the devices, you will need to connect your computer to each Powerline device and set up the network ID one at a time, as follows: a. Select the Security tab in the window displayed by the NETGEAR HDX111 Configuration Utility. 3-2 Troubleshooting v1.1, March 2008