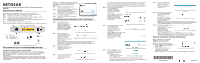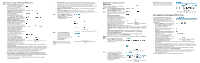Netgear JDGN1000 JDGN1000 Install Guide(Russian)
Netgear JDGN1000 Manual
 |
View all Netgear JDGN1000 manuals
Add to My Manuals
Save this manual to your list of manuals |
Netgear JDGN1000 manual content summary:
- Netgear JDGN1000 | JDGN1000 Install Guide(Russian) - Page 1
-Fi JDGN1000 1 Line 2 Phone 3 Line ADSL 4 Ethernet LAN 5 RJ-11 MODEM LINE PHONE RJ-45 1 4 (TCP/IPv4 IP DNS IP IP 192.168.1.2 - 192.168.1.253 192.168.1.1. Шаг 1 web Шаг 2 http://192.168.1.1 (IP 2). Шаг 3 admin password». Шаг - Netgear JDGN1000 | JDGN1000 Install Guide(Russian) - Page 2
VBR». Шаг 3. 20). Шаг 4. 20 21 WAN 22. 22 Wi-Fi сети Wi-Fi сети 23 SSID Wi-Fi сети. SSID: 23 PPPoE • Security Options NETGEAR WPA2-PSK [AES]».
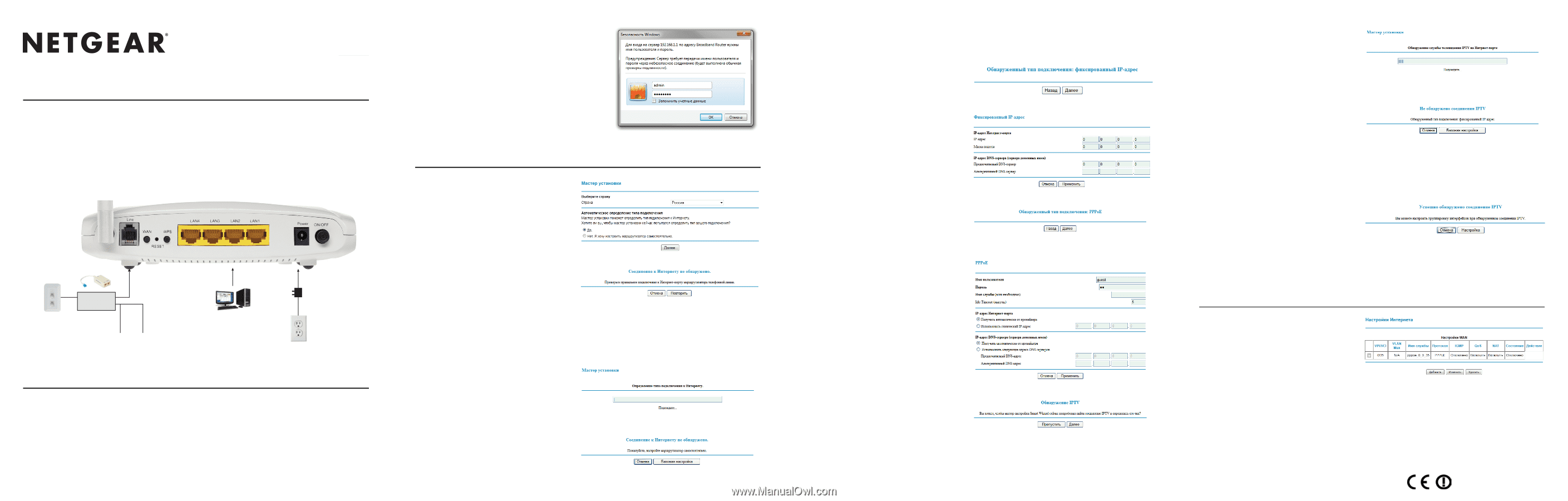
201-13166-03
*201-13166-03*
Июнь
2011
Инструкция
по
установке
беспроводного
Wi-Fi
модема
-
маршрутизатора
JDGN1000
Подключение
кабелей
Проследуйте
следующим
шагам
для
корректного
подключения
устройства
:
Шаг
1.
Подключите
телефонную
к
порту
«
Line
»
сплиттера
,
идущего
в
комплекте
.
Шаг
2.
Подключите
ваш
телефон
к
порту
«
Phone
»
сплиттера
.
Шаг
3.
Подключите
порт
«
Line
»
модема
-
маршрутизатора
к
порту
«
ADSL
»
сплиттера
телефонным
кабелем
,
идущем
в
комплекте
поставки
.
Шаг
4.
Подключите
Ethernet-
кабелем
один
из
портов
«
LAN
»
модема
-
маршрутизатора
к
сетевому
порту
вашего
компьютера
.
Шаг
5.
Подключите
адаптер
питания
и
включите
устройство
.
Нижеследуюзая
иллюстрация
показывает
,
как
необходимо
подключить
устройства
в
вашей
сети
.
Иллюстрация
1.
Подключение
модема
-
маршрутизатора
Получение
доступа
к
модему
-
маршрутизатору
Настройка
сетевой
карты
компьютера
Для
доступа
к
модему
-
маршрутизатору
необходимо
настроить
параметры
«
Протокола
Интернета
версии
4 (TCP/IPv4)
»
в
свойствах
сетевого
соединения
в
«
Центре
управления
сетями
и
общим
доступом
»
на
автоматическое
получение
IP-
адреса
и
адреса
DNS-
серверов
.
Альтернативно
можно
задать
фиксированный
IP-
адрес
из
подсети
модема
-
маршрутизатора
.
Например
,
для
настроек
модема
-
маршрутизатора
по
умолчанию
необходимо
задать
IP-
адрес
компьютера
в
диапазоне
192.168.1.2 – 192.168.1.253
,
задав
в
качестве
шлюза
по
умолчанию
адрес
192.168.1.1
.
Компьютер
Телефон
Телефон
LINE
MODEM
RJ-11
PHONE
Телефонная розетка
RJ-45
Адаптер питания
Розетка питания
±±
Доступ
к
модему
-
маршрутизатору
Для
входа
в
систему
модема
-
маршрутизатора
,
необходимо
:
Шаг
1.
Открыть
web-
браузер
(
Обозреватель
Интернета
)
на
компьютере
.
Шаг
2.
Ввести
в
адресную
строку
(IP-
адрес
по
умолчанию
модема
-
маршрутизатора
).
Появится
окно
запроса
учетной
записи
(
см
.
иллюстрацию
2).
Шаг
3.
Ввести
имя
пользователя
«
admin
»
и
пароль
по
умолчанию
«
password
».
Шаг
4.
Нажать
«
OK
»
для
входа
в
web-
интерфейс
устройства
.
Автоматическая
настройка
доступа
в
Интернет
Шаг
1.
После
захода
в
систему
модема
-
маршрутизатора
,
выберите
в
появившемся
окне
«
Страна
»
>
«
Россия
» (
см
.
иллюстрацию
3),
а
на
вопрос
автоматического
определения
подключения
ответьте
«
Да
»
и
нажмите
кнопку
«
Далее
».
Шаг
2.
Модем
-
маршрутизатор
попытается
определить
тип
вашего
подключения
и
,
если
активное
подключение
обнаружить
не
удалось
,
вы
увидите
сообщение
,
показанное
на
иллюстрации
4.
Причиной
,
скорее
всего
,
может
служить
отсутствие
сигнала
синхронизации
ADSL.
Чтобы
попытаться
устранить
данную
проблему
,
ознакомьтесь
со
справкой
,
расположенной
в
правой
колонке
текущей
страницы
интерфейса
пользователя
и
нажмите
кнопку
«
Повторить
».
Шаг
3.
Во
время
автоматического
определения
настроек
,
появится
сообщение
,
показанное
на
иллюстрации
5.
Шаг
4.
В
случае
,
если
подключение
не
было
обнаружено
,
появится
сообщение
,
показанное
на
иллюстрации
6.
Иллюстрация
2.
Вход
в
систему
Иллюстрация
3.
Выбор
страны
и
режима
настройки
Иллюстрация
4.
Подключения
к
Интернету
не
обнаружено
Иллюстрация
5.
Происходит
процесс
обнаружения
Иллюстрация
6.
Подключение
не
обнаружено
Это
означает
,
что
значения
подключения
(PVC)
вашего
провайдера
не
содержатся
в
списке
автоматического
определения
модема
-
маршрутизатора
,
или
произошла
ошибка
определения
,
или
возникли
проблемы
на
линии
.
В
этом
случае
рекомендуется
нажать
кнопку
«
Базовая
настройка
»
и
настроить
модем
-
маршрутизатор
вручную
.
Шаг
5.
Если
мастер
настройки
обнаружит
,
что
ваш
провайдер
для
подключения
использует
технологию
IPoA,
появится
сообщение
,
показанное
на
иллюстрации
7.
Нажмите
«
Далее
»
для
настройки
параметров
подключения
через
протокол
IPoA.
Используйте
подсказки
в
правой
колонке
текущей
страницы
интерфейса
пользователя
.
Шаг
6.
Если
мастер
настройки
обнаружит
,
что
ваш
провайдер
для
подключения
использует
технологию
PPPoE,
появится
сообщение
,
показанное
на
иллюстрации
9.
Нажмите
«
Далее
»
для
настройки
параметров
подключения
через
протокол
PPPoE.
Используйте
подсказки
в
правой
колонке
текущей
страницы
интерфейса
пользователя
.
Шаг
7.
Нажмите
«
Применить
»
для
сохранения
параметров
.
Далее
мастер
предложит
подключить
службу
IP TV.
•
Если
ваш
провайдер
предоставляет
службу
IP TV,
нажмите
«
Далее
»
для
автоматического
определения
параметров
подключения
данной
службы
.
•
Если
ваш
провайдер
не
предоставляет
услуги
IP TV,
нажмите
«
Пропустить
»
для
завершения
процедуры
настройки
с
помощью
мастера
.
Иллюстрация
7.
Обнаружено
подключение
IPoA
Иллюстрация
8.
Настройки
подключения
IPoA
Иллюстрация
9.
Обнаружено
подключение
PPPoE
Иллюстрация
10.
Настройки
подключения
PPPoE
Иллюстрация
11.
Обнаружение
службы
IP TV.
Шаг
8.
Во
время
автоматического
определения
настроек
для
службы
IP TV,
появится
сообщение
,
показанное
на
иллюстрации
12.
Шаг
9.
В
случае
,
если
подключение
не
было
обнаружено
,
появится
сообщение
,
показанное
на
иллюстрации
13.
Это
означает
,
что
значения
подключения
(PVC)
для
службы
IP TV
вашего
провайдера
не
содержатся
в
списке
автоматического
определения
модема
-
маршрутизатора
,
или
произошла
ошибка
определения
,
или
возникли
проблемы
на
линии
.
В
этом
случае
рекомендуется
нажать
кнопку
«
Базовая
настройка
»
и
настроить
модем
-
маршрутизатор
вручную
.
Шаг
10.
Если
мастер
настройки
успешно
обнаружил
службу
IP TV,
появится
сообщение
,
показанное
на
иллюстрации
14.
Модем
-
маршрутизатор
автоматически
настроит
подключение
для
службы
IP TV,
после
чего
необходимо
нажать
кнопку
«
Настройка
»
и
перейти
в
на
страницу
«
Группировка
интерфейсов
»
для
группировки
интерфейсов
для
настройки
порта
ТВ
-
приставки
.
Нажмите
«
Отмена
»,
если
вы
хотите
выйти
из
мастера
настройки
.
Ручная
настройка
доступа
в
Интернет
Выберите
«
Настройки
»
>
«
Настройки
Интернета
»,
после
чего
вы
увидите
страницу
как
на
иллюстрации
15.
На
данной
странице
вы
можете
добавить
,
удалить
или
изменить
службы
WAN
порта
:
•
Нажмите
«
Добавить
»
для
добавления
новой
службы
.
•
Выберите
WAN
службу
,
которую
хотите
изменить
,
и
нажмите
«
Изменить
»
для
изменения
.
•
Выберите
WAN
службу
,
которую
хотите
удалить
,
и
нажмите
«
Удалить
»
для
удаления
.
Иллюстрация
12.
Происходит
процесс
обнаружения
службы
IP TV
Иллюстрация
13.
Служба
IP TV
не
обнаружена
Иллюстрация
14.
Служба
IP TV
успешно
обнаружена
Иллюстрация
15.
Настройка
служб
WAN