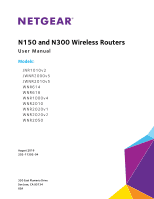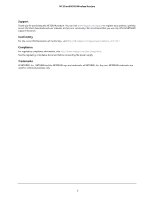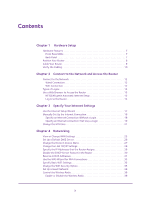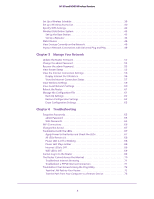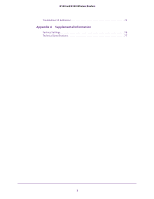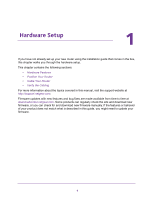Netgear N300-WiFi User Manual
Netgear N300-WiFi Manual
 |
View all Netgear N300-WiFi manuals
Add to My Manuals
Save this manual to your list of manuals |
Netgear N300-WiFi manual content summary:
- Netgear N300-WiFi | User Manual - Page 1
N150 and N300 Wireless Routers User Manual Models: JNR1010v2 JWNR2000v5 JWNR2010v5 WNR614 WNR618 WNR1000v4 WNR2010 WNR2020v1 WNR2020v2 WNR2050 August 2016 202-11392-04 350 East Plumeria Drive San Jose, CA 95134 USA - Netgear N300-WiFi | User Manual - Page 2
N150 and N300 Wireless Routers Support Thank you for purchasing this NETGEAR product. You can visit www.netgear.com/support to register your product, get help, access the latest downloads and user manuals, and join our community. We recommend that you use only official NETGEAR support resources. - Netgear N300-WiFi | User Manual - Page 3
Position Your Router 8 Cable Your Router 9 Verify the Cabling 10 Chapter 2 Connect to the Network and Access the Router Connect to the Network 12 Wired Connection 12 WiFi Connection 12 Types of Logins 13 Use a Web Browser to Access the Router 13 NETGEAR genie Automatic Internet Setup 13 Log - Netgear N300-WiFi | User Manual - Page 4
N150 and N300 Wireless Routers Set Up a Wireless Schedule 39 Set up a Wireless Is Off 68 WiFi LED Is Off 69 Cannot Log In to the Router 69 The Router Cannot Access the Internet 70 Troubleshoot Internet Browsing 71 Troubleshoot a PPPoE Internet Connection 71 Troubleshoot Your Network Using - Netgear N300-WiFi | User Manual - Page 5
N150 and N300 Wireless Routers Troubleshoot IP Addresses 74 Appendix A Supplemental Information Factory Settings 76 Technical Specifications 77 5 - Netgear N300-WiFi | User Manual - Page 6
you through the hardware setup. This chapter contains the following sections: • Hardware Features • Position Your Router • Cable Your Router • Verify the Cabling For more information about the topics covered in this manual, visit the support website at http://support.netgear.com. Firmware updates - Netgear N300-WiFi | User Manual - Page 7
port for connecting the router to a cable broadband modem or DSL broadband modem. The Internet port is also referred to as the WAN port. AC power connector to connect the power adapter to the router. This button is a WPS and Reset button: • WPS button to connect computer or WiFi devices to the - Netgear N300-WiFi | User Manual - Page 8
points in and around your home might affect your router's signal. Wireless access points are routers, repeaters, WiFi range extenders, or any other device that emits a wireless signal for network access. To position your router: 1. Place your router near the center of the area where your computers - Netgear N300-WiFi | User Manual - Page 9
N150 and N300 Wireless Routers Cable Your Router The installation guide that came in the box has more details about installation.The following illustration shows typical cable connections for a router. Internet Ethernet cable Modem Router Your router might look different than the router shown - Netgear N300-WiFi | User Manual - Page 10
green when the router is turned on. • The WiFi LED is lit solid green. • The Internet LED is lit solid green. • The Ethernet LEDs (1 through 4) are lit solid green or solid amber for any computers cabled to the router by an Ethernet cable. For information about troubleshooting with the LEDs - Netgear N300-WiFi | User Manual - Page 11
2. Connect to the Network and Access the Router This chapter contains the following sections: • Connect to the Network • Types of Logins • Use a Web Browser to Access the Router 2 11 - Netgear N300-WiFi | User Manual - Page 12
cable is connected. WiFi Connection You can connect to the router's WiFi network with Wi-Fi Protected Setup (WPS) or you can find and select the WiFi network. To use WPS to connect to the WiFi network: 1. Make sure that the router has power (its Power LED is lit). 2. Check the WPS instructions - Netgear N300-WiFi | User Manual - Page 13
(either with WiFi or with an Ethernet cable), you can use a web browser to access the router to view or change its settings. The first time you access the router, NETGEAR genie automatically checks to see if your router can connect to your Internet service. NETGEAR genie Automatic Internet Setup You - Netgear N300-WiFi | User Manual - Page 14
you have the correct configuration information. c. Read Chapter 6, Troubleshooting. If problems persist, register your NETGEAR product and contact NETGEAR technical support. Log In to the Router When you first set up your router, NETGEAR genie automatically starts when you launch a web browser on - Netgear N300-WiFi | User Manual - Page 15
N150 and N300 Wireless Routers A login screen displays. 3. Enter the router user name and password. The user name is admin. The default password is password. The user name and password are case-sensitive. The BASIC Home screen displays. Connect to the Network and Access the Router 15 - Netgear N300-WiFi | User Manual - Page 16
the genie to detect the Internet connection when you first access the router with a web browser. You can also customize or specify your Internet settings. This chapter contains the following sections: • Use the Internet Setup Wizard • Manually Set Up the Internet Connection • Change the MTU Size 16 - Netgear N300-WiFi | User Manual - Page 17
and N300 Wireless Routers Use the Internet Setup Wizard You can use the Setup Wizard to detect your Internet settings and automatically set up your router. The Setup Wizard is not the same as the genie screens that display the first time you connect to your router to set it up. To use the Setup - Netgear N300-WiFi | User Manual - Page 18
N150 and N300 Wireless Routers Manually Set Up the Internet Connection You can view or change the router's Internet connection settings. Specify an Internet Connection Without a Login To specify the Internet connection settings: 1. Launch a web browser from a computer or wireless device that is - Netgear N300-WiFi | User Manual - Page 19
N150 and N300 Wireless Routers For the other sections in this screen, the default settings connection. If the NETGEAR website does not display within one minute, see Chapter 6, Troubleshooting. Specify an Internet Connection That Uses a Login To view or change the basic Internet setup: 1. Launch - Netgear N300-WiFi | User Manual - Page 20
Service Name (if Required) field. 10. In the Connection Mode drop-down list, select Always On, Dial on Demand, or Manually Connect. 11. To change the number of minutes until the Internet login times, out, in the Idle Timeout (In minutes) field, type the number of minutes. This is how long the router - Netgear N300-WiFi | User Manual - Page 21
and N300 Wireless Routers 13. your Internet connection. If the NETGEAR website does not display within one minute, see Chapter 6, Troubleshooting. Change the MTU Size The problems connecting to your ISP or other Internet service, and the technical support of either the ISP or NETGEAR recommends - Netgear N300-WiFi | User Manual - Page 22
N150 and N300 Wireless Routers Note: An incorrect MTU setting can cause Internet communication problems. For example, you name and password are case-sensitive. The BASIC Home screen displays. 4. Select ADVANCED > Setup > WAN Setup. 5. In the MTU Size field, enter a value from 64 to 1500. 6. Click - Netgear N300-WiFi | User Manual - Page 23
N150 and N300 Wireless Routers until the problem goes away. The following table describes common MTU sizes and for connections that do not use PPPoE or VPN, and is the default value for NETGEAR routers, adapters, and switches. Used in PPPoE environments. Maximum size to use for pinging. (Larger - Netgear N300-WiFi | User Manual - Page 24
LAN TCP/IP Settings • Specify the IP Addresses that the Router Assigns • Disable the DHCP Server Feature in the Router • Reserve LAN IP Addresses • Use the WPS Wizard for WiFi Connections • Specify Basic WiFi Settings • Change the WiFi Security Option • Set Up a Guest Network • Control the Wireless - Netgear N300-WiFi | User Manual - Page 25
and password are case-sensitive. The BASIC Home screen displays. 4. Select ADVANCED > Setup > WAN Setup. The following settings display: • Disable Port Scan and DoS Protection. DoS protection protects your LAN against denial of service attacks such as Syn flood, Smurf Attack, Ping of Death, and many - Netgear N300-WiFi | User Manual - Page 26
N300 Wireless Routers MTU only if you are sure that it is necessary for your ISP connection. See Change the MTU Size on page 21. • NAT Filtering. Network Address Translation (NAT) determines how the router to the LAN. • VPN Passthrough. The router supports VPN passthrough for IPSec, PPTP, and L2TP. - Netgear N300-WiFi | User Manual - Page 27
N300 Wireless Routers service that you have configured in the Port Forwarding/Port Triggering screen. Instead of discarding this traffic, you can have the router case-sensitive. The BASIC Home screen displays. 4. Select ADVANCED > Setup > WAN Setup. 5. Select the Default DMZ Server check box. 6. Type - Netgear N300-WiFi | User Manual - Page 28
N150 and N300 Wireless Routers The user name is admin. The default password is password. The user name and password are case-sensitive. The BASIC Home screen displays. 4. Select ADVANCED > Setup > LAN Setup. 5. In the Device Name field, type a new name. 6. Click the Apply button. Your change is - Netgear N300-WiFi | User Manual - Page 29
N150 and N300 Wireless Routers 4. Select ADVANCED > Setup > LAN Setup. 5. In the IP Address field, type the IP address. 6. In the IP Subnet Mask, type the subnet mask of the router. The IP address and subnet mask identifies which addresses are local to a specific device and which must be reached - Netgear N300-WiFi | User Manual - Page 30
and N300 Wireless Routers 2. Type http://www.routerlogin.net or http://www.routerlogin.com. A login screen displays. 3. Enter the router user > Setup > LAN Setup. 5. Make sure that the Use Router as DHCP Server check box is selected. 6. Specify the range of IP addresses that the router assigns: - Netgear N300-WiFi | User Manual - Page 31
Setup. 5. Clear the Use Router as DHCP Server check box. 6. Click the Apply button. 7. (Optional) If this service is disabled and no other DHCP server is on your network, set your computer IP addresses manually so that they can access the router. Reserve LAN IP Addresses When you specify a reserved - Netgear N300-WiFi | User Manual - Page 32
N300 Wireless Routers 8. Click the Apply button. The reserved address is entered into the table. The reserved address is not assigned until the next time the computer contacts the router BASIC Home screen displays. 4. Select ADVANCED > Setup > LAN Setup. 5. Select the radio button next to the - Netgear N300-WiFi | User Manual - Page 33
N300 Wireless Routers Use the WPS Wizard for WiFi Connections The WPS Wizard helps you add a wireless computer or device to your WiFi network without typing the WiFi every device to protect and maximize your wireless security. NETGEAR recommends that you do not change your preset security settings - Netgear N300-WiFi | User Manual - Page 34
N150 and N300 Wireless Routers If you use a wireless computer to change the wireless network name (SSID) or other wireless security settings, you are disconnected when you click the Apply button. To avoid this problem, use a computer with a wired connection to access the router. To specify basic - Netgear N300-WiFi | User Manual - Page 35
N150 and N300 Wireless Routers 8. To change the mode, select it from the Mode list. 9. To control the SSID broadcast, select or clear the Enable SSID Broadcast check box. When this check box is selected, the router broadcasts its network name (SSID) so that it displays when you scan for local WiFi - Netgear N300-WiFi | User Manual - Page 36
N150 and N300 Wireless Routers • WPA-PSK [TKIP} + WPA2-PSK [AES] The WPA2 PSK [AES] radio button is selected so that new or old computers and wireless devices can connect to the WiFi network by using either WPA2 or WPA security. The Passphrase field displays. 6. In the Passphrase field, enter - Netgear N300-WiFi | User Manual - Page 37
N300 Wireless Routers be up to 32 characters. You then manually configure the wireless devices in your network to NETGEAR recommends that you select the WPA-PSK [TKIP] + WPA2-PSK [AES] radio button. This setting protects your WiFi network and lets computers and wireless devices can connect to the WiFi - Netgear N300-WiFi | User Manual - Page 38
N150 and N300 Wireless Routers Control the Wireless Radio The router has an internal wireless radio that broadcasts signals in the 2.4 GHz range. By default, it is enabled so that you can connect wirelessly to the router. When the wireless radio is disabled, you can still use an Ethernet cable for a - Netgear N300-WiFi | User Manual - Page 39
and N300 Wireless Routers Set Up a Wireless Schedule You can use this feature to turn off the wireless signal from your router at times -sensitive. The BASIC Home screen displays. 4. Select ADVANCED > Advanced Setup > Wireless Settings. The Advanced Wireless Settings screen displays. 5. Click the - Netgear N300-WiFi | User Manual - Page 40
N150 and N300 Wireless Routers Set up a Wireless Access List You can set up a list of computers and wireless devices that are allowed to use WiFi to connect to the router. You must enter the MAC address of each computer or device. When you enable access control, computers and devices that are not in - Netgear N300-WiFi | User Manual - Page 41
N150 and N300 Wireless Routers The screen adjusts. 7. Complete the Device Name and MAC Address fields. 8. Click the Add button. The Wireless Card Access List screen displays with the device - Netgear N300-WiFi | User Manual - Page 42
N150 and N300 Wireless Routers Specify WPS Settings Wi-Fi Protected Setup (WPS) lets you join the WiFi network without typing the WiFi password. To specify WPS Settings: 1. Launch a web browser from a computer or wireless device that is connected to the network. 2. Type http://www.routerlogin.net - Netgear N300-WiFi | User Manual - Page 43
LAN devices (wired and wireless computers) must be configured to operate in the same LAN network address range as the access points. • The channel selection on the access points cannot be Auto (see Specify Basic WiFi Settings on page 33). • The security option must be WEP (or no security). The WEP - Netgear N300-WiFi | User Manual - Page 44
N150 and N300 Wireless Routers 5. Select the Enable Wireless Repeating Function check box. 6. Select base station, use a wired Ethernet connection. Note: If you set up your router as a base station with a non-NETGEAR access point as the repeater, you might need to change more configuration settings. - Netgear N300-WiFi | User Manual - Page 45
N150 and N300 Wireless Routers A login screen displays. 3. Enter the router user name and password. The user name is admin. The default password is password. The user name and password are case-sensitive. The BASIC Home screen displays. 4. Select ADVANCED > Advanced Setup > Wireless Repeating - Netgear N300-WiFi | User Manual - Page 46
N300 Wireless Routers Static Routes Static routes provide more routing information to your router. Under usual circumstances, the router cable modem to an ISP. • You have an ISDN router on your home network for connecting to the company where you are employed. This router router forwards router user - Netgear N300-WiFi | User Manual - Page 47
N150 and N300 Wireless Routers The screen adjusts: 6. In the Route Name field, type a name user name and password are case-sensitive. The BASIC Home screen displays. 4. Select ADVANCED > Advanced Setup > Static Routes. The Static Routes screen displays. 5. In the table, select the radio button next - Netgear N300-WiFi | User Manual - Page 48
N150 and N300 Wireless Routers The Static Routes screen adjusts. 7. Edit the route information. 8. Click the name and password are case-sensitive. The BASIC Home screen displays. 4. Select ADVANCED > Advanced Setup > Static Routes. The Static Routes screen displays. 5. In the table, select the radio - Netgear N300-WiFi | User Manual - Page 49
and N300 Wireless Routers 4. Select Attached Devices. The Wired Devices section lists devices that are connected to the router with Ethernet cables. to other devices as needed. UPnP devices can automatically discover the services from other registered UPnP devices on the network. If you use - Netgear N300-WiFi | User Manual - Page 50
N300 Wireless Routers 4. Select ADVANCED > Advanced Setup > UPnP. 5. Select the Turn UPnP On check box. By default, this check box is selected. If the Turn UPnP On check box is cleared, the router does not allow any device to automatically control router routers. The number of hops can range from - Netgear N300-WiFi | User Manual - Page 51
5 This chapter describes the router settings for administering and maintaining your router and home network. This chapter includes the following sections: • Update the Router Firmware • Change the admin Password • Recover the admin Password • View Router Status • View the Internet Connection - Netgear N300-WiFi | User Manual - Page 52
N150 and N300 Wireless Routers Update the Router Firmware The router firmware (routing software) is stored in it. 6. Click the Yes button. The router locates and downloads the firmware. 7. To upload the firmware that you have downloaded from the NETGEAR support website, do the following: a. Click - Netgear N300-WiFi | User Manual - Page 53
N300 Wireless Routers Change the admin Password This feature let you change the default password that is used to log in to the router with the user name admin. This password is not the one that you use for WiFi Password Recovery check box. NETGEAR recommends that you enable password recovery. - Netgear N300-WiFi | User Manual - Page 54
N150 and N300 Wireless Routers 2. Type http://www.routerlogin.net or http://www.routerlogin.com. A login screen displays. 3. Enter the router user name and password. The user name is admin. The default password is password. The user name and password are case-sensitive. The BASIC Home - Netgear N300-WiFi | User Manual - Page 55
and N300 Wireless Routers View Router Status To view router status and usage information: 1. Launch a web browser from a computer or wireless device that is connected to the network. 2. Type http://www.routerlogin.net or http://www.routerlogin.com. A login screen displays. 3. Enter the router user - Netgear N300-WiFi | User Manual - Page 56
N150 and N300 Wireless Routers View the Internet Connection Settings To view the Internet connection settings: port of the router uses. • Domain Name Server. The Domain Name Server address that the router uses. A Domain Name Server translates human-language URLs such as www.netgear.com into IP - Netgear N300-WiFi | User Manual - Page 57
The time elapsed since the router was last restarted. • Port. The statistics for the WAN (Internet) and LAN (Ethernet) ports. For each port, the screen displays: - Status. The link status of the port. - TxPkts. The number of packets transmitted on this port since reset or manual clear. - RxPkts. The - Netgear N300-WiFi | User Manual - Page 58
N150 and N300 Wireless Routers 5. In the Internet Port pane, click the Connection Status button the TCP/IP for all the computers that are connected to the router. • DNS Server. The IP address of the Domain Name Service server that translates of network names to IP addresses. • Lease Obtained - Netgear N300-WiFi | User Manual - Page 59
N150 and N300 Wireless Routers PPPoE Connection The Connect and Disconnect buttons in the Connection Status screen display only when the connection mode is Manually Connect. The following information displays for a PPPoE connection: • Connection Time. The time that elapsed since the connection was - Netgear N300-WiFi | User Manual - Page 60
router is enabled. If the radio is not enabled, the WiFi LED on the front panel is off. • Broadcast Name. Indicates whether the router Protected Setup. Indicates whether Wi-Fi Protected Setup is router uses. The default name is NETGEAR-Guest. • Wireless AP. Indicates whether the radio of the router - Netgear N300-WiFi | User Manual - Page 61
N150 and N300 Wireless Routers • Broadcast Name. Indicates whether the router is broadcasting its SSID for the guest only the Internet and other wireless clients on the guest network. Reboot the Router To reboot the router: 1. Launch a web browser from a computer or wireless device that is - Netgear N300-WiFi | User Manual - Page 62
and N300 Wireless Routers Back Up Settings To back up the router's configuration settings: 1. Launch a web browser from a computer or wireless device that is connected to the network. 2. Type http://www.routerlogin.net or http://www.routerlogin.com. A login screen displays. 3. Enter the router - Netgear N300-WiFi | User Manual - Page 63
N150 and N300 Wireless Routers 4. Select ADVANCED > Administration > Backup Settings. The Backup Settings screen displays. 5. To find the .cfg file, click the Browse button. 6. Select the file and then click the Restore button. The file is uploaded to the router. The router reboots. WARNING: Do not - Netgear N300-WiFi | User Manual - Page 64
problems you might have with your router. If you do not find the solution here, visit the NETGEAR support site at http://support.netgear.com for product and contact information. This chapter contains the following sections: • Forgotten Passwords • WiFi Connections • Changes Not Saved • Troubleshoot - Netgear N300-WiFi | User Manual - Page 65
is on the product label. You can also set up a guest network to allow visitors to access your Internet connection. If you changed the WiFi settings and do not remember what they are, you can use a wired Ethernet connection to log in to the router to view the WiFi settings. Troubleshooting 65 - Netgear N300-WiFi | User Manual - Page 66
, select Guest. The Guest Network Settings screen displays. WiFi Connections If you are having trouble connecting wirelessly to the router, try to isolate the problem. • The WiFi signal strength is weak. Check these conditions: - Is your router too far from your computer, or too close? Move - Netgear N300-WiFi | User Manual - Page 67
• The WiFi LED is lit solid green. • The Internet LED is lit solid green. • The Ethernet LEDs (1 through 4) are lit solid green or solid amber for any computers cabled to the router by an Ethernet cable. 3. If the LEDs do not light as expected, use the LED behavior to troubleshoot the problem - Netgear N300-WiFi | User Manual - Page 68
with the firmware. If the error persists, you have a hardware problem. For recovery instructions or help with a hardware problem, contact technical support at www.netgear.com/support. Power LED Stays Amber When the router is turned on, the Power LED turns amber for about 20 seconds and then turns - Netgear N300-WiFi | User Manual - Page 69
you are using the correct cable. When you connect the router's Internet port to a cable or DSL broadband modem, use the cable that was supplied with the cable or DSL broadband modem. This cable can be a standard straight-through Ethernet cable or an Ethernet crossover cable. WiFi LED Is Off If the - Netgear N300-WiFi | User Manual - Page 70
as a replacement for an ADSL gateway in your network, the router cannot perform many gateway services. For example, the router cannot convert ADSL or cable data into Ethernet networking information. NETGEAR does not support such a configuration. To check the WAN IP address: 1. Launch a web browser - Netgear N300-WiFi | User Manual - Page 71
N300 Wireless Routers If your router is still unable to obtain an IP address from the ISP, the problem might be one of the following: • Your Internet service Setup screen router's MAC address. - Configure your router to clone your computer's MAC address. Troubleshoot Internet Browsing If your router - Netgear N300-WiFi | User Manual - Page 72
, you might be using an incorrect service name, user name, or password. There might also be a provisioning problem with your ISP. Note: Unless you connect manually, the router does not authenticate using PPPoE until data is transmitted to the network. Troubleshoot Your Network Using the Ping Utility - Netgear N300-WiFi | User Manual - Page 73
N150 and N300 Wireless Routers Pinging - Netgear N300-WiFi | User Manual - Page 74
access to the MAC address of a single computer connected to that modem. If this is the case, configure your router to clone or spoof the MAC address from the authorized computer. Troubleshoot IP Addresses By default, the router is set up to automatically assign IP addresses to network clients. The - Netgear N300-WiFi | User Manual - Page 75
A. Supplemental Information A This appendix provides factory default settings and technical specifications for the N150 and N300 Wireless Routers: • Factory Settings • Technical Specifications 75 - Netgear N300-WiFi | User Manual - Page 76
N300 Wireless Routers Factory Settings You can return the router to its factory settings. Use the end of a paper clip or some other similar object to press and hold the WPS/Reset button on the back panel of the router for at least four seconds. The router server Enabled DHCP range 192.168.1.2 to - Netgear N300-WiFi | User Manual - Page 77
N150 and N300 Wireless Routers Table 4. Router factory default settings (continued) Feature Wireless Wireless protocols TCP/IP, RIP-1, RIP-2, DHCP, PPPoE, PPTP, Bigpond, Dynamic DNS, UPnP, and SMB Power adapter • North America: 120V, 60 Hz, input • UK, Australia: 240V, 50 Hz, input • Europe: - Netgear N300-WiFi | User Manual - Page 78
N150 and N300 Wireless Routers Table 5. Router specifications (continued) Feature Description Electromagnetic emissions FCC amount of wireless network traffic generated by each node (typically 50-70 nodes) Operating frequency range 2.412-2.462 GHz (US) 2.412-2.472 GHz (Japan) 2.412-2.472 GHz (
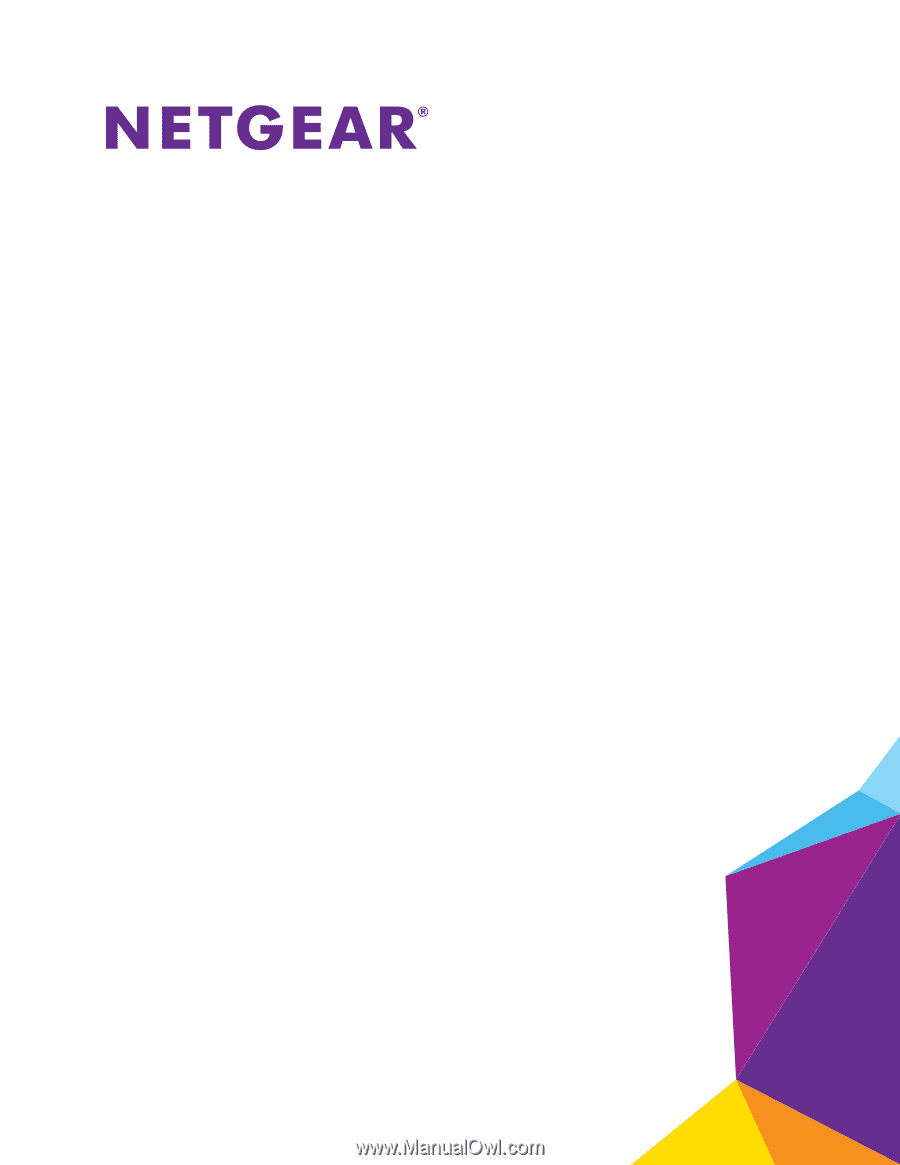
350 East Plumeria Drive
San Jose, CA 95134
USA
August 2016
202-11392-04
N150 and N300 Wireless Routers
User Manual
Models:
JNR1010v2
JWNR2000v5
JWNR2010v5
WNR614
WNR618
WNR1000v4
WNR2010
WNR2020v1
WNR2020v2
WNR2050