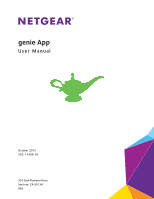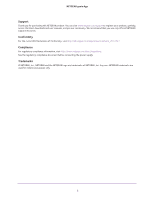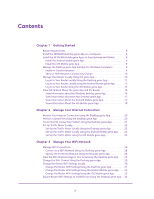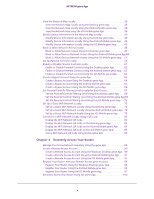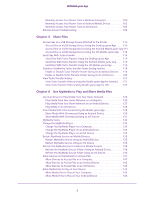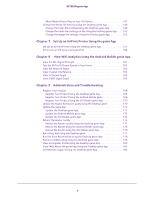Netgear N750-WiFi Genie Apps User Manual
Netgear N750-WiFi Manual
 |
View all Netgear N750-WiFi manuals
Add to My Manuals
Save this manual to your list of manuals |
Netgear N750-WiFi manual content summary:
- Netgear N750-WiFi | Genie Apps User Manual - Page 1
genie App User Manual October 2015 202-11496-02 350 East Plumeria Drive San Jose, CA 95134 USA - Netgear N750-WiFi | Genie Apps User Manual - Page 2
Thank you for purchasing this NETGEAR product. You can visit www.netgear.com/support to register your product, get help, access the latest downloads and user manuals, and join our community. We recommend that you use only official NETGEAR support resources. Conformity For the current EU Declaration - Netgear N750-WiFi | Genie Apps User Manual - Page 3
Chapter 1 Getting Started Router Requirements 8 Install the NETGEAR Desktop genie App on a Computer 8 Install the NETGEAR Mobile genie Apps on a Speed Test Using the Desktop genie App 20 Fix an Internet Connection Problem Using the Desktop genie App 21 Set Up Traffic Meter Locally 22 Set - Netgear N750-WiFi | Genie Apps User Manual - Page 4
NETGEAR genie App View the Network Map Locally 36 View the Network Map Mobile genie App 85 Scan a WiFi Network QR Code Using Mobile genie App 86 Chapter 4 Remotely Access Your Router Manage Your Home Network Remotely Using the genie App 89 Create a Remote Access Account 90 Create a Remote - Netgear N750-WiFi | Genie Apps User Manual - Page 5
NETGEAR genie App Remotely Access Your Router from a Windows Computer 100 Remotely Access Your Router from an Android Mobile Device 102 Remotely Access Your Router from an iOS Device 103 Remote Access Troubleshooting 106 Chapter 5 Share Files Access Files on a USB Storage Device Attached to the - Netgear N750-WiFi | Genie Apps User Manual - Page 6
NETGEAR WiFi Signal Graph 165 Chapter 9 Administration and Troubleshooting Register Your Product 168 Register Your Product Using Product Using the iOS Mobile genie App 170 Update the Router Firmware Locally Using the Desktop genie 170 Update the genie Support Using the Desktop genie App 184 6 - Netgear N750-WiFi | Genie Apps User Manual - Page 7
free desktop and mobile genie apps that let you manage your router. This manual guides you through the installation and setup procedures for both types of genie apps. This chapter covers the following topics: • Router Requirements • Install the NETGEAR Desktop genie App on a Computer • Install the - Netgear N750-WiFi | Genie Apps User Manual - Page 8
netgear.com/landing/en-us/netgear-genie-routers.aspx. The router in this user manual is the Nighthawk AC1900 Smart WiFi Router Model R7000 running firmware version 1.0.4.30. Install the NETGEAR can see which smart devices are currently supported by visiting the NETGEAR genie web page. You can use - Netgear N750-WiFi | Genie Apps User Manual - Page 9
need a WiFi connection from your Android or iOS device to your NETGEAR home network. You can use the Apple App Store or the To install the mobile genie app on an iOS device: 1. Open the App Store and search for NETGEAR genie. 2. Tap GET > INSTALL. The app installs on your iOS device. 3. To open the - Netgear N750-WiFi | Genie Apps User Manual - Page 10
NETGEAR genie App To enable or disable autostart for the Windows desktop genie app: 1. connectivity change, deselect Show Network Connectivity Change. Manage Your Router Locally Using the genie App You can use the genie app to log in to your router so that you can view or change its settings. If - Netgear N750-WiFi | Genie Apps User Manual - Page 11
NETGEAR genie App Log In to Your Router Locally Using the Desktop genie App To log in to your router locally using the desktop genie app for Windows or a Mac computers: 1. Connect your computer to the router's network with WiFi or a wired Ethernet connection. 2. Click the genie icon on your - Netgear N750-WiFi | Genie Apps User Manual - Page 12
NETGEAR genie App 4. In the Login as menu, click At home. 5. Enter the router password. The default password is password. The router user name, which is admin, is automatically entered. 6. Click the OK button. The Wireless Settings page displays. Log In to Your Router Locally Using the Android - Netgear N750-WiFi | Genie Apps User Manual - Page 13
the Login button. NETGEAR genie App 4. In the Login as menu, tap At home. 5. Enter the router password. The default password is password. The router user name, which is admin, is automatically entered. 6. Tap the Login button. The app returns to the home page. Log In to Your Router Using the iOS - Netgear N750-WiFi | Genie Apps User Manual - Page 14
NETGEAR genie App 2. Launch the genie app. Getting Started 14 - Netgear N750-WiFi | Genie Apps User Manual - Page 15
3. Tap Login. NETGEAR genie App Getting Started 15 - Netgear N750-WiFi | Genie Apps User Manual - Page 16
NETGEAR genie App 4. At the top of the page, tap Options. 5. Tap At home. 6. Enter the router password. The default password is password. The router user name, which is admin, is automatically entered. 7. Tap Login. The app returns to the home page. View Information About the genie App and the - Netgear N750-WiFi | Genie Apps User Manual - Page 17
NETGEAR genie App To view information about the app using the desktop genie app for Windows computers: 1. Connect your computer to the router's network with WiFi or a wired Ethernet connection. 2. Launch the genie app . The Home page displays. 3. Click the About button. The About page - Netgear N750-WiFi | Genie Apps User Manual - Page 18
NETGEAR genie App View Information About the iOS Mobile genie App Use the mobile genie app for iOS devices to view information about the router and the genie app. To view information about the router using the mobile genie app for iOS devices: 1. Connect your device to the router's WiFi network. - Netgear N750-WiFi | Genie Apps User Manual - Page 19
contains the following sections: • Monitor Your Internet Connection Using the Desktop genie App • Perform a Speed Test Using the Desktop genie App • Fix an Internet Connection Problem Using the Desktop genie App • Set Up Traffic Meter Locally 19 - Netgear N750-WiFi | Genie Apps User Manual - Page 20
NETGEAR genie App Monitor Your Internet Connection Using the Desktop genie App To monitor your Internet connection using the desktop genie app for Windows and Mac computers: 1. Connect your computer to the router's network with WiFi or a wired Ethernet connection. 2. Launch the genie app . - Netgear N750-WiFi | Genie Apps User Manual - Page 21
speed from the website displays. Fix an Internet Connection Problem Using the Desktop genie App To fix an Internet connection problem using the desktop genie app for Windows and Mac computers: 1. Connect your computer to the router's network with WiFi or a wired Ethernet connection. 2. Launch - Netgear N750-WiFi | Genie Apps User Manual - Page 22
NETGEAR genie App The genie app tries to detect and fix the problem: The screen adjusts based on the results: • If the Internet connection is restored, the screen shows a green line between the router and the Internet. • If the Internet connection does not work, genie displays information about the - Netgear N750-WiFi | Genie Apps User Manual - Page 23
NETGEAR genie App The Home page displays. 3. Click the Router Settings button. The Router Login page displays. 4. In the Login as menu, click At home. 5. Enter the router password. The default password is password. The router user name, which is admin, is automatically entered. 6. Click the OK - Netgear N750-WiFi | Genie Apps User Manual - Page 24
NETGEAR genie App Set Up the Traffic Meter Locally Using the Android Mobile genie App To set up the traffic meter locally using the mobile genie app on your Android device: 1. Connect your device to the router's WiFi network. 2. Launch the genie app. The home page displays. 3. Tap the Login - Netgear N750-WiFi | Genie Apps User Manual - Page 25
NETGEAR genie App 9. To change a traffic meter setting, tap the setting: • Monthly App To set up the traffic meter using the mobile genie app for iOS devices: 1. Connect your device to the router's WiFi network. 2. Launch the genie app. The home page displays. 3. Tap Login. 4. At the top of the - Netgear N750-WiFi | Genie Apps User Manual - Page 26
NETGEAR genie App 7. Tap the Traffic Meter button . When the traffic meter is on if you want to enable the traffic meter. 9. Tap the OK button. The genie app sends the message to your router to turn on the traffic meter. The screen adjusts. 10. To change a traffic meter setting, tap the setting: • - Netgear N750-WiFi | Genie Apps User Manual - Page 27
Channel Usage in Your Area Using the Desktop genie App • Change the WiFi Channel Using the Desktop genie App • Change the Router WiFi Settings Locally • Export Router WiFi Settings to a USB Device Using the Desktop genie App • View the Network Map Locally • Modify Device Information in the Network - Netgear N750-WiFi | Genie Apps User Manual - Page 28
NETGEAR genie App Manage WiFi Connections You can connect to a different WiFi preferred network using the desktop genie app for Windows and Mac computers: 1. Connect your computer to the router's network with WiFi or a wired Ethernet connection. 2. Launch the genie app . The Home page displays - Netgear N750-WiFi | Genie Apps User Manual - Page 29
NETGEAR genie App View the WiFi Channel Usage in Your Area Using the Desktop genie App To view WiFi channel usage in your area using the desktop genie app for Windows and Mac computers: 1. Connect your computer to the router's network with WiFi or a wired Ethernet connection. 2. Launch the - Netgear N750-WiFi | Genie Apps User Manual - Page 30
NETGEAR genie App 2. Launch the genie app . The Home page displays. 3. On the left, click the WiFi Connection button. The Connect WiFi page displays. 4. Click the WiFi Channel tab. 5. Click the Change Channel button. 6. Specify the channel. 7. Click the Apply button. The router WiFi channel - Netgear N750-WiFi | Genie Apps User Manual - Page 31
NETGEAR genie App Change the Router WiFi Settings Using the Desktop genie App To change the router's WiFi settings locally using the desktop genie app for Windows and Mac computers: 1. Connect your computer to the router's network with WiFi or a wired Ethernet connection. 2. Launch the genie - Netgear N750-WiFi | Genie Apps User Manual - Page 32
its preset security, but you can change this setting. • Network Key (Password). If your router came with preset WiFi security, NETGEAR recommends that you use its unique password, which is on the router label. You can specify a different password here. 9. Click the Apply button. The WiFi settings - Netgear N750-WiFi | Genie Apps User Manual - Page 33
NETGEAR genie App The default password is password. The router user name, which is admin, is automatically entered The channel for the WiFi signal. Usually, this field is set to Auto so that the router selects the best channel for its signal. You can select a specific channel number. • Key/Password - Netgear N750-WiFi | Genie Apps User Manual - Page 34
NETGEAR genie App 4. At the top of the Login page, tap Options > At home. 5. Enter the router password. The default password is password. The router user name, which is admin, is automatically entered. 6. Tap Login. The app returns to the home page. 7. Tap the Wireless Settings button . 8. To - Netgear N750-WiFi | Genie Apps User Manual - Page 35
NETGEAR genie App Export Router WiFi Settings to a USB Device Using the Desktop genie App You can export the router WiFi settings to a USB device such as a flash drive. Then you can connect the USB device to another computer so that it easily connects to - Netgear N750-WiFi | Genie Apps User Manual - Page 36
NETGEAR genie App The WiFi settings are saved onto the USB device in a file named genieWirelessConfig.exe. View the Network Map Locally The network map shows the router's Internet connection and computers and devices that are connected to the router. You can use the Turbo Transfer feature from - Netgear N750-WiFi | Genie Apps User Manual - Page 37
NETGEAR genie App 7. Click the Network Map button. 8. Enter the router password and click the Login button. The default password is password. The router user name, which is admin, is automatically entered. The Network Map page displays. The network map displays the devices that are connected to the - Netgear N750-WiFi | Genie Apps User Manual - Page 38
NETGEAR genie App View the Network Map Locally Using the Android Mobile genie App To view the network map locally using the mobile genie app for Android devices: 1. Connect your device to the router's WiFi network. 2. Launch the genie app. The home page displays. 3. Tap the Login button. 4. In - Netgear N750-WiFi | Genie Apps User Manual - Page 39
NETGEAR genie App 2. Launch the genie app. The home page displays. 3. Tap Login. 4. At the top of the Login page, tap Options > At home. 5. Enter the router password. The default password is password. The router user name, which is admin, is automatically entered. 6. Tap Login. The app returns to - Netgear N750-WiFi | Genie Apps User Manual - Page 40
NETGEAR genie App Modify Device Information in the Network Map Locally You can modify the device information that displays in the network map. You can also modify the device information remotely using the genie app. For more information about how to remotely access your router using the genie app, - Netgear N750-WiFi | Genie Apps User Manual - Page 41
NETGEAR genie App 7. Click the Network Map button. 8. Enter the router password and click the Login button. The default password is password. The router user name, which is admin, is automatically entered. The Network Map page displays. Manage Your WiFi Network 41 - Netgear N750-WiFi | Genie Apps User Manual - Page 42
NETGEAR genie App 9. Click that device icon. 10. Click the Modify button. 11. Select one of the following settings and modify: • Custom Name. The device name - Netgear N750-WiFi | Genie Apps User Manual - Page 43
NETGEAR genie App Modify Device Information Locally Using the Android Mobile genie App To modify the device information that displays in the network map locally using the mobile genie app for Android devices: 1. Connect your device to the router's WiFi network. 2. Launch the genie app. The home - Netgear N750-WiFi | Genie Apps User Manual - Page 44
8. Tap a device icon. NETGEAR genie App 9. Tap the Modify button. 10. Tap one of the following settings and modify: • Custom Name. The device name that displays in the network - Netgear N750-WiFi | Genie Apps User Manual - Page 45
NETGEAR genie App Modify Device Information Locally Using the iOS Mobile genie App To modify the device information that displays in the network map locally using the mobile genie app for iOS devices: 1. Connect your device to the router's WiFi network. 2. Launch the genie app. The home page - Netgear N750-WiFi | Genie Apps User Manual - Page 46
8. Tap a device icon. NETGEAR genie App 9. Tap one of the following settings and modify: • Device. The device name that displays in the access to your network from the genie app. For more information about how to remotely access your router using the genie app, see Chapter 4, Remotely Access Your - Netgear N750-WiFi | Genie Apps User Manual - Page 47
NETGEAR genie App Block or Allow Network Access Using the Desktop genie App To block or allow to access the network using the desktop genie app: 1. Connect your computer to the router's network with WiFi or a wired Ethernet connection. 2. Launch the genie app . The Home page displays. 3. - Netgear N750-WiFi | Genie Apps User Manual - Page 48
6. Click a device icon. NETGEAR genie App 7. Click the Block button. The device is blocked from the network. Manage Your WiFi Network 48 - Netgear N750-WiFi | Genie Apps User Manual - Page 49
NETGEAR genie App 8. To allow a blocked device to access the network, click the or allow access to the network using the mobile genie app for Android device: 1. Connect your device to the router's WiFi network. 2. Launch the genie app. The home page displays. 3. Tap the Login button. 4. In the Login - Netgear N750-WiFi | Genie Apps User Manual - Page 50
NETGEAR genie App 7. Tap the Network Map button. 8. Tap the Access Control check box. 9. Tap a device on the network map. The device details window displays. 10. Tap the Modify button. 11. Click the Block button. Manage Your WiFi Network 50 - Netgear N750-WiFi | Genie Apps User Manual - Page 51
NETGEAR genie App The device is blocked from the network. 12. To allow a To block or allow access to the network using the mobile genie app for iOS device: 1. Connect your device to the router's WiFi network. 2. Launch the genie app. The home page displays. 3. Tap Login. 4. At the top of the Login - Netgear N750-WiFi | Genie Apps User Manual - Page 52
NETGEAR genie App 5. Enter the router password. The default password is password. The router user name, which is admin, is automatically entered. 6. Tap Login. The app returns to the home page. 7. Tap the Network Map button. 8. Slide the Access - Netgear N750-WiFi | Genie Apps User Manual - Page 53
NETGEAR genie App 9. Tap a device on the network map. 10. Slide the Block slider to the right. Manage Your WiFi Network 53 - Netgear N750-WiFi | Genie Apps User Manual - Page 54
NETGEAR genie App The device is blocked from the network. Manage Your WiFi Network 54 - Netgear N750-WiFi | Genie Apps User Manual - Page 55
Locally Parental controls allow you to control the Internet content on your home network. After installation, Parental Controls automatically starts. If your router supports Parental Controls, you can set it up using the genie app. You can also set up Parental Controls remotely using the genie app - Netgear N750-WiFi | Genie Apps User Manual - Page 56
NETGEAR genie App 3. Click the Parental Controls button. The genie app checks if your router's firmware supports Parental Controls. 4. Click the Next button. 5. Read the note and click the Next button again to proceed. Because Parental Controls uses free OpenDNS accounts, you - Netgear N750-WiFi | Genie Apps User Manual - Page 57
NETGEAR genie App The filtering level page displays. b. Select a filtering level and click Parental Controls, click the Enable Live Parental Controls button. The genie app sends the command to your router and waits for the response. When parental controls is turned on, you can view or change the - Netgear N750-WiFi | Genie Apps User Manual - Page 58
NETGEAR genie App Set Up Parental Controls locally Using the Android Mobile genie App To set up parental controls locally using the mobile genie app for Android devices: 1. Connect your device to the router's WiFi network. 2. Launch the genie app. The home page displays. 3. Tap the Login button. - Netgear N750-WiFi | Genie Apps User Manual - Page 59
NETGEAR genie App c. Tap the Take me to the status screen button. 11. To enable Parental Controls, tap the Parental Controls check box. The genie app sends the command to your router and waits for the response. When parental controls is turned on, you can view or change the following settings: • - Netgear N750-WiFi | Genie Apps User Manual - Page 60
NETGEAR genie App 6. Tap Login. The app returns to the home page. 7. Tap the Parental Controls button . A message displays asking if you already created an OpenDNS - Netgear N750-WiFi | Genie Apps User Manual - Page 61
NETGEAR genie App b. Read the message and tap the OK button. 11. To enable Parental Controls, slide the Parental Controls slider to the right. The genie app sends the command to your router and waits for the response. When parental controls is turned on, you can view or change the following settings - Netgear N750-WiFi | Genie Apps User Manual - Page 62
NETGEAR genie App You can enable or disable your router's Parental Controls locally or remotely. For more information about how to remotely access your router using the genie app, see Chapter 4, Remotely Access Your Router. Enable or Disable Parental Controls Using the Desktop genie App To - Netgear N750-WiFi | Genie Apps User Manual - Page 63
NETGEAR genie App 3. Tap the Login button. 4. In the Login as menu tap At home. 5. Enter the router password. The default password is password. The router user name, which is admin, is automatically entered. 6. Tap the Login button. The app returns to the home page. 7. Tap the Parental Controls - Netgear N750-WiFi | Genie Apps User Manual - Page 64
you can save. After you create a bypass account, you can visit https://netgear.opendns.com/ to change your account settings. Create a Bypass Account Using the and Mac computers: 1. Connect your computer to the router's network with WiFi or a wired Ethernet connection. 2. Launch the genie app - Netgear N750-WiFi | Genie Apps User Manual - Page 65
instructions to create a bypass account. Your bypass account is created. 7. (Optional) To return to your NETGEAR OpenDNS account, visit https://netgear as menu tap At home. 5. Enter the router password. The default password is password. The router user name, which is admin, is automatically entered - Netgear N750-WiFi | Genie Apps User Manual - Page 66
instructions to create a bypass account. Your bypass account is created. 11. (Optional) To return to your NETGEAR Open DNS account, visit https://netgear tap Options > At home. 5. Enter the router password. The default password is password. The router user name, which is admin, is automatically - Netgear N750-WiFi | Genie Apps User Manual - Page 67
fields and click the Sign in button. 10. Follow the onscreen instructions to create a bypass account. Your bypass account is created. 11. (Optional) To return to your NETGEAR Open DNS account, visit https://netgear.opendns.com/. Set Parental Controls Filtering Levels Locally for Each Device After - Netgear N750-WiFi | Genie Apps User Manual - Page 68
NETGEAR genie App You can also set the Parental Control filtering level remotely using the genie app. For more information, see Chapter 4, Remotely Access Your Router. Set the Parental Controls Filtering Level Using the Desktop genie App To set the parental controls filtering level for each - Netgear N750-WiFi | Genie Apps User Manual - Page 69
7. Click a device icon. NETGEAR genie App 8. Click the Modify button. 9. In the Parental Controls Filtering menu, select a filtering level for the each device locally using an the mobile genie app for Android device: 1. Connect your device to the router's WiFi network. Manage Your WiFi Network 69 - Netgear N750-WiFi | Genie Apps User Manual - Page 70
NETGEAR genie App 2. Launch the genie app. The home page displays. 3. Tap the Login button. 4. In the Login as menu, tap At home. 5. Enter the router password. The default password is password. The router user name, which is admin, is automatically entered. 6. Tap the Login button. The app returns - Netgear N750-WiFi | Genie Apps User Manual - Page 71
NETGEAR genie App 11. Tap a device connected to the router. 12. Tap the Modify button. Manage Your WiFi Network 71 - Netgear N750-WiFi | Genie Apps User Manual - Page 72
NETGEAR genie App 13. Tap the Parental Controls Filtering menu. 14. Tap a 3. At the top of the Login page, tap Options > At home. 4. Enter the router password. The default password is password. The router user name, which is admin, is automatically entered. 5. Tap Login. The app returns to - Netgear N750-WiFi | Genie Apps User Manual - Page 73
NETGEAR genie App 8. Tap the Network Map button . Manage Your WiFi Network 73 - Netgear N750-WiFi | Genie Apps User Manual - Page 74
NETGEAR genie App 9. Tap a device connected to the router. Manage Your WiFi Network 74 - Netgear N750-WiFi | Genie Apps User Manual - Page 75
NETGEAR genie App 10. Tap the Parental Controls button. 11. Tap a filtering level. The filtering level is set. Set Up a Guest WiFi Network Locally If your router supports a guest WiFi network, you can view and change the settings. You can even allow guest access for a specific length of time. A - Netgear N750-WiFi | Genie Apps User Manual - Page 76
NETGEAR genie App 2. Launch the genie app . The Home page displays. 3. Click the Router Settings button. The Router Login page displays. 4. In the Login as menu, click At home. 5. Enter the router password. The default password is password. The router user name, which is admin, is automatically - Netgear N750-WiFi | Genie Apps User Manual - Page 77
NETGEAR genie App 8. Click the Modify button. 9. Select the Enable Guest Access radio button. 10. Change the settings as needed to customize your guest network. 11. Click the Apply button. 12. When prompted to confirm the change, click the OK button. The router guest network settings are updated and - Netgear N750-WiFi | Genie Apps User Manual - Page 78
NETGEAR genie App Set Up a Guest WiFi Network Locally Using the Android Mobile genie App To set up a guest WiFi network locally using the mobile genie App for Android devices: 1. Connect your device to the router's WiFi network. 2. Launch the genie app. The home page displays. 3. Launch the genie - Netgear N750-WiFi | Genie Apps User Manual - Page 79
NETGEAR genie App 9. If the guest access setting is off, tap the Guest To set up a guest WiFi network locally using the mobile genie App for iOS devices: 1. Connect your device to the router's WiFi network. 2. Launch the genie app. The home page displays. 3. Tap Login. 4. At the top of the Login - Netgear N750-WiFi | Genie Apps User Manual - Page 80
NETGEAR genie App 5. Enter the router password. The default password is password. The router user name, which is admin, is automatically entered. 6. Tap Login. The app returns to the home page. 7. Tap the Guest Access button . Manage Your WiFi Network 80 - Netgear N750-WiFi | Genie Apps User Manual - Page 81
NETGEAR genie App 8. If the guest access setting is off, slide the Guest Access slider to the right. 9. Change the settings as needed to customize your guest network. Manage Your WiFi Network 81 - Netgear N750-WiFi | Genie Apps User Manual - Page 82
NETGEAR genie App 10. When you finish, tap the Save button. Connect to a WiFi Network Locally Using a QR Code The genie app can generate a QR code of your router QR code remotely. For more information, see Chapter 4, Remotely Access Your Router. Note: You can use the Kindle Fire to generate a QR code - Netgear N750-WiFi | Genie Apps User Manual - Page 83
NETGEAR genie App Display the WiFi Network QR Code on the Desktop genie App To display the WiFi network QR code on the desktop genie app for Windows or Mac computer: 1. Connect your computer to the router's network with WiFi or a wired Ethernet connection. 2. Launch the genie app . The Home - Netgear N750-WiFi | Genie Apps User Manual - Page 84
NETGEAR genie App Display the WiFi Network QR Code on the Android Mobile genie App To display the WiFi network QR code on the Android mobile genie app: 1. Connect your device to the router's WiFi network. 2. Launch the genie app. The home page displays. 3. Tap the Login button. 4. In the Login as - Netgear N750-WiFi | Genie Apps User Manual - Page 85
NETGEAR genie App Display the WiFi Network QR Code on the iOS Mobile genie App To display the WiFi network QR code on the iOS mobile genie app: 1. Connect your device to the router's WiFi network. 2. Launch the genie app. The home page displays. 3. Tap Login. 4. At the top of the Login page - Netgear N750-WiFi | Genie Apps User Manual - Page 86
NETGEAR genie App 8. If you set up a guest WiFi network, tap the a WiFi network using the QR code scanner on the mobile genie app for Android devices: 1. Connect your device to the router's WiFi network. 2. Launch the genie app. The home page displays. 3. Swipe the home page to the left and tap - Netgear N750-WiFi | Genie Apps User Manual - Page 87
NETGEAR genie App Your phone or tablet scans the QR code for the network. If you are using an Android device, it connects to the WiFi - Netgear N750-WiFi | Genie Apps User Manual - Page 88
Network Remotely Using the genie App • Create a Remote Access Account • Register Your Router with your Remote Access genie Account • Remotely Access Your Router Using the genie App • Remote Access Troubleshooting Note: The router shown in the images in this chapter is the Nighthawk X6 AC3200 Tri - Netgear N750-WiFi | Genie Apps User Manual - Page 89
in order to use the remote access feature. For more information on how to update your router's firmware, see your router's user manual. You can get the user manual online at http://downloadcenter.netgear.com. • Remote access account To set up remote access with the Windows desktop, iOS, or Android - Netgear N750-WiFi | Genie Apps User Manual - Page 90
Account Using the Android Mobile genie App on page 91 2. Register your router with your remote access genie account. For more information about how to register your router, see the following support articles: • Register Your Router Using the Windows Desktop genie App on page 94 • Register Your - Netgear N750-WiFi | Genie Apps User Manual - Page 91
NETGEAR genie App 5. If you already logged into the router, select the Wireless Settings tab and click the Logout button. The Router Login page displays the mobile genie app for Android devices: 1. Connect your device to the router's WiFi network. 2. Check the Google Play Store if an update is - Netgear N750-WiFi | Genie Apps User Manual - Page 92
NETGEAR genie App 4. Tap the Login button. The Login page displays. 5. From the create a remote access genie account using the mobile genie app for iOS devices: 1. Connect your device to the router's WiFi network. 2. Check the Apple App Store if an update is available for the mobile genie app. You - Netgear N750-WiFi | Genie Apps User Manual - Page 93
NETGEAR genie App 4. Tap Login. The Login page displays. 5. At the top of the page address is confirmed and you are now ready to register your router with your remote access genie account. For more information, see the Register Your Router Using the Android Mobile genie App on page 95. Remotely - Netgear N750-WiFi | Genie Apps User Manual - Page 94
Remote Access genie Account After you create a remote access account, you need to register your router with your account. Your router must support remote access with the genie app. To determine if your NETGEAR router supports remote access with the genie app, see the product data sheet for your - Netgear N750-WiFi | Genie Apps User Manual - Page 95
NETGEAR genie App The Wireless Settings page displays. The genie app detects if the router has been registered with your account. If the router has not been registered, a note displays asking you to register your router. 7. Click the OK button to register the router. Your router is registered. - Netgear N750-WiFi | Genie Apps User Manual - Page 96
NETGEAR genie App The Remote Devices page displays the router that your device is connected to. 6. Tap the Register button. Your router is registered. 7. On the Registered Devices page, tap the router icon to connect. The Login page displays. 8. Type the router user name and password and tap the - Netgear N750-WiFi | Genie Apps User Manual - Page 97
NETGEAR genie App A note displays informing that a cloud icon displays at the top-right corner of each button on the dashboard indicating that you can remotely manage the router. 9. Tap the OK button. You are can now access your router anywhere from your mobile device. For more information, see - Netgear N750-WiFi | Genie Apps User Manual - Page 98
NETGEAR genie App 4. At the top of the page, tap Options > Remote access. 5. From the Remote access screen, type your remote access account email and do not have a remote access genie account, see Create a Remote Access Account Using the iOS Mobile genie App on page 92. Remotely Access Your Router 98 - Netgear N750-WiFi | Genie Apps User Manual - Page 99
NETGEAR genie App The Remote Devices page displays the router that your device is connected to. 6. Tap the Register button. Your router is registered. 7. On the Registered Devices page, tap the router icon to connect. The Remote access page displays. 8. Type the router user name and password and tap - Netgear N750-WiFi | Genie Apps User Manual - Page 100
NETGEAR genie App A note displays informing you that a cloud icon displays at the top-right corner of each button on the dashboard indicating that you can remotely manage the router. You are can now access your router anywhere from your mobile device. For more information, see Remotely Access Your - Netgear N750-WiFi | Genie Apps User Manual - Page 101
NETGEAR genie App 4. From the Login as menu, select Remote Access. 5. Type your remote access The Wireless Settings window displays. The cloud icon indicating that you can remotely manage the router. displays on the window 6. At the bottom of the Wireless Settings screen, make sure that the - Netgear N750-WiFi | Genie Apps User Manual - Page 102
NETGEAR genie App Remotely Access Your Router from an Android Mobile Device To remotely access your router from your Android mobile device: 1. Connect your device to a different WiFi network. 2. Launch the genie app. The genie home screen displays. 3. At the top of - Netgear N750-WiFi | Genie Apps User Manual - Page 103
8. Tap the OK button. NETGEAR genie App You can now access your router anywhere from your mobile device. 9. Tap the Refresh button at the top of each router settings screen to update the remote access genie management status. Remotely Access Your Router from an iOS Device To remotely access your - Netgear N750-WiFi | Genie Apps User Manual - Page 104
NETGEAR genie App 4. At the top of the page, tap Options > Remote access. 5. Enter your remote access account email and , see Create a Remote Access Account Using the iOS Mobile genie App on page 92. The Remote Devices page displays the router that your device is connected to. Remotely Access Your - Netgear N750-WiFi | Genie Apps User Manual - Page 105
NETGEAR genie App 6. On the Registered Devices page, tap a registered router whose status displays as Online to connect to the registered router. The Login page displays. 7. Type the router user name and password and tap Login. The router user name is admin and the default password is password. Both - Netgear N750-WiFi | Genie Apps User Manual - Page 106
still cannot find the Remote Access option, try these troubleshooting tips: • Make sure that your router supports remote access with the genie app. Remote access is supported for certain NETGEAR routers. To determine if your NETGEAR router supports remote access with the genie app, see the product - Netgear N750-WiFi | Genie Apps User Manual - Page 107
genie account, but I don't see my router. What should I do? Try these troubleshooting tips: • Make sure that your router supports remote access with the genie app. Remote access is supported for certain NETGEAR routers. To determine if your NETGEAR router supports remote access with the genie app - Netgear N750-WiFi | Genie Apps User Manual - Page 108
NETGEAR genie App - If you are using the iOS or Android mobile genie app, after you log into your account, the Remote Devices page displays the registered router status as Online. Remotely Access Your Router 108 - Netgear N750-WiFi | Genie Apps User Manual - Page 109
5. Share Files This chapter contains the following sections: • Access Files on a USB Storage Device Attached to the Router • Send Files With Turbo Transfer • Enable or Disable the Turbo Transfer Power Saving Feature • View Turbo Transfer History 5 109 - Netgear N750-WiFi | Genie Apps User Manual - Page 110
NETGEAR genie App Access Files on a USB Storage Device Attached to the Router You can access files stored on a USB storage device that is connected to your router's USB port or eSATA port. Not all router models include these ports. Access Files on a USB Storage Device Using the Desktop genie App - Netgear N750-WiFi | Genie Apps User Manual - Page 111
NETGEAR genie App A window displays the files and folders on the USB storage device. Access Files on a USB Storage Device Using the Android Mobile genie App To access files on a USB storage device attached to the router using the mobile genie app for Android devices: 1. Connect your device to - Netgear N750-WiFi | Genie Apps User Manual - Page 112
NETGEAR genie App 4. At the bottom of the page, tap the ReadySHARE button. 5. Tap a USB storage device to access it. Access Files on a USB Storage Device Using the iOS Mobile genie App To access files on a USB storage device attached to the router using the mobile genie app for iOS devices: 1. - Netgear N750-WiFi | Genie Apps User Manual - Page 113
NETGEAR genie App 3. Tap the ReadySHARE button . Share Files 113 - Netgear N750-WiFi | Genie Apps User Manual - Page 114
NETGEAR genie App 4. At the bottom of the page, tap the ReadySHARE button. 5. Tap a USB Transfer using the desktop genie app for Windows or Mac computers: 1. Connect your computer to the router's network with WiFi or a wired Ethernet connection. 2. Launch the genie app . The Home page displays. 3. - Netgear N750-WiFi | Genie Apps User Manual - Page 115
NETGEAR genie App 4. In the Login as menu, click At home. 5. Enter the router password. The default password is password. The router user name, which is admin, is automatically entered. 6. Click the OK button. The Wireless Settings page displays. 7. Click the Network Map button. 8. Enter the router - Netgear N750-WiFi | Genie Apps User Manual - Page 116
the destination device does not receive the file or folder, restart the NETGEAR genie app on both devices and try again. Send Files With Turbo using the mobile genie app for Android devices: 1. Connect your device to the router's WiFi network. 2. Launch the genie app. The home page displays. 3. - Netgear N750-WiFi | Genie Apps User Manual - Page 117
NETGEAR genie App A list of destination devices on your network displays. 4. Tap a destination device to select it. If you do not see any devices on the - Netgear N750-WiFi | Genie Apps User Manual - Page 118
device does not receive the file or folder, restart the NETGEAR genie app on both devices and try again. Send with Turbo Transfer using the mobile genie app for Android devices: 1. Connect your device to the router's WiFi network. 2. Launch the genie app. The home page displays. 3. Swipe the home - Netgear N750-WiFi | Genie Apps User Manual - Page 119
the destination device does not receive the file or folder, restart the NETGEAR genie app on both devices and try again. Enable or Disable the using the mobile genie app for Android devices: 1. Connect your device to the router's WiFi network. 2. Launch the genie app. The home page displays. 3. Swipe - Netgear N750-WiFi | Genie Apps User Manual - Page 120
NETGEAR genie App 4. Tap the Settings button. 5. To enable power saving mode, the turbo transfer power saving feature using the mobile genie app for iOS devices: 1. Connect your device to the router's WiFi network. 2. Launch the genie app. The home page displays. 3. Swipe the home page to the left - Netgear N750-WiFi | Genie Apps User Manual - Page 121
4. Tap Settings. NETGEAR genie App 5. To enable power saving mode, tap the Enable To view the turbo transfer history using the mobile genie app for Android devices: 1. Connect your device to the router's WiFi network. 2. Launch the genie app. The home page displays. 3. Swipe the home page to the - Netgear N750-WiFi | Genie Apps User Manual - Page 122
NETGEAR genie App A list of destination devices on your network displays. 4. Tap History. Share Files 122 - Netgear N750-WiFi | Genie Apps User Manual - Page 123
NETGEAR genie App 5. To view a list of files received by the Android device, To view the turbo transfer history using the mobile genie app for iOS devices: 1. Connect your device to the router's WiFi network. 2. Launch the genie app. The home page displays. 3. Swipe the home page to the left and - Netgear N750-WiFi | Genie Apps User Manual - Page 124
NETGEAR genie App A list of files sent or received by the iOS device displays. 5. To delete a file, tap Edit and tap the delete icon next to the file that you want to delete. 6. To delete all the files, tap the Clear all button. Share Files 124 - Netgear N750-WiFi | Genie Apps User Manual - Page 125
connected to your NETGEAR router's network. This chapter contains the following sections: • Use Your Device to Play Media From Your Home Network • Share Media With Chromecast Using the Mobile genie App • MyMedia Views • Change the MyMedia Player • Restart MyMedia Service - Netgear N750-WiFi | Genie Apps User Manual - Page 126
is not supported. If you want to access media files stored on a USB storage device connected to the router, you must set up the router as a DLNA media server. For more information, see your router's user manual. Your router's user manual is available online at http://downloadcenter.netgear.com - Netgear N750-WiFi | Genie Apps User Manual - Page 127
NETGEAR genie App 6. Select the Source tab. The Source page displays. 7. Double-click a Android Device To play media with the mobile genie app for Android devices: 1. Connect your device to the router's WiFi network. 2. Launch the genie app. The home page displays. 3. Tap the My Media button . - Netgear N750-WiFi | Genie Apps User Manual - Page 128
NETGEAR genie App 9. To view the media file that is playing, tap Playing. The Playing page displays. Play Media on an iOS Device To play media with the mobile genie app for iOS devices: 1. Connect your device to the router's WiFi network. 2. Launch the genie app. The home page displays. 3. Tap - Netgear N750-WiFi | Genie Apps User Manual - Page 129
NETGEAR genie App The media folders on the device displays. 8. Tap a folder and the mobile genie app for Android devices: 1. Connect your device to the router's WiFi network. 2. Make sure that your Chromecast is connected to your router's network. 3. Launch the genie app. The home page displays. 4. - Netgear N750-WiFi | Genie Apps User Manual - Page 130
NETGEAR genie App 5. At the bottom, tap Options. 6. Tap the Enable Chromecast Support check box. 7. At the bottom, tap Player. 8. Tap Chromecast. 9. Tap Source. The Source page displays. 10. Tap a device. The media folders on the device displays. - Netgear N750-WiFi | Genie Apps User Manual - Page 131
NETGEAR genie App Share Media With Chromecast Using an iOS Device To share media on the network with Chromecast using the mobile genie app for iOS devices: 1. Connect your device to the router's WiFi network. 2. Make sure that your Chromecast is connected to your router's network. 3. Launch the - Netgear N750-WiFi | Genie Apps User Manual - Page 132
NETGEAR genie App 5. At the bottom, tap Player. 6. Tap Chromecast. 7. Tap Source. The Source page displays. 8. Tap a device. The media folders on the device displays. 9. Tap a - Netgear N750-WiFi | Genie Apps User Manual - Page 133
NETGEAR genie App • Option. View the MyMedia settings. For the desktop change the player device using the desktop genie app Windows or Mac computers: 1. Connect your computer to the router's network with WiFi or a wired Ethernet connection. 2. Launch the genie app . The Home page displays. - Netgear N750-WiFi | Genie Apps User Manual - Page 134
NETGEAR genie App Change the MyMedia Player on an Android Device To change the player device using the mobile genie app for Android device: 1. Connect your device to the router's WiFi network. 2. Launch the genie app. The home page displays. 3. Tap the My Media button . 4. At the bottom, tap - Netgear N750-WiFi | Genie Apps User Manual - Page 135
On the mobile genie app, you can restart the MyMedia service if the WiFi settings change. Restart MyMedia Service Using an Android Device To restart media service using the mobile genie app for Android devices: 1. Connect your device to the router's WiFi network. 2. Launch the genie app. The home - Netgear N750-WiFi | Genie Apps User Manual - Page 136
, tap Options. 5. In the Restart media service section, tap the Refresh button. The media service restarts. Restart MyMedia Service Using an iOS Device To restart media service using the mobile genie app for iOS devices: 1. Connect your device to the router's WiFi network. 2. Launch the genie app - Netgear N750-WiFi | Genie Apps User Manual - Page 137
NETGEAR genie App 3. Tap the My Media button . Use MyMedia to Play and Share Media Files 137 - Netgear N750-WiFi | Genie Apps User Manual - Page 138
NETGEAR genie App 4. At the bottom, tap Options. 5. Tap Restart media service. The media service restarts. Refresh the MyMedia Source mobile genie app for Android devices: 1. Connect your device to the router's WiFi network. 2. Launch the genie app. The home page displays. Use MyMedia to Play - Netgear N750-WiFi | Genie Apps User Manual - Page 139
NETGEAR genie App 3. Tap the My Media button . 4. At the bottom, tap Options. 5. In the source folder using the mobile genie app for iOS devices: 1. Connect your device to the router's WiFi network. 2. Launch the genie app. The home page displays. Use MyMedia to Play and Share Media Files - Netgear N750-WiFi | Genie Apps User Manual - Page 140
NETGEAR genie App 3. Tap the My Media button . Use MyMedia to Play and Share Media Files 140 - Netgear N750-WiFi | Genie Apps User Manual - Page 141
NETGEAR genie App 4. At the bottom, tap Options. 5. Tap Refresh source folder access files on your Windows or Mac computer using the desktop genie app: 1. Connect your computer to the router's network with WiFi or a wired Ethernet connection. 2. Launch the genie app . The Home page displays. - Netgear N750-WiFi | Genie Apps User Manual - Page 142
NETGEAR genie App 3. Select the My Media button. 4. Select the Settings tab. 5. Select the Share device using the mobile genie app for Android devices: 1. Connect your device to the router's WiFi network. 2. Launch the genie app. The home page displays. Use MyMedia to Play and Share Media Files 142 - Netgear N750-WiFi | Genie Apps User Manual - Page 143
NETGEAR genie App 3. Launch the genie app. The home page displays. 4. Tap the My Media button . 5. At the allow devices on the network to access files on the iOS devices: 1. Connect your device to the router's WiFi network. 2. Launch the genie app. Use MyMedia to Play and Share Media Files 143 - Netgear N750-WiFi | Genie Apps User Manual - Page 144
NETGEAR genie App The home page displays. 3. Tap the My Media button . Use MyMedia to Play and Share Media Files 144 - Netgear N750-WiFi | Genie Apps User Manual - Page 145
NETGEAR genie App 4. At the bottom, tap Options. 5. Slide the Share files to play media files on the desktop genie app for Windows or Mac computers: 1. Connect your computer to the router's network with WiFi or a wired Ethernet connection. 2. Launch the genie app . The Home page displays. Use - Netgear N750-WiFi | Genie Apps User Manual - Page 146
NETGEAR genie App 3. Select the My Media button. 4. Select the Settings tab. 5. In the Service page, select the Allow play in network genie app on your Android device: 1. Connect your device to the router's WiFi network. 2. Launch the genie app. The home page displays. Use MyMedia to Play and - Netgear N750-WiFi | Genie Apps User Manual - Page 147
NETGEAR genie App 3. Tap the My Media button . 4. At the bottom, tap Options. 5. Tap the Allow media files on the mobile genie app on your iOS device: 1. Connect your device to the router's WiFi network. 2. Launch the genie app. The home page displays. Use MyMedia to Play and Share Media Files 147 - Netgear N750-WiFi | Genie Apps User Manual - Page 148
NETGEAR genie App 3. Tap the My Media button . Use MyMedia to Play and Share Media Files 148 - Netgear N750-WiFi | Genie Apps User Manual - Page 149
NETGEAR genie App 4. At the bottom, tap Options. 5. Slide the Allow play in the network slider to the right. Devices on the network can now play - Netgear N750-WiFi | Genie Apps User Manual - Page 150
NETGEAR genie App To change the video file settings on your Windows or Mac computer using the desktop genie app: 1. Connect your computer to the router's network with WiFi or a wired Ethernet connection. 2. Launch the genie app . The Home page displays. 3. Select the My Media button. 4. - Netgear N750-WiFi | Genie Apps User Manual - Page 151
NETGEAR genie App 5. On the left, select Video. 6. To change the default file settings on your Windows or Mac computer using the desktop genie app: 1. Connect your computer to the router's network with WiFi or a wired Ethernet connection. 2. Launch the genie app . The Home page displays. Use - Netgear N750-WiFi | Genie Apps User Manual - Page 152
NETGEAR genie App 3. Select the My Media button. 4. Select the Settings tab. Use MyMedia to Play and Share Media Files 152 - Netgear N750-WiFi | Genie Apps User Manual - Page 153
NETGEAR genie App 5. On the left, select Audio. 6. To change the image file settings on your Windows or Mac computer using the desktop genie app: 1. Connect your computer to the router's network with WiFi or a wired Ethernet connection. 2. Launch the genie app . The Home page displays. Use - Netgear N750-WiFi | Genie Apps User Manual - Page 154
NETGEAR genie App 3. Select the My Media button. 4. Select the Settings tab. Use MyMedia to Play and Share Media Files 154 - Netgear N750-WiFi | Genie Apps User Manual - Page 155
NETGEAR genie App 5. On the left, select Picture. 6. To change the amount of time images display in the desktop genie app, select a value from the menu. 7. - Netgear N750-WiFi | Genie Apps User Manual - Page 156
AirPrint Printer Using the genie App 7 The NETGEAR genie app AirPrint feature turns your printer into an AirPrint printer so that your iOS devices can use printers in the same network. For more information about AirPrint, see the Apple support website. This chapter contains the following sections - Netgear N750-WiFi | Genie Apps User Manual - Page 157
WiFi. The SSID and password are located on the router's product label. For information on how to view the router's security type, see the router's user manual, which is available at http://downloadcenter.netgear.com. - WPS method. If your printer supports, you can also use WPS to connect to your - Netgear N750-WiFi | Genie Apps User Manual - Page 158
NETGEAR genie App A list of printers to which your computer can connect displays. 7. Select the check box next to the printer that is connected to your router in iOS version 4.2 or later. To determine if your iOS device supports AirPrint, see the documentation that came with your iOS device. Note: - Netgear N750-WiFi | Genie Apps User Manual - Page 159
NETGEAR genie App 4. Tap the Share icon and tap the Print button . 5. In the Printer menu, select the AirPrint printer. 6. Tap Print to print the photo. Your file prints. Set Up an AirPrint Printer Using the genie App 159 - Netgear N750-WiFi | Genie Apps User Manual - Page 160
8. View WiFi Analytics Using the Android Mobile genie App 8 The Android mobile genie app includes WiFi analytics. This chapter contains the following sections: • View the WiFi Signal Strength • Test the WiFi in Different Rooms in Your Home • View the Network Status • View Channel Interference • - Netgear N750-WiFi | Genie Apps User Manual - Page 161
NETGEAR genie App View the WiFi Signal Strength You can view the WiFi signal strength in your current location using the mobile genie app for Android devices. To view the Wifi signal strength using the mobile genie app for Android devices: 1. Connect your device to the router's WiFi network. 2. - Netgear N750-WiFi | Genie Apps User Manual - Page 162
NETGEAR genie App To test the WiFi signal strength in different rooms using the mobile genie app for Android devices: 1. Connect your device to the router's WiFi network. 2. Launch the genie app. The home page displays. 3. Swipe the home page to the left and tap the WiFi Analytics button . 4. - Netgear N750-WiFi | Genie Apps User Manual - Page 163
NETGEAR genie App To view the network status using the mobile genie app for Android devices: 1. Connect your device to the router's WiFi network. 2. Launch the genie app. The home page displays. 3. Swipe the home page to the left and tap the WiFi Analytics button . 4. Tap the - Netgear N750-WiFi | Genie Apps User Manual - Page 164
NETGEAR genie App To view channel interference using the mobile genie app for Android devices: 1. Connect your device to the router's WiFi network. , use the Wireless Settings screen. For more information, see Change the Router WiFi Settings Locally on page 30 View a Channel Graph You can view - Netgear N750-WiFi | Genie Apps User Manual - Page 165
NETGEAR genie App To view a channel graph using the mobile genie app for Android devices: 1. Connect your device to the router's WiFi network. 2. Launch the genie app. The home page displays. 3. Swipe the home page to the left and tap the WiFi Analytics button . 4. Tap the - Netgear N750-WiFi | Genie Apps User Manual - Page 166
NETGEAR genie App 3. Swipe the home page to the left and tap the WiFi Analytics button . 4. Tap the Signal Graph button . 5. To view specific networks, use the Select Network and Filter buttons. View WiFi Analytics Using the Android Mobile genie App 166 - Netgear N750-WiFi | Genie Apps User Manual - Page 167
and Troubleshooting This chapter contains the following sections: • Register Your Product • Update the Router Firmware Locally Using the Desktop genie • Update the genie App • Reboot the Router Locally the genie App Using the Desktop genie App • Get Network Support Using the Desktop genie App 9 167 - Netgear N750-WiFi | Genie Apps User Manual - Page 168
register your product before you can use NETGEAR telephone support. Register Your Product Using the Desktop genie App To register your product using the desktop genie app for Windows and Mac computers: 1. Connect your computer to the router's network with WiFi or a wired Ethernet connection - Netgear N750-WiFi | Genie Apps User Manual - Page 169
NETGEAR the product label and enter it in the Add Serial Number Manually field. 8. Click the Register button. Your product is registered. the mobile genie app for Android devices 1. Connect your device to the router's WiFi network. 2. Launch the genie app. The home page displays. Troubleshooting 169 - Netgear N750-WiFi | Genie Apps User Manual - Page 170
NETGEAR genie App 6. In the Not-registered Products section, tap the Register router and update the router to the latest version. You can also check for new firmware remotely using the genie app. For more information, see Remotely Access Your Router on page 88. Administration and Troubleshooting - Netgear N750-WiFi | Genie Apps User Manual - Page 171
recent" or a page that shows that a newer firmware version is available. 9. If a newer firmware version is available, click the Next button. 10. Follow the onscreen instructions to download the firmware and update the router. Administration and Troubleshooting 171 - Netgear N750-WiFi | Genie Apps User Manual - Page 172
and Mac computer: 1. Connect your computer to the router's network with WiFi or a wired Ethernet connection. 2. Launch the genie app . The Home page displays. If a new version of the genie app is available, a message displays at the top of the page. Administration and Troubleshooting 172 - Netgear N750-WiFi | Genie Apps User Manual - Page 173
NETGEAR genie App 3. Click the upgrade message. 4. Click the Download button. The genie genie app using an Android device: 1. On your Android device, open the Google Play Store and search for NETGEAR genie. If a new version of the genie app is available, an UPDATE button displays on the app page. - Netgear N750-WiFi | Genie Apps User Manual - Page 174
App Store and search for NETGEAR genie. If a new version Router Locally You can reboot the router from the genie app locally or remotely. For more information about how to remotely access your router using the genie app, see Chapter 4, Remotely Access Your Router. Administration and Troubleshooting - Netgear N750-WiFi | Genie Apps User Manual - Page 175
NETGEAR genie App Reboot the Router Locally Using the Desktop genie App To reboot the router locally using the desktop genie app for Windows and Mac computers: 1. Connect your computer to the router the router. 9. Click the OK button. The router reboots. Administration and Troubleshooting 175 - Netgear N750-WiFi | Genie Apps User Manual - Page 176
. The default password is password. The router user name, which is admin, is automatically entered. 6. Tap Login. The app returns to the home page. 7. Tap the Router Reboot button . A message displays asking you to confirm that you want to reboot the router. Administration and Troubleshooting 176 - Netgear N750-WiFi | Genie Apps User Manual - Page 177
NETGEAR genie App 8. Click the OK button. The router reboots. or in the Windows taskbar. The Home screen displays. 4. Click the Network Support button. The Product Registration page displays. 5. Click the Tools tab. The URL. The router displays ping results. Administration and Troubleshooting 177 - Netgear N750-WiFi | Genie Apps User Manual - Page 178
NETGEAR genie App Run the on your desktop or in the Windows taskbar. The Home screen displays. 4. Click the Network Support button. The Product Registration page displays. 5. Click the Tools tab. The Tools page displays. a host name (typically a website). Administration and Troubleshooting 178 - Netgear N750-WiFi | Genie Apps User Manual - Page 179
NETGEAR genie App To perform a DNS lookup using the desktop genie app the genie icon on your desktop or in the Windows taskbar. The Home screen displays. 4. Click the Network Support button. 5. If you created a MyNETGEAR account, click the Create a new MyNETGEAR account link to create an - Netgear N750-WiFi | Genie Apps User Manual - Page 180
NETGEAR genie App The Product Registration page displays a list of products that are registered and are not registered with your account. 7. details about the computer that you are currently using, such as its current network connections and operating system. Administration and Troubleshooting 180 - Netgear N750-WiFi | Genie Apps User Manual - Page 181
NETGEAR genie App To view a computer profile using the desktop genie app the genie icon on your desktop or in the Windows taskbar. The Home screen displays. 4. Click the Network Support button. 5. If you created a MyNETGEAR account, click the Create a new MyNETGEAR account link to create an - Netgear N750-WiFi | Genie Apps User Manual - Page 182
NETGEAR genie App The Product Registration page displays a list of products that are registered and are not registered with your account. 7. Click the Tools tab. The Tools page displays. 8. Click the Computer Profile button. Your computer profile displays. Administration and Troubleshooting 182 - Netgear N750-WiFi | Genie Apps User Manual - Page 183
questions (FAQ) page list common questions users have about NETGEAR products. To get network support: 1. Open the app that you use to manage or in the Windows taskbar. The Home screen displays. 4. Click the Network Support button. 5. If you created a MyNETGEAR account, click the Create a new - Netgear N750-WiFi | Genie Apps User Manual - Page 184
NETGEAR genie App The Product Registration page displays a list of products Click the more buttons next a FAQ to view the answer. Get Network Support Using the Desktop genie App Network support helps you solve a network problem or learn more about your network. Administration and Troubleshooting 184 - Netgear N750-WiFi | Genie Apps User Manual - Page 185
NETGEAR genie App To get network support: 1. Open the app that you use to manage your WiFi connections. 2. Locate your home network and join it. 3. Click the genie icon on your desktop or in the Windows taskbar. The Home screen displays. 4. Click the Network Support and Troubleshooting 185 - Netgear N750-WiFi | Genie Apps User Manual - Page 186
. See downloads for your product at the NETGEAR website. • Forums. Visit forums for NETGEAR products. • Register Your Product. Register your product so that you can use NETGEAR support. • Premium Support. Learn about premium support options for your product. Administration and Troubleshooting 186

350 East Plumeria Drive
San Jose, CA 95134
USA
October 2015
202-11496-02
genie App
User Manual