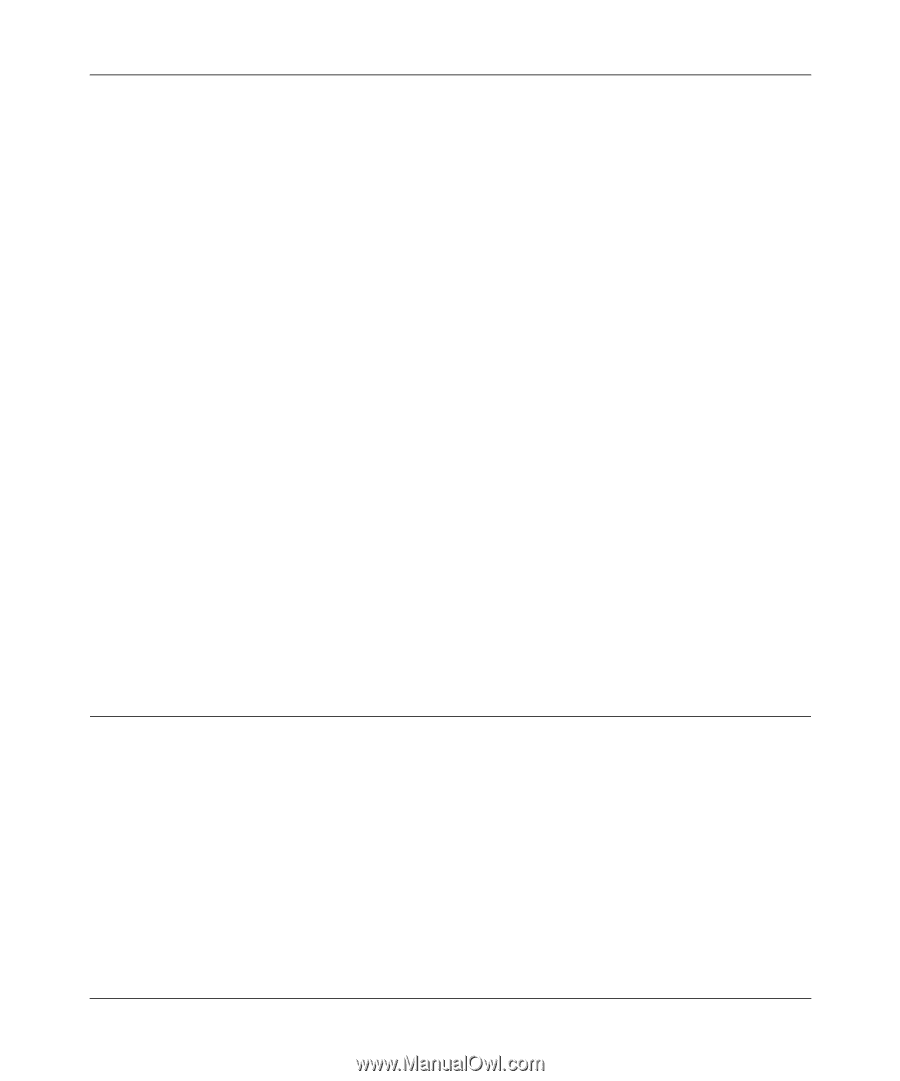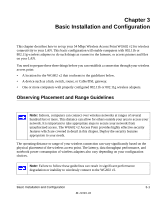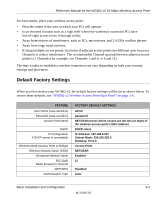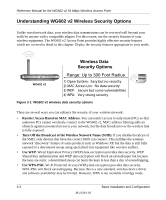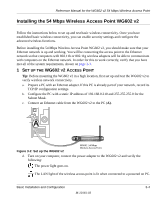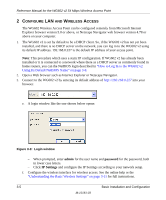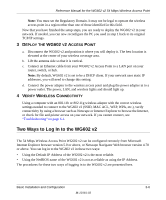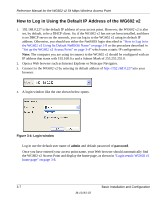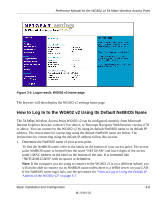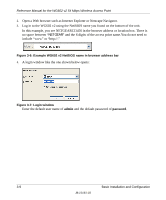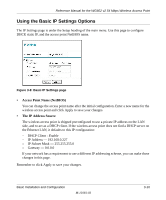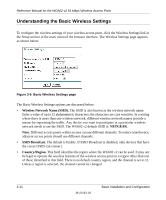Netgear WG602v2 WG602v2 User Manual - Page 29
Two Ways to Log In to the WG602 v2, EPLOY, CCESS, ERIFY, IRELESS, ONNECTIVITY - default ip
 |
View all Netgear WG602v2 manuals
Add to My Manuals
Save this manual to your list of manuals |
Page 29 highlights
Reference Manual for the WG602 v2 54 Mbps Wireless Access Point Note: You must set the Regulatory Domain. It may not be legal to operate the wireless access point in a region other than one of those identified in this field. Now that you have finished the setup steps, you are ready to deploy the WG602 v2 in your network. If needed, you can now reconfigure the PC you used in step 1 back to its original TCP/IP settings. 3 DEPLOY THE WG602 V2 ACCESS POINT a. Disconnect the WG602 v2 and position it where you will deploy it. The best location is elevated at the center of your wireless coverage area. b. Lift the antenna side so that it is vertical. c. Connect an Ethernet cable from your WG602 v2 Access Point to a LAN port on your router, switch, or hub. Note: By default, WG602 v2 is set to be a DHCP client. If your network uses static IP addresses, you will need to change this setting. d. Connect the power adapter to the wireless access point and plug the power adapter in to a power outlet. The power, LAN, and wireless lights and should light up. 4 VERIFY WIRELESS CONNECTIVITY Using a computer with an 802.11b or 802.11g wireless adapter with the correct wireless settings needed to connect to the WG602 v2 (SSID, MAC ACL, WEP, WPA, etc.), verify connectivity by using a browser such as Netscape or Internet Explorer to browse the Internet, or check for file and printer access on your network. If you cannot connect, see "Troubleshooting" on page 6-1. Two Ways to Log In to the WG602 v2 The 54 Mbps Wireless Access Point WG602 v2 can be configured remotely from Microsoft Internet Explorer browser version 5.0 or above, or Netscape Navigator Web browser version 4.78 or above. You can log in to the WG602 v2 in these two ways: • Using the Default IP Address of the WG602 v2 is the most reliable. • Using the NetBIOS name of the WG602 v2 is not as reliable as using the IP Address. The procedures for these two ways of logging in to the WG602 v2 are presented here. Basic Installation and Configuration 3-6 M-10181-03