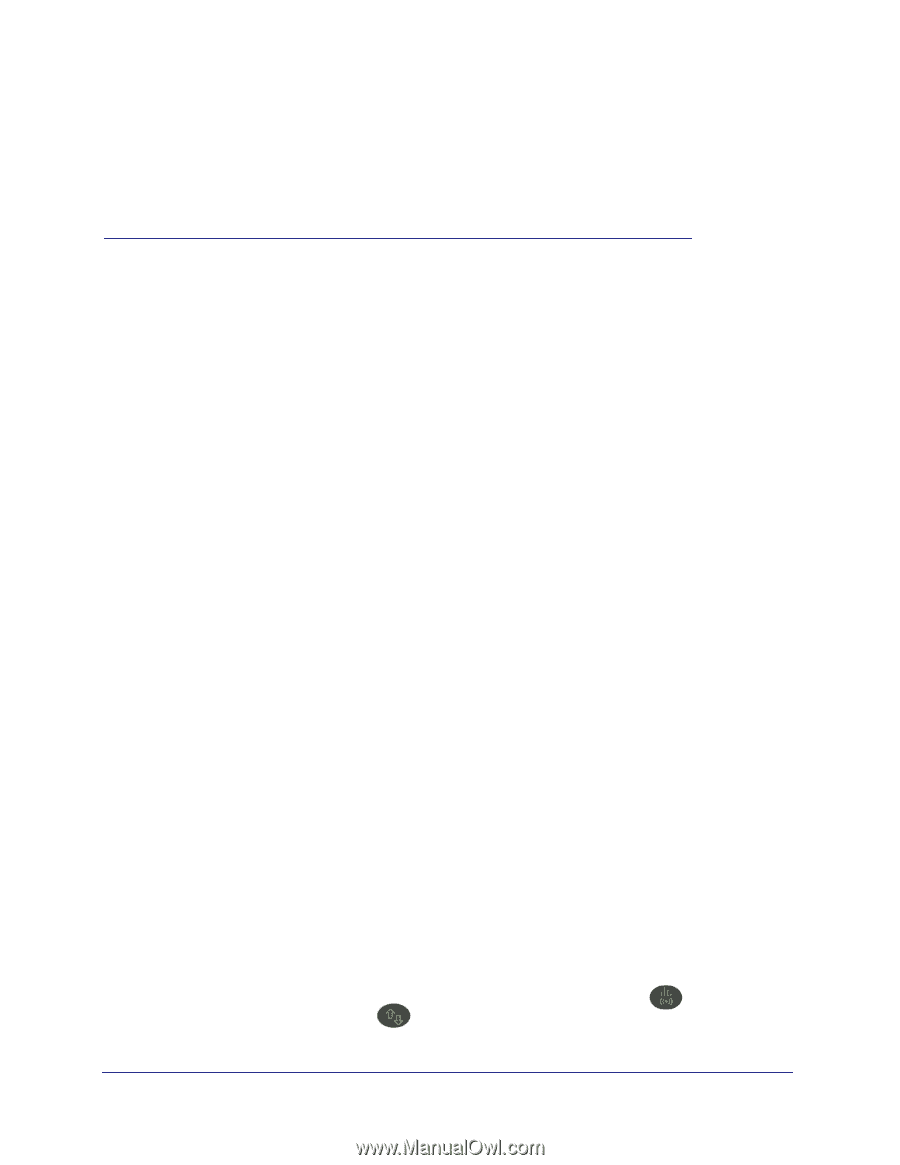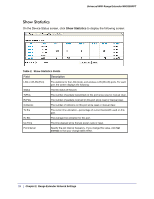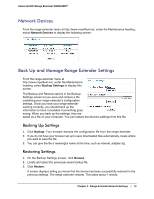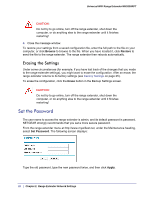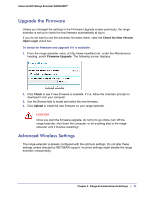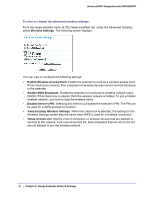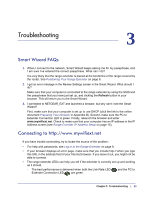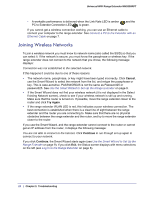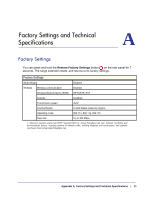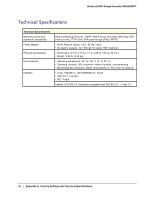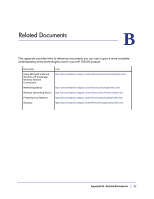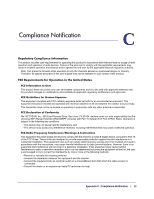Netgear WN2000RPT WN2000RPT User Manual (PDF) - Page 23
Troubleshooting, Smart Wizard FAQs, Connecting to http://www.mywifiext.net, Connecting - review
 |
UPC - 606449068887
View all Netgear WN2000RPT manuals
Add to My Manuals
Save this manual to your list of manuals |
Page 23 highlights
3. Troubleshooting 3 Smart Wizard FAQs 1. When I connect to the network, Smart Wizard keeps asking me for my passphrase, and I am sure I've entered the correct passphrase. What can I do? It is very likely that the range extender is placed at the borderline of the range covered by the router. See Positioning Your Range Extender on page 6. 2. I got an error message in the Review Settings screen in the Smart Wizard. What should I do? Make sure that your computer is connected to the range extender by using the SSID and the passphrase that you have just set up, and clicking the Refresh button in your browser. This will return you to the Smart Wizard. 3. I connected to NETGEAR_EXT and launched a browser, but why can't I see the Smart Wizard? First, make sure that your computer is set up to use DHCP (click the link to the online document Preparing Your Network in Appendix B). Second, make sure the PC to Extender Connection LED is green. Finally, relaunch the browser and enter www.mywifiext.net. Check to make sure that your computer has an IP address in the IP Address screen (see Range Extender IP Address Setup on page 15). Connecting to http://www.mywifiext.net If you have trouble connecting, try to locate the source of the problem: • For help with passwords, see Log In to the Range Extender on page 8. • If your browser displays an error page, make sure that you include http:// when you type this URL in the address field of your Internet browser. If you leave it out, you might not be able to connect. • The range extender LEDs can help you tell if the extender is correctly set up and working as it should. - The best performance is delivered when both the Link Rate LED Extender Connection LED are green. and the PC to Chapter 3. Troubleshooting | 23