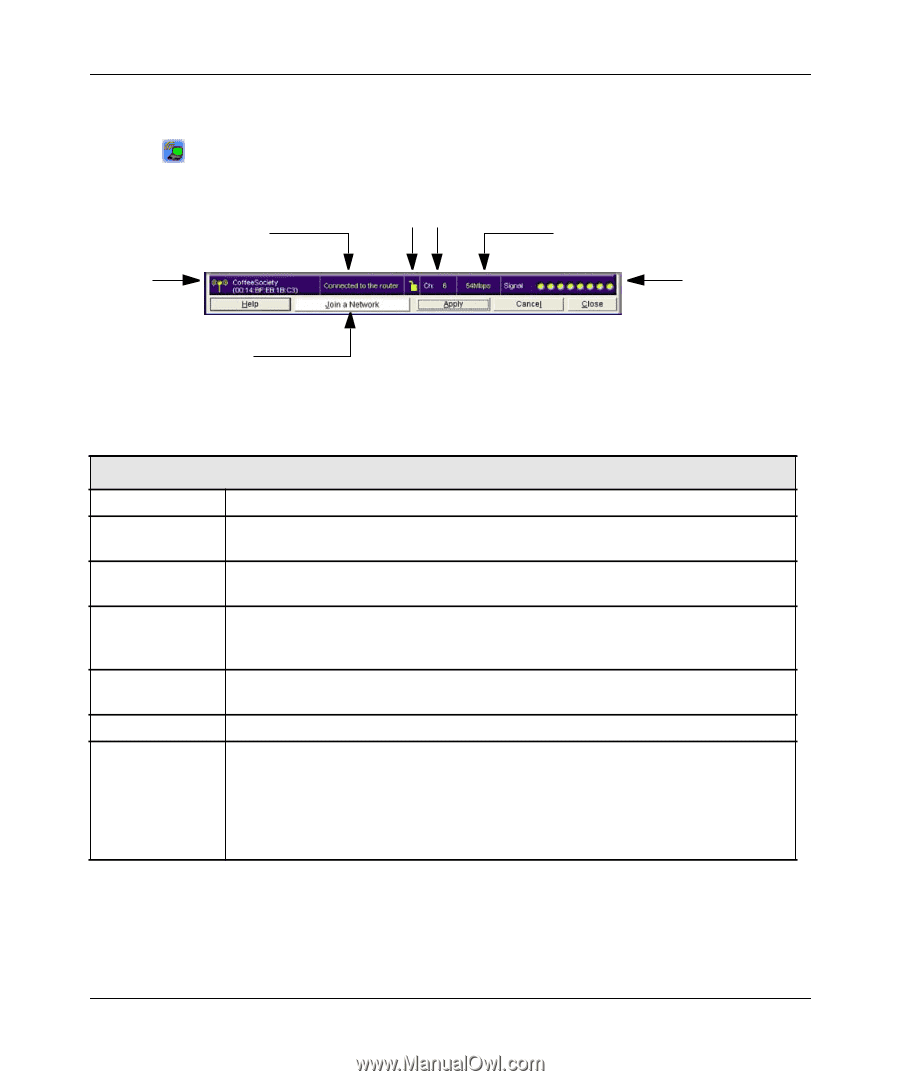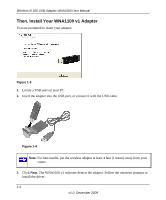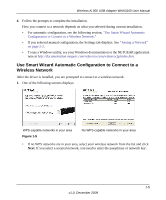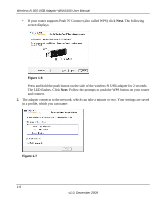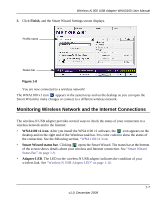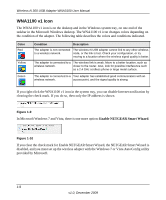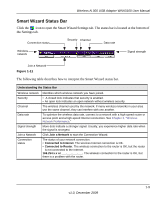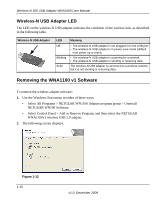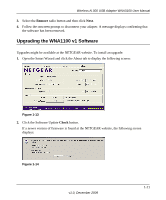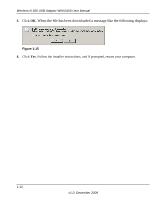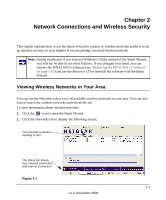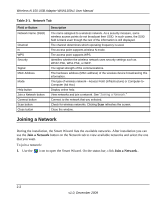Netgear WNA1100 WNA1100 User Manual - Page 17
Smart Wizard Status Bar, the Settings tab. - problems
 |
UPC - 606449067798
View all Netgear WNA1100 manuals
Add to My Manuals
Save this manual to your list of manuals |
Page 17 highlights
Wireless-N 300 USB Adapter WNA3100 User Manual Smart Wizard Status Bar Click the icon to open the Smart Wizard Settings tab. The status bar is located at the bottom of the Settings tab. Connection status Security Channel Data rate Wireless network Signal strength Join a Network Figure 1-11 The following table describes how to interpret the Smart Wizard status bar. Understanding the Status Bar Wireless network Security Channel Data rate Signal strength Join a Network Connection status Identifies which wireless network you have joined. • A closed lock indicates that security is enabled. • An open lock indicates an open network without wireless security. The wireless channel used by the network. If many wireless networks in your area use the same channel, they can interfere with one another. To optimize the wireless data rate, connect to a network with a high-speed router or access point and a high-speed Internet connection. See Chapter 3, "Wireless Network Performance." More dots indicate a stronger signal. Usually, you experience higher data rate when the signal is strongest. Click Join a Network to start the Connection Wizard. The status of your network connection. • Connected to Internet. The wireless Internet connection is OK. • Connected to Router. The wireless connection to the router is OK, but the router is not connected to the Internet. 169.254.x.x or The wireless connection to the router is OK, but there is a problem with the router. 1-9 v1.0, December 2009