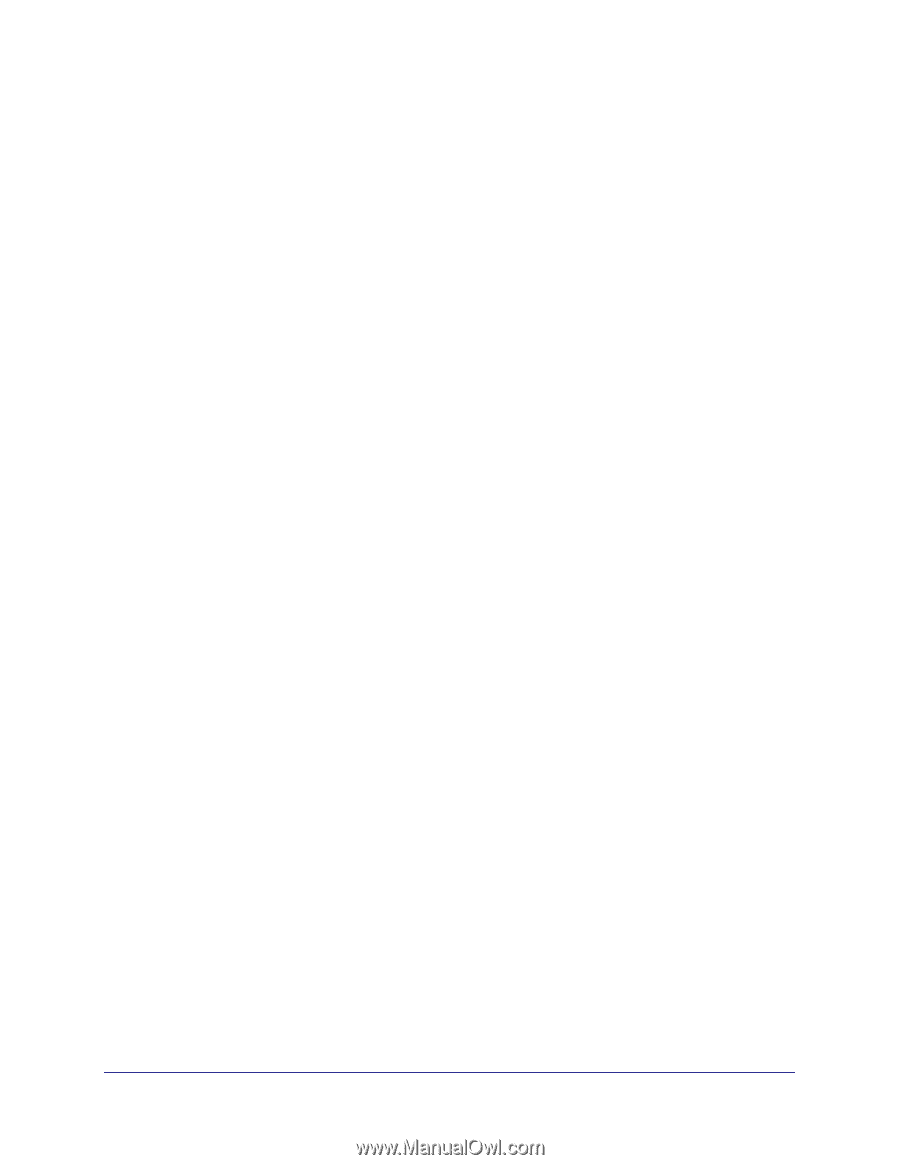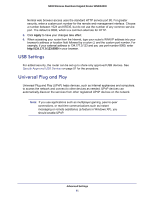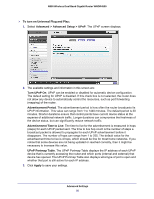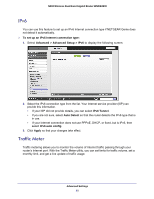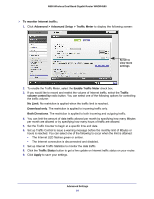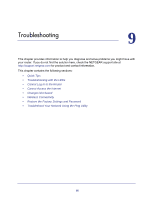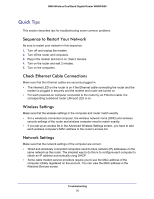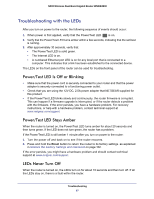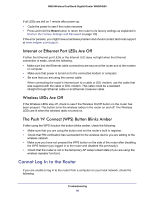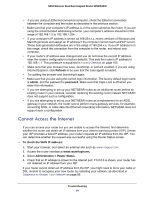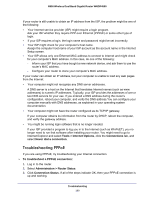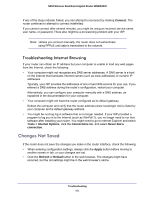Netgear WNDR4500 WNDR4500 User Manual - Page 96
Quick Tips, Sequence to Restart Your Network, Check Ethernet Cable Connections, Wireless Settings - troubleshooting
 |
View all Netgear WNDR4500 manuals
Add to My Manuals
Save this manual to your list of manuals |
Page 96 highlights
N900 Wireless Dual Band Gigabit Router WNDR4500 Quick Tips This section describes tips for troubleshooting some common problems Sequence to Restart Your Network Be sure to restart your network in this sequence: 1. Turn off and unplug the modem. 2. Turn off the router and computers. 3. Plug in the modem and turn it on. Wait 2 minutes. 4. Turn on the router and wait 2 minutes. 5. Turn on the computers. Check Ethernet Cable Connections Make sure that the Ethernet cables are securely plugged in. • The Internet LED on the router is on if the Ethernet cable connecting the router and the modem is plugged in securely and the modem and router are turned on. • For each powered-on computer connected to the router by an Ethernet cable, the corresponding numbered router LAN port LED is on. Wireless Settings Make sure that the wireless settings in the computer and router match exactly. • For a wirelessly connected computer, the wireless network name (SSID) and wireless security settings of the router and wireless computer need to match exactly. • If you set up an access list in the Advanced Wireless Settings screen, you have to add each wireless computer's MAC address to the router's access list. Network Settings Make sure that the network settings of the computer are correct. • Wired and wirelessly connected computers need to have network (IP) addresses on the same network as the router. The simplest way to do this is to configure each computer to obtain an IP address automatically using DHCP. • Some cable modem service providers require you to use the MAC address of the computer initially registered on the account. You can view the MAC address in the Attached Devices screen. Troubleshooting 96