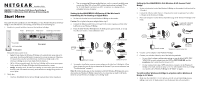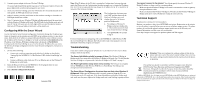Netgear WNHDE111-100NAS Installation Guide
Netgear WNHDE111-100NAS Manual
 |
View all Netgear WNHDE111-100NAS manuals
Add to My Manuals
Save this manual to your list of manuals |
Netgear WNHDE111-100NAS manual content summary:
- Netgear WNHDE111-100NAS | Installation Guide - Page 1
)NSTALLATION - Netgear WNHDE111-100NAS | Installation Guide - Page 2
configuring, refer to the WNHDE111 5 GHz Wireless-N HD Access Point/Bridge User Manual. The CD provides a link to this manual or you can download it from http://netgear.com/support. Troubleshooting If you have trouble setting up your WNHDE111 5 GHz Wireless-N HD Access Point/ Bridges, check the tips

T
WNHDE111 5 GHz Wireless-N HD Access Point/Bridge &
WNHDEB111 HD/Gaming 5 GHz Wireless-N Networking Kit
Start Here
This guide describes installation for the WNHDE111 5 GHz Wireless-N HD Access Point/
Bridge or the WNHDEB111 HD/Gaming 5 GHz Wireless-N Networking Kit.
1.
Familiarize yourself with the features of the Wireless-N Bridge.
The mode switch can be set to:
•
Auto
. In Auto mode, the Wireless-N Bridge will automatically sense and set its
own mode. It will run in AP mode if connected to a router or gateway. Otherwise,
if connected to any other wired device(s), it will run in Bridge mode. (The
Wireless-N Bridge is set to Auto mode from the factory.)
•
AP
. In AP (access point) mode, the Wireless-N Bridge will act as an access point.
In this mode, the Wireless-N Bridge should be connected to a router.
•
Bridge
. In Bridge mode, the Wireless-N Bridge is connected to your other wired
device(s) and will connect wirelessly to the Wireless-N Bridge being used as an
access point.
2.
Verify that:
•
You have Broadband Internet access through a powered-on router or gateway.
DEFAULT ACCESS
Power
Ethernet ports
Mode switch
Power light on/off switch
Rear panel
Front panel
Power light
WPS button/light
•
You are connecting Ethernet-enabled devices, such as a network-enabled game
console (an XBox 360 or Sony PS3), a digital media player (an Apple TV or
NETGEAR Digital Entertainer), an IPTV set-top box, or a laptop with an
embedded Wireless-N adapter.
Setting Up the WNHDEB111 HD/Gaming 5 GHz Wireless-N
Networking Kit For Gaming or Digital Media
1.
Set the switch on the back of each Wireless-N Bridge to Auto mode.
Caution:
Do
not
plug in the power adapter before step 2.
2.
Connect the Ethernet cable from a LAN port in the router or gateway (A) to either
LAN port on one Wireless-N Bridge.
3.
Place the other Wireless-N Bridge near the media player, game console, or set-top
box (B), and connect it with an Ethernet cable.
4.
To complete installation, connect a power adapter to the Wireless-N Bridge(s). Allow
a few minutes for your devices to connect to the Internet. If you are not connected, see
“Troubleshooting” on page 2.
Note:
By following the steps in this installation with both Wireless-N Bridge units set to
Auto mode, the Wireless-N Bridge connected to your router has set itself to AP mode,
while the second Wireless-N Bridge is set to Bridge mode.
A
B
Digital set-top box
Network TV
viewer/DVR
DMA
Gaming console
WNHDE111
Network storage
Router/gateway
Desktop PC
Internet
Setting Up One WNHDE111 5 GHz Wireless-N HD Access Point/
Bridge
1.
Set the switch on the back of the Wireless-N Bridge to Auto mode (it will set itself to
AP mode).
2.
Connect the Ethernet cable from a LAN port on the router or gateway (A) to either
LAN port on the Wireless-N Bridge.
3.
Place your computer or other device (B) within range of the Wireless-N Bridge in AP
mode.
4.
Connect a power adapter to the Wireless-N Bridge.
5.
Connect your wireless clients by one of the following methods:
•
In your client’s adapter configuration settings, to use the default WPA-PSK/
WPA2-PSK security settings, enter the SSID as
NETGEAR-HD
, and the
passphrase
that is printed on the
Resource CD
.
•
If your wireless device has a WPS push-button, connect it to the Wireless-N
Bridge in AP mode, similar to steps 3-5 in “To Add Another Wireless-N Bridge
to a System with a Wireless-N Bridge in AP Mode” on page 1.
To Add Another Wireless-N Bridge to a System with a Wireless-N
Bridge in AP Mode
1.
Make sure the WNHDE111 5 GHz Wireless-N HD Access Point/Bridge you are
adding is
not
set to AP mode, place it near the devices that will work with it.
A
B
WNHDE111
Network storage
Router/gateway
Desktop PC
Internet
Laptop with embedded
Wireless-N adapter
HDTV with
Wireless-N
Wireless-N enabled set-top box
Apple TV