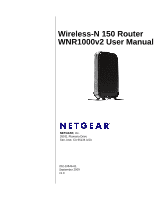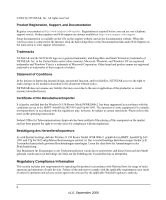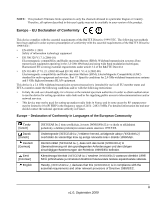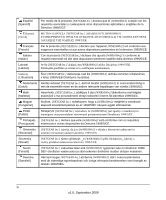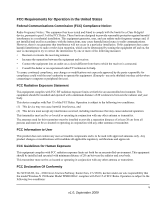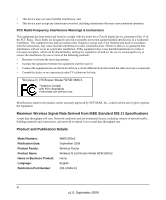Netgear WNR1000 WNR1000v2 User Manual
Netgear WNR1000 - RangeMax 150 Wireless Router Manual
 |
UPC - 606449062588
View all Netgear WNR1000 manuals
Add to My Manuals
Save this manual to your list of manuals |
Netgear WNR1000 manual content summary:
- Netgear WNR1000 | WNR1000v2 User Manual - Page 1
Wireless-N 150 Router WNR1000v2 User Manual NETGEAR, Inc. 350 E. Plumeria Drive San Jose, CA 95134 USA 202-10546-01 September 2009 v1.0 - Netgear WNR1000 | WNR1000v2 User Manual - Page 2
support service. Product updates and Web support are always available at http://www.netgear.com/support. Setup documentation is available on the CD, on the support website, and on the documentation website. When the wireless router operating instructions. das Wireless-N 150 Router Model WNR1000v2 - Netgear WNR1000 | WNR1000v2 User Manual - Page 3
firmware limits operation to only the channels allowed in a particular Region or Country. Therefore, all options described in this user's guide supplying public access to telecommunications and/or network services. • This Estonian] English [NETGEAR Inc.] tímto prohlašuje, že tento [WNR1000v2] je ve - Netgear WNR1000 | WNR1000v2 User Manual - Page 4
] è conforme ai requisiti essenziali ed alle altre disposizioni pertinenti stabilite dalla direttiva 1999/5/CE. Latviski [Latvian] Ar šo [NETGEAR Inc.] deklarē, ka [WNR1000v2] atbilst Direktīvas 1999/5/EK būtiskajām prasībām un citiem ar to saistītajiem noteikumiem. Lietuvių [Lithuanian] Šiuo - Netgear WNR1000 | WNR1000v2 User Manual - Page 5
and used in accordance with the instructions, may cause harmful interference to radio antenna or transmitter. FCC Declaration Of Conformity We NETGEAR, Inc., 4500 Great America Parkway, Santa Clara, CA 95054, declare under our sole responsibility that the model Wireless-N 150 Router Model WNR1000v2 - Netgear WNR1000 | WNR1000v2 User Manual - Page 6
help. Wireless-N 150 Router Model WNR1000v2 Tested to Comply with FCC Standards FOR HOME OR OFFICE USE Modifications made to the product, unless expressly approved by NETGEAR, Inc., could void the user's right to operate the equipment. Maximum Wireless Signal Rate Derived from IEEE Standard 802.11 - Netgear WNR1000 | WNR1000v2 User Manual - Page 7
Using the Setup Manual 1-1 Logging In To Your Wireless Router 1-2 Selecting a Language for Your Screen Display 1-5 Configuring Your Internet Settings Using the Setup Wizard 1-6 Viewing and Configuring Basic Internet Settings 1-6 Your Internet Connection Does Not Require a Login 1-7 Your - Netgear WNR1000 | WNR1000v2 User Manual - Page 8
Wireless-N 150 Router WNR1000v2 User Manual Restricting Wireless Access by MAC Address 2-18 Changing the Administrator Password 2-20 Backing Up Your Configuration 2-21 Understanding Your Firewall 2-22 Chapter 3 Restricting Access From Your Network Content Filtering Overview 3-1 Blocking Access - Netgear WNR1000 | WNR1000v2 User Manual - Page 9
New Firmware in the Router Upgrade Screen 6-9 Updating Manually to New Router Firmware 6-10 Enabling Remote Management Access 6-12 Traffic Meter ...6-14 Chapter 7 Troubleshooting Quick Tips ...7-1 Troubleshooting Basic Functions 7-2 Login Problems ...7-5 Checking the Internet Service Connection - Netgear WNR1000 | WNR1000v2 User Manual - Page 10
Wireless-N 150 Router WNR1000v2 User Manual Problems with Date and Time 7-10 Problems with Wireless Adapter Connections 7-11 Restoring the Default Configuration and Password 7-12 Appendix A Technical Specifications Default Configuration Settings A-1 General Specifications A-3 Appendix B Related - Netgear WNR1000 | WNR1000v2 User Manual - Page 11
provides information for configuring the features of the NETGEAR® Wireless-N 150 Router Model WNR1000v2 beyond initial configuration settings. Initial configuration instructions can be found in the NETGEAR Wireless Router Setup Manual. You should have basic to intermediate computer and Internet - Netgear WNR1000 | WNR1000v2 User Manual - Page 12
is written for the WNR1000v2 router according to these specifications: Product Version Manual Publication Date Wireless-N 150 Router Model WNR1000v2 September 2009 For more information about network, Internet, firewall, and VPN technologies, click the links to the NETGEAR website in Appendix - Netgear WNR1000 | WNR1000v2 User Manual - Page 13
This Manual Wireless-N 150 Router WNR1000v2 User Manual To print this manual, your computer must have the free Adobe Acrobat reader installed in order to view and print PDF files. The Acrobat reader is available on the Adobe Web site at http://www.adobe.com. Tip: If your printer supports printing - Netgear WNR1000 | WNR1000v2 User Manual - Page 14
Wireless-N 150 Router WNR1000v2 User Manual xiv v1.0, September 2009 - Netgear WNR1000 | WNR1000v2 User Manual - Page 15
these connectivity settings, as well as instructions on how to log in to the router for further configuration. Note: NETGEAR recommends using the Smart Wizard™ on the Resource CD for initial configuration, as described in the NETGEAR Wireless Router Setup Manual. This chapter includes the following - Netgear WNR1000 | WNR1000v2 User Manual - Page 16
Wireless-N 150 Router WNR1000v2 User Manual Logging In To Your Wireless Router When the wireless router is connected to your network, you can access and configure the router using your browser. The Default Access login information is printed on the bottom label of your router. To access the router: - Netgear WNR1000 | WNR1000v2 User Manual - Page 17
Wireless-N 150 Router WNR1000v2 User Manual - The Checking for Firmware Updates screen appears unless you previously cleared the Check for Updated Firmware Upon Log-in check box. Figure 1-2 This message displays if the router discovers that new firmware is available. (If no new firmware is - Netgear WNR1000 | WNR1000v2 User Manual - Page 18
Wireless-N 150 Router WNR1000v2 User Manual 3. If there is no new firmware, the login will take you to the Router Status screen displayed here. Figure 1-4 If the wireless router is connected to the Internet, you can select Knowledge Base or Documentation under Web Support in the main menu to view - Netgear WNR1000 | WNR1000v2 User Manual - Page 19
Wireless-N 150 Router WNR1000v2 User Manual Selecting a Language for Your Screen Display Using the Select Language drop-down menu, located in the upper right corner of the Router Manager screen, you can display the router manager screens in any of languages shown in Figure 1-5: Figure 1-5 The - Netgear WNR1000 | WNR1000v2 User Manual - Page 20
Wireless-N 150 Router WNR1000v2 User Manual To specify a language to be used on your router manager screens, do the following: 1. Expand the list and select the language you want. 2. Click Apply. The language you select is then downloaded and displayed - Netgear WNR1000 | WNR1000v2 User Manual - Page 21
Wireless-N 150 Router WNR1000v2 User Manual Your Internet Connection Does Not Require a Login If no login is required by your ISP, the following settings appear in the Basic Settings screen. No login required Figure 1-6 • Account Name (might also be called Host Name). The account name is provided - Netgear WNR1000 | WNR1000v2 User Manual - Page 22
Wireless-N 150 Router WNR1000v2 User Manual - If your ISP has assigned you a permanent, fixed (static) IP address for your computer, select Use Static IP Address. Enter the IP address that your ISP assigned. Also, enter the subnet mask and the gateway IP address. The gateway is the ISP's router to - Netgear WNR1000 | WNR1000v2 User Manual - Page 23
Wireless-N 150 Router WNR1000v2 User Manual Your Internet Connection Does Require a Login If a login is required by your ISP, the following settings appear in the Basic Settings screen: Login required Figure 1-7 • Does Your Internet Connection Require A Login? If you usually must use a login - Netgear WNR1000 | WNR1000v2 User Manual - Page 24
Wireless-N 150 Router WNR1000v2 User Manual • Internet Service Provider. This drop-down list contains a few ISPs that need special protocols for connection. Not all ISPs are listed here. The ones on this list have special requirements. The list includes: Figure 1-8 - PPTP (Point to Point Tunneling - Netgear WNR1000 | WNR1000v2 User Manual - Page 25
Connectivity Follow these instructions to set up and test basic wireless connectivity. Once you have established basic wireless connectivity, you can enable security settings appropriate to your needs. 1. Select Wireless Settings under Setup in the main menu of the WNR1000v2 router. Figure 1-10 - Netgear WNR1000 | WNR1000v2 User Manual - Page 26
connection to the WNR1000v2 router. 4. For the remaining settings, accept the defaults. • The default channel is Auto. It should not be necessary to change the wireless channel unless you notice interference problems with another nearby wireless router or access point. Select a channel that is - Netgear WNR1000 | WNR1000v2 User Manual - Page 27
Wireless-N 150 Router WNR1000v2 User Manual 6. Select Wireless Settings under Advanced in the main menu of the WNR1000v2 router. Figure 1-11 7. Make sure that the Enable Wireless Router Radio, Enable SSID Broadcast, and Enable WMM check boxes are selected. 8. Click Setup Access List. 9. Make sure - Netgear WNR1000 | WNR1000v2 User Manual - Page 28
Wireless-N 150 Router WNR1000v2 User Manual 1-14 v1.0, September 2009 Configuring Basic Connectivity - Netgear WNR1000 | WNR1000v2 User Manual - Page 29
Your Network The Wireless-N 150 Router Model WNR1000v2 provides highly effective security features, which are covered in detail in this chapter. This chapter includes the following sections: • "Choosing Appropriate Wireless Security" • "Recording Basic Wireless Settings Setup Information" on page - Netgear WNR1000 | WNR1000v2 User Manual - Page 30
on page 2-4). Figure 2-1 To configure the wireless network, you can: • Manually specify your SSID and your wireless security settings. The WNR1000v2 router provides two screens for configuring the wireless settings: - Wireless Settings. You access these under Setup in the main menu (see "Viewing - Netgear WNR1000 | WNR1000v2 User Manual - Page 31
Wireless-N 150 Router WNR1000v2 User Manual • Use Wi-Fi Protected Setup (WPS) to automatically set the SSID and implement WPA/ WPA2 security on both the router and the client device. If the clients in your network are WPS capable, you can use Wi-Fi Protected Setup (WPS) to automatically set the - Netgear WNR1000 | WNR1000v2 User Manual - Page 32
Wireless-N 150 Router WNR1000v2 User Manual Table 2-2. Other Features That Enhance Security Security Type Disable the wireless router radio. Turn off the broadcast of the wireless network name SSID. Restrict access based on MAC address. Modify your firewall's rules. Use the Push 'N' Connect - Netgear WNR1000 | WNR1000v2 User Manual - Page 33
Wireless-N 150 Router WNR1000v2 User Manual Recording Basic Wireless Settings Setup Information Before and after customizing your wireless settings, print this section, and record the following information. If you are working with an existing wireless network, the person who set up or is responsible - Netgear WNR1000 | WNR1000v2 User Manual - Page 34
Wireless-N 150 Router WNR1000v2 User Manual - Passphrase These WNR1000v2 router. Store this information in a safe place. Changing Wireless Security Settings This section describes the wireless settings that you can view and configure in the Wireless Settings screen, which you access under Setup - Netgear WNR1000 | WNR1000v2 User Manual - Page 35
wireless network. The wireless router uses channel bonding technology to extend the bandwidth for data transmission. For more information about the wireless channel frequencies, see the online document that you can access from "Wireless Networking Basics" in Appendix B. • Mode. The default mode - Netgear WNR1000 | WNR1000v2 User Manual - Page 36
Wireless-N 150 Router WNR1000v2 User Manual - Up to 150 Mbps - Performance Mode - Maximum Nx speeds up to 150 Mbps. Using channel expansion to achieve the 150 Mbps data rate, the WNR1000v2 will use the channel you selected as the primary channel and expand to the secondary channel (primary channel - Netgear WNR1000 | WNR1000v2 User Manual - Page 37
Wireless-N 150 Router WNR1000v2 User Manual To configure WEP data encryption: Note: If you use a wireless computer to configure WEP settings, you will be disconnected when you click Apply. You must then either configure your wireless adapter to match the wireless router WEP settings or access the - Netgear WNR1000 | WNR1000v2 User Manual - Page 38
. Note: Not all wireless adapters support WPA. Furthermore, client software is also required. Windows XP with Service Pack 2 does include WPA support. Nevertheless, the wireless adapter hardware and driver must also support WPA. For instructions on configuring wireless computers or PDAs (personal - Netgear WNR1000 | WNR1000v2 User Manual - Page 39
Wireless-N 150 Router WNR1000v2 User Manual Figure 2-4 4. Click Apply to save your settings. Viewing Advanced Wireless Settings This section describes the wireless settings that you can view and specify in the Advanced Wireless Settings screen, which you access under Advanced in the main menu. To - Netgear WNR1000 | WNR1000v2 User Manual - Page 40
Wireless-N 150 Router WNR1000v2 User Manual Figure 2-5 The available settings in this screen are: • Enable Wireless Router Radio. If you disable the wireless router radio, wireless devices cannot connect to the WNR1000v2 router. If you will not be using your wireless network for a period of time, - Netgear WNR1000 | WNR1000v2 User Manual - Page 41
the physical push button or using the software button in the Add WPS Client screen. Using the Physical Push Button 1. Press the button on the rear of the WNR1000v2 router for over 5 seconds. For information about the WPS light, see the NETGEAR Wireless Router Setup Manual. The green light begins to - Netgear WNR1000 | WNR1000v2 User Manual - Page 42
Wireless-N 150 Router WNR1000v2 User Manual 2. On the wireless client, follow its specific networking instructions to enable WPS, to allow it to connect to the router. The WNR1000v2 router's green conditions occurs: light ceases blinking and remains on when one of these • The router and the - Netgear WNR1000 | WNR1000v2 User Manual - Page 43
WNR1000v2 User Manual The green light on the WNR1000v2 router begins to blink in a regular pattern. While the button light is blinking, you have 2 minutes to enable WPS on the device you are trying to connect to the router. 5. In the wireless client, follow its specific networking instructions - Netgear WNR1000 | WNR1000v2 User Manual - Page 44
Wireless-N 150 Router WNR1000v2 User Manual Figure 2-8 4. On the wireless client, obtain its security PIN, or follow its specific networking instructions to generate a client security PIN. 5. In the Add WPS Client screen of the WNR1000v2 router, enter the client security PIN in the Enter Client's - Netgear WNR1000 | WNR1000v2 User Manual - Page 45
Wireless-N 150 Router WNR1000v2 User Manual These options are available under WPS Settings: • Router's PIN. The PIN is displayed so that you can use it to configure the router through WPS (Wi-Fi Protected Setup). It is also displayed on the router's label. • Disable Router's PIN. If the router's - Netgear WNR1000 | WNR1000v2 User Manual - Page 46
Wireless-N 150 Router WNR1000v2 User Manual To connect both non-WPS-enabled and WPS-enabled clients to the WNR1000v2 router: 1. Configure the settings of the WNR1000v2 router (shown in the Wireless Settings screen) for WPA-PSK or WPA2-PSK security, and record that information. See "Configuring WPA- - Netgear WNR1000 | WNR1000v2 User Manual - Page 47
Wireless-N 150 Router WNR1000v2 User Manual 2. In the Advanced Wireless Settings screen, click Setup Access List to display the Wireless Card Access List. Figure 2-11 3. Click Add to add a wireless device to the wireless access control list. The Wireless Card Access Setup screen opens and displays a - Netgear WNR1000 | WNR1000v2 User Manual - Page 48
Wireless-N 150 Router WNR1000v2 User Manual 5. Click Add to add this wireless device to the Wireless Card Access List. The screen changes back to the list screen. 6. Repeat step 3 through step 5 for each additional device you want to add to the list. 7. Select the Turn Access Control On check box. - Netgear WNR1000 | WNR1000v2 User Manual - Page 49
Wireless-N 150 Router WNR1000v2 User Manual To change the administrator password: 1. On the main menu, under Maintenance, select Set Password to display the Set Password screen. Figure 2-13 2. To change the password, first enter the old password, then enter the new password twice. 3. Click Apply. - Netgear WNR1000 | WNR1000v2 User Manual - Page 50
Wireless-N 150 Router WNR1000v2 User Manual Understanding Your Firewall Your Wireless-N 150 Router Model WNR1000v2 be allowed to pass through. By default, the firewall allows any outbound traffic Access to Internet Sites" on page 3-1. • Blocking services. Block the use of certain Internet services - Netgear WNR1000 | WNR1000v2 User Manual - Page 51
filtering and reporting features of the Wireless-N 150 Router Model WNR1000v2 to protect your network. This chapter includes the following sections: • "Content Filtering Overview" • "Blocking Access to Internet Sites" • "Blocking Access to Internet Services" on page 3-3 • "Scheduling Blocking" on - Netgear WNR1000 | WNR1000v2 User Manual - Page 52
Wireless-N 150 Router WNR1000v2 User Manual To block access to Internet sites: 1. Select Block Sites Schedule screen. For information about scheduling, see "Scheduling Blocking" on page 3-5. Block all access to Internet browsing during a scheduled period by entering a dot (.) as the keyword, and - Netgear WNR1000 | WNR1000v2 User Manual - Page 53
Wireless-N 150 Router WNR1000v2 User Manual Blocking Access to Internet Services The WNR1000v2 router allows you to block the use of certain Internet services by computers on your network. This is called service blocking or port filtering. Services are functions performed by server computers at the - Netgear WNR1000 | WNR1000v2 User Manual - Page 54
Wireless-N 150 Router WNR1000v2 User Manual 3. Specify a service for blocking by clicking Add. The Block Services Setup screen displays. Figure 3-3 4. From the Service Type list, select the application or service to be allowed or blocked. The list already displays several common services, but you - Netgear WNR1000 | WNR1000v2 User Manual - Page 55
Wireless-N 150 Router WNR1000v2 User Manual Blocking Services by IP Address Range In the Filter Services For area, you can block the specified service for a single computer, a range of computers (having consecutive IP addresses), or all computers on your network. Scheduling Blocking The WNR1000v2 - Netgear WNR1000 | WNR1000v2 User Manual - Page 56
Wireless-N 150 Router WNR1000v2 User Manual 3. Click Apply to save your settings. Viewing Logs of Web Access or Attempted Web Access The log is a detailed record of the websites you have accessed or attempted to access. Up to 128 entries are stored in the log. Log entries appear only when keyword - Netgear WNR1000 | WNR1000v2 User Manual - Page 57
Wireless-N 150 Router WNR1000v2 User Manual To refresh the log screen, click the Refresh button. To clear the log entries, click the Clear Log button. To e-mail the log immediately, click the Send Log button. Configuring E-mail Alert and Web Access Log Notifications To receive logs and alerts by e- - Netgear WNR1000 | WNR1000v2 User Manual - Page 58
Wireless-N 150 Router WNR1000v2 User Manual 3. If your e-mail server requires authentication, select the My Mail Server requires authentication check box. a. Enter your user name for the e-mail server in the User Name field. b. Enter your password for the e-mail server in the Password field. 4. You - Netgear WNR1000 | WNR1000v2 User Manual - Page 59
advanced networking features of the Wireless-N 150 Router Model WNR1000v2 , including LAN, WAN, and routing settings. It contains the following sections: • "Using the LAN IP Setup Options" • "Using a Dynamic DNS Service" on page 4-5 • "Configuring the WAN Setup Options" on page 4-6 • "Configuring - Netgear WNR1000 | WNR1000v2 User Manual - Page 60
Wireless-N 150 Router WNR1000v2 User Manual Configuring a Device Name The device name is a user-friendly name for the router. This name is shown in the Network on Windows Vista and the Network Explorer on all Windows systems. The Device Name field cannot be blank. The default name is WNR1000v2. - Netgear WNR1000 | WNR1000v2 User Manual - Page 61
Wireless-N 150 Router WNR1000v2 User Manual - RIP-1 is universally supported. RIP-1 is usually adequate unless you have an unusual network setup. - RIP-2B carries more information than RIP-1 and uses subnet broadcasting. - RIP-2M carries more information than RIP-1 and uses multicasting. Using the - Netgear WNR1000 | WNR1000v2 User Manual - Page 62
Wireless-N 150 Router WNR1000v2 User Manual Using Address Reservation When you specify a reserved IP address for a computer on the LAN, that computer always receives the same IP address each time it accesses the router's DHCP server. Reserved IP addresses should be assigned to computers or servers - Netgear WNR1000 | WNR1000v2 User Manual - Page 63
Wireless-N 150 Router WNR1000v2 User Manual Using a Dynamic DNS Service If your Internet Service Provider (ISP) gave you a permanently assigned IP address, you can register a domain name and have that name linked with your IP address by public Domain - Netgear WNR1000 | WNR1000v2 User Manual - Page 64
Wireless-N 150 Router WNR1000v2 User Manual 2. Select the Use a Dynamic DNS Service check box. 3. Select the name of your Dynamic DNS service provider. 4. Enter the host name (or domain name) that your Dynamic DNS service provider gave you. 5. Enter the user name for your Dynamic DNS account. This - Netgear WNR1000 | WNR1000v2 User Manual - Page 65
Wireless-N 150 Router WNR1000v2 User Manual known exploits such as malformed, oversized, or out-of-sequence packets. The firewall should be disabled only in special circumstances, such as when you are troubleshooting application issues. Setting Up a Default DMZ Server The default DMZ server feature - Netgear WNR1000 | WNR1000v2 User Manual - Page 66
Wireless-N 150 Router WNR1000v2 User Manual Setting the MTU Size The normal MTU value for most Ethernet networks is 1500 bytes, 1492 bytes for PPPoE connections, or 1450 for PPTP connections. - Netgear WNR1000 | WNR1000v2 User Manual - Page 67
Wireless-N 150 Router WNR1000v2 User Manual When you first configured your router, two implicit static routes were created. A default route was case you must define a static route, telling your router that 134.177.0.0 should be accessed through the ISDN router at 192.168.1.100. In this example: • - Netgear WNR1000 | WNR1000v2 User Manual - Page 68
Wireless-N 150 Router WNR1000v2 User Manual 2. Click Add to expand the Static Routes screen. Figure 4-6 3. In the Route Name field, enter a name for this static route. (This is for identification purposes only.) 4. Select the Private check box if you want to limit access to the LAN only. If Private - Netgear WNR1000 | WNR1000v2 User Manual - Page 69
Chapter 5 Fine-Tuning Your Network This chapter describes how to modify the configuration of the Wireless-N 150 Router Model WNR1000v2 to allow specific applications to access the Internet or to be accessed from the Internet, and how to make adjustments to enhance your network's performance. This - Netgear WNR1000 | WNR1000v2 User Manual - Page 70
Wireless-N 150 Router WNR1000v2 User Manual How Your Computer Accesses a Remote Computer through Your Router When a computer on your network needs to access a computer on the Internet, your computer sends your router you, your operating system assigns a service number (port number) to every - Netgear WNR1000 | WNR1000v2 User Manual - Page 71
Wireless-N 150 Router WNR1000v2 User Manual 4. The Web server at www.example.com composes a return , requests are sent to a remote computer by your router from a particular service port number, and replies from the remote computer to your router are directed to that port number. If the remote - Netgear WNR1000 | WNR1000v2 User Manual - Page 72
Wireless-N 150 Router WNR1000v2 User Manual "When you initiate a session with destination port 6667, 4. Noting your port triggering rule, and having observed the destination port number of 6667, your router creates an additional session entry to send any incoming port 113 traffic to your computer. 5. - Netgear WNR1000 | WNR1000v2 User Manual - Page 73
Wireless-N 150 Router WNR1000v2 User Manual How Port default rule by using the port forwarding feature. A typical application of port forwarding can be shown by reversing the client-server relationship from our previous Web server example. In this case, a remote computer's browser needs to access - Netgear WNR1000 | WNR1000v2 User Manual - Page 74
Wireless-N 150 Router WNR1000v2 User Manual How Port Forwarding Differs from Port Triggering The following points summarize the in the WAN Setup screen, as discussed in "Setting Up a Default DMZ Server" on page 4-7. Before starting, you need to determine which type of service, application, - Netgear WNR1000 | WNR1000v2 User Manual - Page 75
Wireless-N 150 Router WNR1000v2 User Manual To configure port forwarding to a local server: 1. Select Port Forwarding/Port Triggering under Advanced in the main menu. The Port Forwarding/Port Triggering screen displays. Figure 5-1 2. From the Service Name list, select the service or game that you - Netgear WNR1000 | WNR1000v2 User Manual - Page 76
Wireless-N 150 Router WNR1000v2 User Manual 2. Click Add Service (see Figure 5-1 on page 5-7).The Ports-Custom Services screen displays. Figure 5-2 3. In the Service Name field, enter a descriptive name. 4. In the Service Type field, select the protocol. If you are unsure, select TCP/UDP. 5. In the - Netgear WNR1000 | WNR1000v2 User Manual - Page 77
Wireless-N 150 Router WNR1000v2 User Manual 2. Click Edit Service or Delete Service to make changes. 3. Click Apply. host name with a Dynamic DNS service, and configure your router to use the name as described in "Using a Dynamic DNS Service" on page 4-5. To access your Web server from the Internet, - Netgear WNR1000 | WNR1000v2 User Manual - Page 78
Wireless-N 150 Router WNR1000v2 User Manual While port forwarding creates a static mapping of a port number or in Windows XP), you should also enable Universal Plug and Play (UPnP) according to the instructions in "Using Universal Plug and Play" on page 5-12. To configure port triggering, you need - Netgear WNR1000 | WNR1000v2 User Manual - Page 79
Wireless-N 150 Router WNR1000v2 User Manual 4. In the Port Triggering Timeout field, enter a value up to 9999 minutes. This value controls the inactivity timer for the designated inbound ports. The inbound ports close when the inactivity time expires. This is required because the router cannot be - Netgear WNR1000 | WNR1000v2 User Manual - Page 80
Wireless-N 150 Router WNR1000v2 User Manual 11. Click Apply. The service appears in the Port Triggering Portmap table. Figure 5-6 Using Universal Plug and Play Universal Plug and Play (UPnP) helps devices, such as Internet appliances and computers, to access the network and connect to other devices - Netgear WNR1000 | WNR1000v2 User Manual - Page 81
Wireless-N 150 Router WNR1000v2 User Manual 1. Select UPnP under Advanced the main menu. The UPnP screen displays. Figure 5-7 2. The available settings and information displayed in this screen are: • Turn UPnP On. UPnP can be enabled or disabled for automatic device configuration. The default - Netgear WNR1000 | WNR1000v2 User Manual - Page 82
Wireless-N 150 Router WNR1000v2 User Manual Optimizing Wireless Performance The speed and operating distance or range of your wireless connection can vary significantly based on the physical placement of the wireless router. You should choose a location for your router that will maximize the - Netgear WNR1000 | WNR1000v2 User Manual - Page 83
Wireless-N 150 Router WNR1000v2 User Manual • Microwave ovens (no closer than 10 feet) • Choose your settings. - Use a scanning utility to determine what other wireless networks are operating nearby, and choose an unused channel. - Turn off SSID broadcast, and change the default SSID. Other nearby - Netgear WNR1000 | WNR1000v2 User Manual - Page 84
Wireless-N 150 Router WNR1000v2 User Manual If you suspect an MTU problem, a common solution is to change the MTU size to 1400. If you are willing to experiment, you can gradually reduce the MTU size from the maximum value of 1500 until the problem goes away. Table 5-1 describes common MTU sizes - Netgear WNR1000 | WNR1000v2 User Manual - Page 85
User Manual • Wireless. Your Wireless-N 150 Router Model WNR1000v2 provides a wireless data throughput of up to 150 Mbps. With the introduction of the newer WPA and WPA2 encryption and authentication protocols, wireless security is extremely strong. To get the best performance, use RangeMax NEXT - Netgear WNR1000 | WNR1000v2 User Manual - Page 86
Wireless-N 150 Router WNR1000v2 User Manual • Streaming MP3 audio requires less than 1 Mbps per stream and does not strain most modern networks. Like video, however, streaming audio is also sensitive to latency and packet loss, so a congested network or a noisy link can cause problems. • Backing up - Netgear WNR1000 | WNR1000v2 User Manual - Page 87
Router Model WNR1000v2 . This chapter includes the following sections: • "Viewing Wireless Router Status Information" • "Viewing a List of Attached Devices" on page 6-7 • "Managing the Configuration File" in Chapter 6 • "Updating the Router Firmware" on page 6-9 • "Enabling Remote Management Access - Netgear WNR1000 | WNR1000v2 User Manual - Page 88
Wireless-N 150 Router WNR1000v2 User Manual Viewing Wireless Router Status Information To view router status and usage information: 1. Select Router Status under Maintenance in the main menu. The Router Status screen displays. Figure 6-1 6-2 Using Network Monitoring Tools v1.0, September 2009 - Netgear WNR1000 | WNR1000v2 User Manual - Page 89
Wireless-N 150 Router WNR1000v2 User Manual Table 6-1 describes the router status fields. Table 6-1. Wireless Router Status Fields Field Description Hardware Version The hardware version of the router. Firmware Version The version of the current software installed in the router. This will - Netgear WNR1000 | WNR1000v2 User Manual - Page 90
Router WNR1000v2 User Manual Table 6-1. Wireless Router Status Fields (continued) Field Description Wireless Port. The following settings apply to the wireless port of the router. Name (SSID) The wireless network name (SSID) being used by the wireless port of the router. The default is NETGEAR - Netgear WNR1000 | WNR1000v2 User Manual - Page 91
Wireless-N 150 Router WNR1000v2 User Manual 2. Click Connection Status to display the connection status. Figure 6-2 Table 6-2 describes the connection status settings. Table 6-2. Connection Status Settings Item IP Address Subnet Mask Default Gateway DHCP Server DNS Server Lease Obtained Lease - Netgear WNR1000 | WNR1000v2 User Manual - Page 92
Wireless-N 150 Router WNR1000v2 User Manual 3. Click Show Statistics to display router usage statistics. Figure 6-3 Table 6-3 describes the router statistics. Table 6-3. Router Statistics Item System Up Time Port Status TxPkts RxPkts Collisions Tx B/s Rx B/s Up Time Poll Interval Description The - Netgear WNR1000 | WNR1000v2 User Manual - Page 93
Wireless-N 150 Router WNR1000v2 User Manual Viewing a List of Attached Devices The Attached Devices screen contains a table of all IP devices that the router has discovered on the local network. Select Attached Devices under Maintenance in the main menu to view the table. Figure 6-4 For each device, - Netgear WNR1000 | WNR1000v2 User Manual - Page 94
Wireless-N 150 Router WNR1000v2 User Manual The following sections describe the three available options. Backing Up and Restoring the Configuration The Restore and Backup options in the Settings Backup screen let you save and retrieve a file containing your router's configuration settings. To save - Netgear WNR1000 | WNR1000v2 User Manual - Page 95
Wireless-N 150 Router WNR1000v2 User Manual Updating the Router Firmware The firmware of the WNR1000v2 router is stored in flash memory, and can be updated as NETGEAR releases new firmware. You can update your firmware by logging into the router and using one of these procedures: • Enable the Check - Netgear WNR1000 | WNR1000v2 User Manual - Page 96
Wireless-N 150 Router WNR1000v2 User Manual 2. Check for new software versions by clicking the Check button. • If a new version is found, information about it appears. Figure 6-7 • If no new firmware version is available, a message displays and the router returns to the Firmware Update screen. - Netgear WNR1000 | WNR1000v2 User Manual - Page 97
Wireless-N 150 Router WNR1000v2 User Manual 1. Log in to your router, select Router Status under Maintenance on the main menu, and make note of the firmware version of your router. Figure 6-9 2. Go to the WNR1000v2 support page on the NETGEAR website at http://www.netgear.com/support. 3. Compare the - Netgear WNR1000 | WNR1000v2 User Manual - Page 98
Wireless-N 150 Router WNR1000v2 User Manual Enabling Remote Management Access Using the Remote Management feature, you can allow a user on the Internet to configure, upgrade, and check the status of your WNR1000v2 router. Select Remote Management under Advanced in the main menu. The Remote - Netgear WNR1000 | WNR1000v2 User Manual - Page 99
Wireless-N 150 Router WNR1000v2 User Manual • To allow access from any IP address on the Internet, select Everyone. • To allow access from a range of IP addresses on the Internet, select IP Address Range. Enter a beginning and ending IP address to define the allowed range. • To allow access from a - Netgear WNR1000 | WNR1000v2 User Manual - Page 100
Wireless-N 150 Router WNR1000v2 User Manual Traffic Meter Traffic Metering allows you to monitor the volume of Internet traffic passing through your router's Internet port. With the Traffic Meter utility, you can set limits for traffic volume, set a monthly limit, and get a live update of traffic - Netgear WNR1000 | WNR1000v2 User Manual - Page 101
Wireless-N 150 Router WNR1000v2 User Manual 3. If you would like to record and restrict the volume of Internet traffic, Status button if you want a live update on Internet traffic status on your router. 9. Click Apply to save your settings. Using Network Monitoring Tools v1.0, September 2009 6-15 - Netgear WNR1000 | WNR1000v2 User Manual - Page 102
Wireless-N 150 Router WNR1000v2 User Manual 6-16 v1.0, September 2009 Using Network Monitoring Tools - Netgear WNR1000 | WNR1000v2 User Manual - Page 103
about troubleshooting your Wireless-N 150 Router Model WNR1000v2 . After each problem description, instructions are provided to help you diagnose and solve the problem. As a first step, please review the Quick Tips. Tip: NETGEAR provides helpful articles, documentation, and the latest software - Netgear WNR1000 | WNR1000v2 User Manual - Page 104
turn off within 2 minutes after you turn the router on, reset the router according to the instructions in "Restoring the Default Configuration and Password" on page 7-12. Troubleshooting Basic Functions After you turn on power to the router, the following sequence of events should occur: 1. When - Netgear WNR1000 | WNR1000v2 User Manual - Page 105
Wireless-N 150 Router WNR1000v2 User Manual 3. After approximately 20 Supporting Software, then Netgear Firmware Recovery Utility, and follow the prompts for the recovery process. 4. After firmware recovery is completed, follow the prompts to restore your configuration settings. Troubleshooting - Netgear WNR1000 | WNR1000v2 User Manual - Page 106
Default Configuration and Password" on page 7-12. If the error persists, you might have a hardware problem and should contact Technical Support. The Internet light stays amber. When the router supplied with the wireless router. See the NETGEAR Wireless Router Setup Manual for instructions. The Push - Netgear WNR1000 | WNR1000v2 User Manual - Page 107
, check the Ethernet connection between the computer and the router as described in the NETGEAR Wireless Router Setup Manual. • Make sure you are using the correct login information. The factory default login name is admin and the password is password. Make sure that the Caps Lock is off when - Netgear WNR1000 | WNR1000v2 User Manual - Page 108
. NETGEAR does not support such a configuration. Checking the Internet Service Connection If you can access your router, but your router is unable to access the Internet, review the topics in this section: • "Obtaining an Internet IP Address" • "Troubleshooting PPPoE" • "Troubleshooting Internet - Netgear WNR1000 | WNR1000v2 User Manual - Page 109
the NETGEAR Wireless Router Setup Manual. • Your service provider might require a login. Ask your service provider whether they require a PPP over Ethernet (PPPoE) login (see "Troubleshooting PPPoE" on page 7-7). • You might have incorrectly set the service name, user name or password. Review your - Netgear WNR1000 | WNR1000v2 User Manual - Page 110
Wireless-N 150 Router WNR1000v2 User Manual Troubleshooting Internet Browsing If your wireless router can obtain an IP address but your computer is unable to load any web pages from the Internet, check the following: • Your computer might not - Netgear WNR1000 | WNR1000v2 User Manual - Page 111
Wireless-N 150 Router WNR1000v2 User Manual Testing the LAN Path to Your Router You can ping the router from your computer to verify that the LAN path to your router is set up correctly. To ping the router from a running Windows PC: 1. From the Windows toolbar, click Start, and then select Run. 2. - Netgear WNR1000 | WNR1000v2 User Manual - Page 112
of the router is listed as the default gateway as described in the online document you can access from " Setup Manual" on page 1-1. Problems with Date and Time Select E-mail under Content Filtering in the main menu to display a screen that shows the current date and time of day. The WNR1000v2 router - Netgear WNR1000 | WNR1000v2 User Manual - Page 113
Wireless-N 150 Router WNR1000v2 User Manual • Date shown is January 1, 2000. Cause: The router has not yet successfully reached a network time server. Check that your Internet access settings are correct. If you have just completed configuring the router, wait at least 5 minutes, and check the date - Netgear WNR1000 | WNR1000v2 User Manual - Page 114
Wireless-N 150 Router WNR1000v2 User Manual • Is your router set to a wireless standard that is not supported by your wireless adapter? Check the Mode setting as described in "Viewing and Configuring Basic Internet Settings" on page 1-6. If your wireless network appears, but the signal strength is - Netgear WNR1000 | WNR1000v2 User Manual - Page 115
WNR1000v2 User Manual If the wireless router fails to restart, or the Power light continues to blink or turns solid amber, the unit might be defective. If the error persists, you might have a hardware problem and should contact Technical Support at http://www.netgear.com/support. Troubleshooting - Netgear WNR1000 | WNR1000v2 User Manual - Page 116
Wireless-N 150 Router WNR1000v2 User Manual 7-14 v1.0, September 2009 Troubleshooting - Netgear WNR1000 | WNR1000v2 User Manual - Page 117
settings and technical specifications for the Wireless-N 150 Router Model WNR1000v2 . Table A-1. WNR1000v2 Router Default Configuration Settings Feature Router Login Router Login URL Login Name (case-sensitive) printed on product label Login Password (case-sensitive) printed on product label - Netgear WNR1000 | WNR1000v2 User Manual - Page 118
Wireless-N 150 Router WNR1000v2 User Manual Table A-1. WNR1000v2 Router Default Configuration Settings (continued) Wireless Wireless Communication SSID Name Security Enabled NETGEAR Disabled Wireless Access List (MAC Filtering) Broadcast SSID All wireless stations allowed Enabled Transmission - Netgear WNR1000 | WNR1000v2 User Manual - Page 119
General Specifications Wireless-N 150 Router WNR1000v2 User Manual Table A-2. WNR1000v2 Router General Specifications Feature General Network Protocol and Standards Compatibility Data and Routing Protocols Power Adapter North America UK, Australia Europe Japan All regions (output) Physical - Netgear WNR1000 | WNR1000v2 User Manual - Page 120
Wireless-N 150 Router WNR1000v2 User Manual A-4 Technical Specifications v1.0, September 2009 - Netgear WNR1000 | WNR1000v2 User Manual - Page 121
/enu/wsdhcp/index.htm http://documentation.netgear.com/reference/enu/vpn/index.htm http://documentation.netgear.com/reference/enu/glossary/index.htm In addition, you can find initial setup instructions for your wireless router in the NETGEAR Wireless Router Setup Manual. Related Documents B-1 v1 - Netgear WNR1000 | WNR1000v2 User Manual - Page 122
Wireless-N 150 Router WNR1000v2 User Manual B-2 Related Documents v1.0, September 2009 - Netgear WNR1000 | WNR1000v2 User Manual - Page 123
5-2 to the router 1-2 viewing logs 3-6 access control turning off 1-13 turning on 2-20 account name 1-7 adding custom service 5-7 reserved IP addresses 4-4 static routes 4-9 wireless clients 2-13, 2-17, 6-4 See also configuring administrator password, changing 2-20 advanced wireless settings 2-11 - Netgear WNR1000 | WNR1000v2 User Manual - Page 124
Wireless-N 150 Router WNR1000v2 User Manual D data packets, fragmented 5-15 date and time, troubleshooting 7-10 daylight savings time 3-8, 7-11 default DMZ server 4-7 default factory settings listed A-1 restoring 7-12 default gateway 6-5 default LAN IP configuration 4-2 deleting configuration 6-8 - Netgear WNR1000 | WNR1000v2 User Manual - Page 125
MAC addresses attached devices 6-7 current 6-3 entering 1-8 Wireless-N 150 Router WNR1000v2 User Manual restricting access by 2-18 spoofing 7-7 mail server, outgoing 3-7 managing router remotely 6-12 metric value 4-10 mixed mode encryption 2-3, 2-10 mode, communication 2-7, 6-4 MTU size 4-8, 5-15 - Netgear WNR1000 | WNR1000v2 User Manual - Page 126
150 Router WNR1000v2 User Manual port status 6-6 port triggering configuring 5-9 example 5-3 portmap table 5-13 power adapter specifications A-3 Power light, troubleshooting and 7-2 Powerline HD products 5-17 PPPoE (PPP over Ethernet) 1-10 PPTP (Point to Point Tunneling Protocol) 1-10 Preamble mode - Netgear WNR1000 | WNR1000v2 User Manual - Page 127
Wireless-N 150 Router WNR1000v2 User Manual subnet mask 4-2, 6-3 system up time 6-6 T TCP/IP network, troubleshooting 7-8 technical specifications A-1 Telstra Bigpond 1-10 time of day, troubleshooting 7-10 time to live, advertisement 5-13 time, setting 3-8 time-out idle 1-11 port triggering 5-11 - Netgear WNR1000 | WNR1000v2 User Manual - Page 128
Wireless-N 150 Router WNR1000v2 User Manual Index-6 v1.0, September 2009
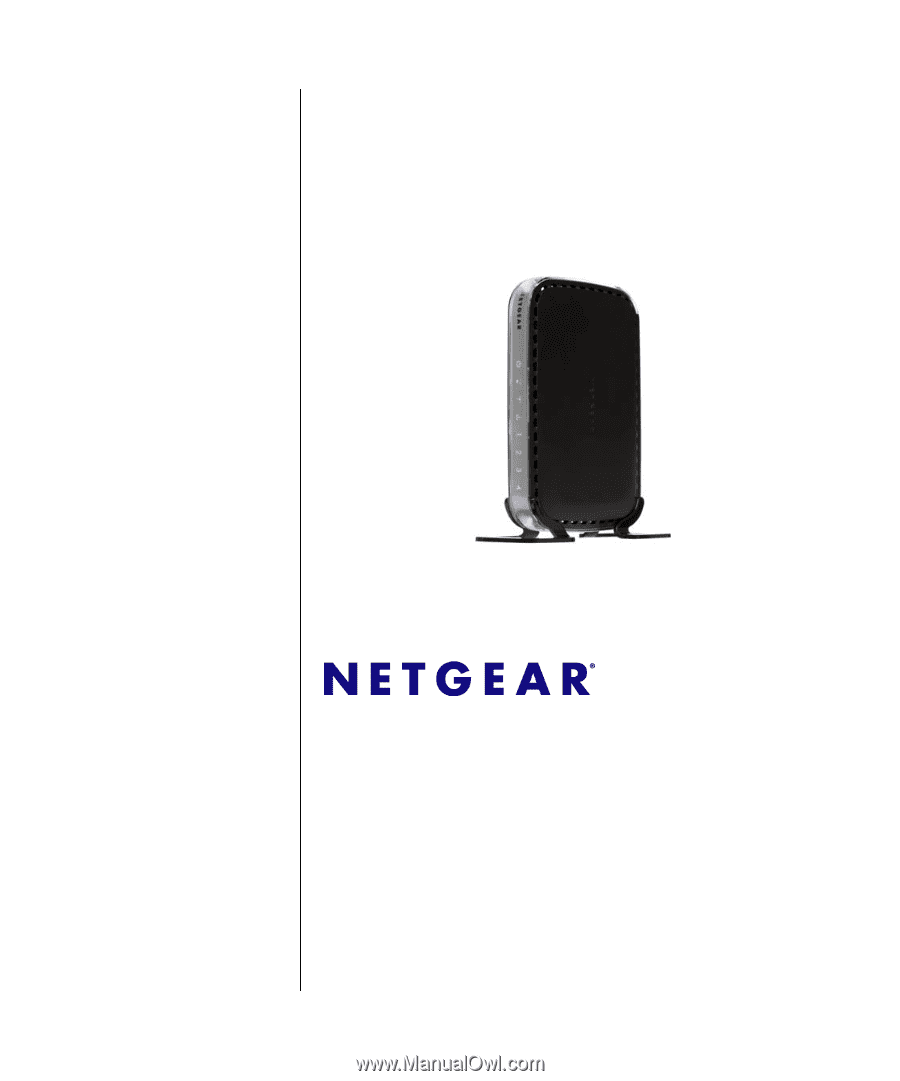
202-10546-01
September 2009
v1.0
NETGEAR
, Inc.
350 E. Plumeria Drive
San Jose, CA 95134 USA
Wireless-N 150 Router
WNR1000v2 User Manual