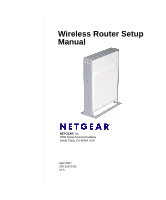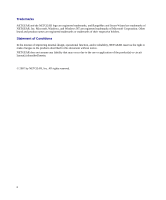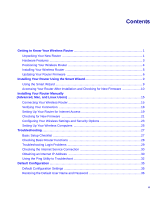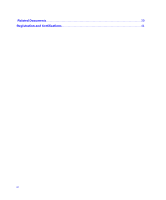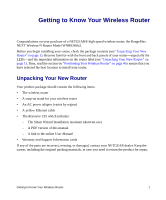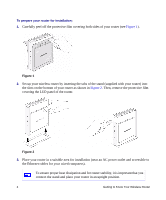Netgear WNR834Bv2 WNR834Bv2 Setup Manual
Netgear WNR834Bv2 - RangeMax Next Wireless Router Manual
 |
View all Netgear WNR834Bv2 manuals
Add to My Manuals
Save this manual to your list of manuals |
Netgear WNR834Bv2 manual content summary:
- Netgear WNR834Bv2 | WNR834Bv2 Setup Manual - Page 1
Wireless Router Setup Manual NETGEAR, Inc. 4500 Great America Parkway Santa Clara, CA 95054 USA April 2007 208-10070-02 v2.0 - Netgear WNR834Bv2 | WNR834Bv2 Setup Manual - Page 2
Trademarks NETGEAR and the NETGEAR logo are registered trademarks, and RangeMax and Smart Wizard are trademarks of NETGEAR. Inc. Microsoft, Windows, and Windows NT are registered trademarks of Microsoft Corporation. Other brand and product names are registered trademarks or trademarks of their - Netgear WNR834Bv2 | WNR834Bv2 Setup Manual - Page 3
Basic Router Functions 28 Troubleshooting Login Problems 29 Checking the Internet Service Connection 30 Obtaining an Internet IP Address 30 Using the Ping Utility to Troubleshoot 32 Default Configuration ...35 Default Configuration Settings 35 Restoring the Default User Name and Password 36 - Netgear WNR834Bv2 | WNR834Bv2 Setup Manual - Page 4
Related Documents...39 Registration and Certifications 41 iv - Netgear WNR834Bv2 | WNR834Bv2 Setup Manual - Page 5
cable • The Resource CD, which includes: - The Smart Wizard Installation Assistant (Autorun.exe) - A PDF version of this manual - A link to the online User Manual • Warranty and Support Information cards If any of the parts are incorrect, missing, or damaged, contact your NETGEAR dealer. Keep the - Netgear WNR834Bv2 | WNR834Bv2 Setup Manual - Page 6
) into the slots on the bottom of your router as shown in Figure 2. Then, remove the protective film covering the LED panel of the router. Figure 2 3. Place your router in a suitable area for installation (near an AC power outlet and accessible to the Ethernet cables for your wired computers). To - Netgear WNR834Bv2 | WNR834Bv2 Setup Manual - Page 7
on and the router is ready. Fast blink - Green A software update is in progress. Slow blink - Green There is a problem with the wireless router software. Off Power is not being supplied to the router. Internet On - Amber No IP address acquired. On - Green The wireless router has acquired an - Netgear WNR834Bv2 | WNR834Bv2 Setup Manual - Page 8
1. Factory Default Restore setting. Press Restore for approximately 5 seconds to reset the router to the factory default settings. 2. Four Local Area Network (LAN) 10/100 Mbps Ethernet ports for connecting the router to your local computers. 3. Internet/Wide Area Network (WAN) Ethernet port for - Netgear WNR834Bv2 | WNR834Bv2 Setup Manual - Page 9
use the manual installation method (see "Installing Your Router Manually (Advanced, Mac, and Linux Users)" on page 15). You can set up your wireless router using one of two methods:. • Smart Wizard Setup: The Smart Wizard setup is available on your Resource CD. See "Installing Your Router Using the - Netgear WNR834Bv2 | WNR834Bv2 Setup Manual - Page 10
check with your company's network support staff. Corporate network settings or Virtual Private Network (VPN) client software may conflict with the default settings of a home router. If you are unsure about whether there might be a conflict, use a different computer. • Manual Setup: If you cannot or - Netgear WNR834Bv2 | WNR834Bv2 Setup Manual - Page 11
These options are discussed later in "Accessing Your Router After Installation and Checking for New Firmware" on page 10. Getting to Know Your Wireless Router 7 - Netgear WNR834Bv2 | WNR834Bv2 Setup Manual - Page 12
8 Getting to Know Your Wireless Router - Netgear WNR834Bv2 | WNR834Bv2 Setup Manual - Page 13
, click Setup to start the Smart Wizard. Follow the instructions and prompts to complete the installation. The Smart Wizard guides you through installing your router, connecting your router to the Internet, configuring your wireless network settings, and selecting the optimum security protection for - Netgear WNR834Bv2 | WNR834Bv2 Setup Manual - Page 14
, if you have reset the router to its factory default settings). If you want to change the settings after installing and configuring your router using the Smart Wizard, you must open a browser window and log in to the router. You will also be prompted to check for new router firmware. To log in - Netgear WNR834Bv2 | WNR834Bv2 Setup Manual - Page 15
select "No," you can check for new firmware later; see "To manually check for new router firmware:" on page 12.) 4. If new firmware is available, you will be directed to the new firmware version on the NETGEAR website. Click Right-click and Save to Download and save the file to a location on your - Netgear WNR834Bv2 | WNR834Bv2 Setup Manual - Page 16
, download the firmware to your computer and upgrade your router. To manually check for new router firmware: 1. Open a browser window and type http://www.routerlogin.net in the address field of your browser. Press Enter. 2. When prompted, enter the default Password (password for the router Password - Netgear WNR834Bv2 | WNR834Bv2 Setup Manual - Page 17
version on the NETGEAR website is more recent, click on the version number. Then, click Right-click and Save to Download and save the file to a location on your hard disk. 8. Follow the procedure in "To upgrade your router:" to complete the upgrade process. Installing Your Router Using the Smart - Netgear WNR834Bv2 | WNR834Bv2 Setup Manual - Page 18
14 Installing Your Router Using the Smart Wizard - Netgear WNR834Bv2 | WNR834Bv2 Setup Manual - Page 19
to "automatically obtain an IP address" using DHCP and "Obtain DNS server address automatically." You can check these settings by looking at the TCP/IP Properties of your Internal Network Connections, which are accessible through the Control Panel Installing Your Router Manually (Advanced, Mac, and - Netgear WNR834Bv2 | WNR834Bv2 Setup Manual - Page 20
computer or see the link to TCP/IP Addressing in "Related Documents" on page 39. If you are replacing an existing router, disconnect it completely from your network and set it aside before starting to install your new router. To connect the wireless router, the computer, and the modem: 1. Turn off - Netgear WNR834Bv2 | WNR834Bv2 Setup Manual - Page 21
in Figure 9, you are ready to start your network. Start your network in the correct sequence, as described below. Failure to start or restart your network in the correct sequence could prevent you from accessing the Internet. Installing Your Router Manually (Advanced, Mac, and Linux Users) 17 - Netgear WNR834Bv2 | WNR834Bv2 Setup Manual - Page 22
lit. If it is not, make sure the Ethernet cable is securely attached to the wireless router Internet port and the modem, and that the modem is powered on. • LAN. A LAN light should be lit for each connected computer on your network. Green indicates that your computer is communicating at 100 Mbps - Netgear WNR834Bv2 | WNR834Bv2 Setup Manual - Page 23
router's settings later. The factory default state is reset when you use the Restore Factory Settings button. See "Restoring the Default User Name and Password" on page 36 for more information. To access the router using its login name and password: 1. Type http://www.routerlogin.net in the address - Netgear WNR834Bv2 | WNR834Bv2 Setup Manual - Page 24
everything correctly. • Contact your ISP to verify that you have the correct configuration information. • Read "Troubleshooting" on page 27. If problems persist, register your NETGEAR product and contact NETGEAR Technical Support. 20 Installing Your Router Manually (Advanced, Mac, and Linux Users) - Netgear WNR834Bv2 | WNR834Bv2 Setup Manual - Page 25
, you must open a browser window and log in to the router to complete your wireless setup. At that time, you will also be prompted to check for new router firmware. To log in to the router after installation: 1. Open a browser window and type http://www.routerlogin.net in the address field of your - Netgear WNR834Bv2 | WNR834Bv2 Setup Manual - Page 26
before you check for updates on the NETGEAR website. Then go to the NETGEAR website and select the model number for this router. If a later version of the firmware is available, upload the firmware to your computer and upgrade your router. 22 Installing Your Router Manually (Advanced, Mac, and - Netgear WNR834Bv2 | WNR834Bv2 Setup Manual - Page 27
To manually check for new router firmware: 1. Open a browser window and type http://www.routerlogin.net in the address field of your browser. Press Enter. 2. When prompted, enter the default User Name and Password (admin for the router User Name and password for the router Password), both in - Netgear WNR834Bv2 | WNR834Bv2 Setup Manual - Page 28
not get a wireless connection. 3. Select a Security Option. NETGEAR strongly recommends that you implement security on your wireless network. Follow the instructions in the User Manual or the router help screens if you need help setting up the security feature appropriate to your needs. 4. Click - Netgear WNR834Bv2 | WNR834Bv2 Setup Manual - Page 29
to obtain an IP address by DHCP from the router. For a Windows PC, go to the Control Panel and select Network Connections. Check the Wireless Connections Properties and ensure that TCP/IP Properties are set to "Obtain an IP address automatically." Installing Your Router Manually (Advanced, Mac, and - Netgear WNR834Bv2 | WNR834Bv2 Setup Manual - Page 30
26 Installing Your Router Manually (Advanced, Mac, and Linux Users) - Netgear WNR834Bv2 | WNR834Bv2 Setup Manual - Page 31
LAN port (see "Router Label" on page 4). • Make sure the network settings of the computer are correct. - LAN connected computers must be configured to obtain an IP address automatically using DHCP. For more information, see the links in "Related Documents" on page 39. - Some cable modem services - Netgear WNR834Bv2 | WNR834Bv2 Setup Manual - Page 32
the router status lights to verify correct router operation. If the Power light does not turn solid green within 2 minutes after turning the router on, reset the router according to the instructions in "Restoring the Default User Name and Password" on page 36. Checking Basic Router Functions After - Netgear WNR834Bv2 | WNR834Bv2 Setup Manual - Page 33
router's configuration to factory defaults. This will set the router's IP address to 192.168.1.1. This procedure is explained in "Restoring the Default User Name and Password" on page 36. If the error persists, you might have a hardware problem and should contact technical support. • Internet Light - Netgear WNR834Bv2 | WNR834Bv2 Setup Manual - Page 34
your computer. • If your router's IP address has been changed and you don't know the current IP address, reset the router's configuration to the factory defaults. This procedure will reset the router's IP address to 192.168.1.1 (see "Restoring the Default User Name and Password" on page 36). • Make - Netgear WNR834Bv2 | WNR834Bv2 Setup Manual - Page 35
for the Internet Port. If 0.0.0.0 is shown, your wireless router has not obtained an IP address from your service provider. If your router is unable to obtain an IP address from the your service provider, the problem may be one of the following: • Your service provider may require a login. Ask your - Netgear WNR834Bv2 | WNR834Bv2 Setup Manual - Page 36
Name, or Password. There also may be a provisioning problem with your ISP. Unless you connect manually, the wireless router will not authenticate using PPPoE until data is transmitted to the network. Troubleshooting Internet Browsing If your wireless router can obtain an IP address but your computer - Netgear WNR834Bv2 | WNR834Bv2 Setup Manual - Page 37
that the corresponding lights are on for your computer's network interface card. • Wrong network configuration - Verify that the Ethernet card driver software and TCP/IP software are both installed and configured on your computer. - Verify that the IP addresses for your router and your computer - Netgear WNR834Bv2 | WNR834Bv2 Setup Manual - Page 38
to see that the network address of your PC (the portion of the IP address specified by the netmask) is different from the network address of the remote device. • If your ISP assigned a host name to your PC, enter that host name as the Account Name in the Basic Settings menu. 34 Troubleshooting - Netgear WNR834Bv2 | WNR834Bv2 Setup Manual - Page 39
1. Home Router Default Configuration Settings Feature Default Setting Smart Wizard Router Login Router Login URL Login Name (case sensitive) Login Password (case sensitive) Internet Connection WAN MAC Address MTU Size Local Network Router Lan IP address (the Gateway IP address) IP Subnet Mask - Netgear WNR834Bv2 | WNR834Bv2 Setup Manual - Page 40
materials and construction, and network overhead lower actual data throughput rate. Restoring the Default User Name and Password You can restore the factory default configuration settings that reset the router's User Name to admin, the Password to password, and the IP address to 192.168.1.1. This - Netgear WNR834Bv2 | WNR834Bv2 Setup Manual - Page 41
The factory default settings will be restored so that you can access the router from your web browser using the factory defaults. Default Configuration 37 - Netgear WNR834Bv2 | WNR834Bv2 Setup Manual - Page 42
38 Default Configuration - Netgear WNR834Bv2 | WNR834Bv2 Setup Manual - Page 43
understanding of the technologies used in your NETGEAR product. Document Link Internet Networking and TCP/IP Addressing http://documentation.netgear.com/reference/enu/tcpip/index.htm Preparing a Computer for Network Access http://documentation.netgear.com/reference/enu/wsdhcp/index.htm - Netgear WNR834Bv2 | WNR834Bv2 Setup Manual - Page 44
40 Related Documents - Netgear WNR834Bv2 | WNR834Bv2 Setup Manual - Page 45
you can use our telephone support service. Product updates and Web support are always available by going to: http://kbserver.netgear.com/. Setup documentation is available on the CD, on the support website, and on the documentation website. When the wireless router is connected to the Internet - Netgear WNR834Bv2 | WNR834Bv2 Setup Manual - Page 46
42
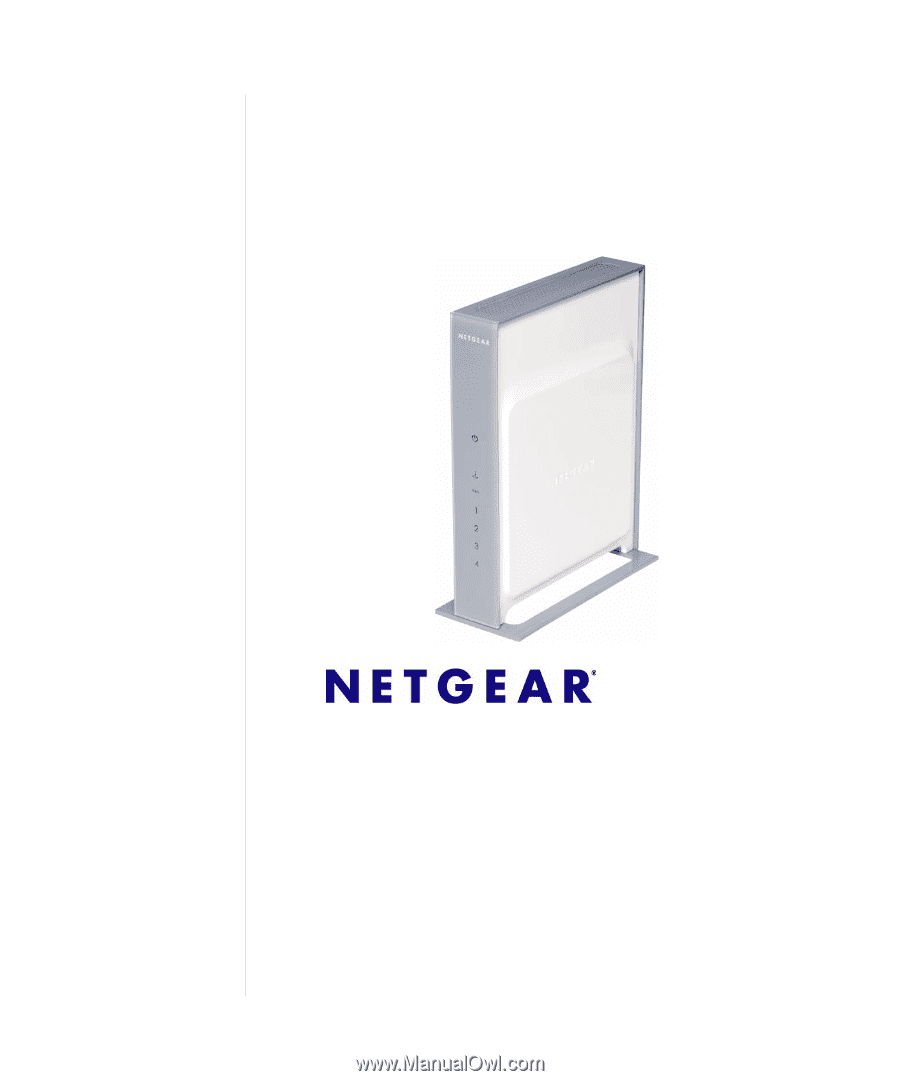
April 2007
208-10070-0
2
v2.0
NETGEAR
, Inc.
4500 Great America Parkway
Santa Clara, CA 95054 USA
Wireless Router Setup
Manual