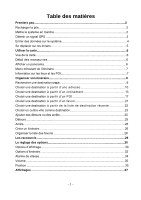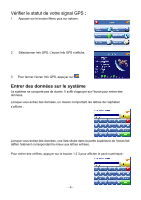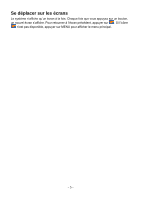Nextar W3G W3G-Software-French.PDF
Nextar W3G - W3G LCD Color Touch Screen Portable GPS/MP3 Manual
 |
UPC - 714129946520
View all Nextar W3G manuals
Add to My Manuals
Save this manual to your list of manuals |
Nextar W3G manual content summary:
- Nextar W3G | W3G-Software-French.PDF - Page 1
Table des matières Premiers pas...2 Recharger la pile 2 Mettre le système en marche 2 Obtenir un signal GPS 3 Entrer des données sur le système 4 Se déplacer sur les écrans 5 Utiliser la carte...6 Vue de la carte...6 Détail des manœuvres 6 Afficher - Nextar W3G | W3G-Software-French.PDF - Page 2
votre position sur terre s'il peut recevoir des signaux d'au moins trois de ces satellites. Lorsqu'il reçoit au moins quatre signaux, un appareil GPS peut également calculer votre altitude (hauteur par rapport au niveau de la mer). Avant la première utilisation du système, il est nécessaire de - Nextar W3G | W3G-Software-French.PDF - Page 3
Le mode carte apparaît et vous pouvez maintenant entrer votre première destination! Obtenir un signal GPS Afin de vous mener à destination, l'antenne GPS du système doit recevoir des signaux. Les signaux GPS peuvent être bloqués par un plafond, des arbres ou des bâtiments alentour. Le toit de votre - Nextar W3G | W3G-Software-French.PDF - Page 4
: 1 Appuyer sur le bouton Menu puis sur options. 2 Sélectionner Info GPS. L'écran Info GPS s'affiche. 3 Pour fermer l'écran Info GPS, appuyer sur . Entrer des données sur le système Le système ne comporte pas de clavier. Il suffit d'appuyer sur l'écran pour entrer - Nextar W3G | W3G-Software-French.PDF - Page 5
Se déplacer sur les écrans Le système n'affiche qu'un écran à la fois. Chaque fois que vous appuyez sur un bouton, un nouvel écran s'affiche. Pour retourner à l'écran précédent, appuyer sur . Si l'icône n'est pas disponible, appuyer sur MENU pour afficher le menu principal. - 5 - - Nextar W3G | W3G-Software-French.PDF - Page 6
des informations sur certains lieux. Vue de la carte Si vous obtenez un signal GPS, le système affiche votre position actuelle sur la carte, représentée par Si la flèche est rouge, cela signifie que vous n'obtenez pas de signal GPS, si elle est jaune le signal est faible. Une échelle située au bas - Nextar W3G | W3G-Software-French.PDF - Page 7
Menu déroulant de l'itinéraire Sélectionner un élément de la liste puis appuyer sur Carte affiche le détail des manœuvres pour cet élément. Informations sur les lieux et les POI Vous pouvez obtenir des informations sur un point de la carte en appuyant fermement sur la carte. Une écran vous permet de - Nextar W3G | W3G-Software-French.PDF - Page 8
Visualiser l'information sur un lieu : 1. Pour visualiser l'information sur un lieu de la carte, appuyer fermement sur la carte. L'information sur cette adresse s'affiche. 2. Appuyer sur information. L'écran d'information s'affiche et détaille les informations sur la position, dont la latitude et la - Nextar W3G | W3G-Software-French.PDF - Page 9
Organiser un itinéraire Le système permet de sélectionner une destination de plusieurs façons. Une fois la destination sélectionnée, il est possible d'ajouter un détour ou un arrêt. Le système comprend une fonction itinéraire, qui permet de sauvegarder jusqu'à 50 destinations et d'utiliser l'écran - Nextar W3G | W3G-Software-French.PDF - Page 10
Choisir une destination à partir d'une adresse Pour choisir une destination à partir d'une adresse, il faut connaître au moins le nom de la rue et de la ville. Le système de guidage sera plus précis si vous connaissez également le numéro de rue de la destination. Note : si une destination a déjà été - Nextar W3G | W3G-Software-French.PDF - Page 11
5. Appuyer sur Rue. L'écran Entrer le nom de la rue s'affiche. 6. Appuyer sur les lettres pour entrer le nom de la rue. Appuyer sur OK après avoir sélectionné la rue. L'écran Entrer le numéro du bâtiment s'affiche. 7. Choisir l'adresse correspondant à la destination désirée puis appuyer sur Nav. La - Nextar W3G | W3G-Software-French.PDF - Page 12
3. Appuyer sur Adresse. L'écran Méthode s'affiche. 4. Si vous devez changer de région : • Appuyer sur Changer d'état. L'écran Entrer la région s'affiche. • Appuyer sur les lettres pour entrer le nom de la région ou appuyer sur le nom de la région. • Appuyer sur OK après avoir sélectionné la région. - Nextar W3G | W3G-Software-French.PDF - Page 13
8. Appuyer sur les chiffres pour entrer le numéro du bâtiment. Appuyer ensuite sur OK. L'écran Sélectionner l'adresse s'affiche. 9. Sélectionner l'adresse correspondant à la destination désirée puis appuyer sur Nav. La carte s'affiche et le guidage débute. Choisir une destination à partir d'un - Nextar W3G | W3G-Software-French.PDF - Page 14
4. Si vous devez changer de région : • Appuyer sur Changer d'état. L'écran Entrer la région s'affiche. • Appuyer sur les lettres pour entrer le nom de la région ou appuyer sur le nom de la région. • Appuyer sur OK après avoir sélectionné la région. L'écran Méthode s'affiche. 5. Appuyer sur Rue. L'é - Nextar W3G | W3G-Software-French.PDF - Page 15
Entrer une destination à partir d'un croisement avec le nom de la ville 1. Appuyer sur MENU. Le menu principal s'affiche. 2. Appuyer sur Destination. L'écran de sélection de Destination s'affiche. 3. Appuyer sur Croisement. L'écran Méthode s'affiche. 4. Si vous devez changer de région : • Appuyer - Nextar W3G | W3G-Software-French.PDF - Page 16
6. Appuyer sur les lettres pour entrer le nom de la ville. Appuyer sur OK après avoir sélectionné la ville. L'écran Entrer le nom de la rue s'affiche. 7. Appuyer sur les lettres pour entrer le nom de la rue. Appuyer sur OK après avoir sélectionné la rue. L'écran Entrer le nom de la deuxième rue s' - Nextar W3G | W3G-Software-French.PDF - Page 17
Choisir une destination à partir d'un Point d'intérêt (POI) Vous pouvez choisir une destination à partir de nombreux points d'intérêts. En général, il faut commencer par choisir une catégorie puis une des quatre méthodes de sélection du point d'intérêt. Il est parfois nécessaire de sélectionner une - Nextar W3G | W3G-Software-French.PDF - Page 18
5. Choisir une sous-catégorie. L'écran des Options POI s'affiche. 6. Pour sélectionner un POI proche à partir d'une liste alphabétique : • Appuyer sur Alphabet. L'écran Entrer le nom du POI s'affiche. • Appuyer sur les lettres pour entrer le nom du POI. Appuyer sur OK une fois le POI sélectionné. - Nextar W3G | W3G-Software-French.PDF - Page 19
Pour sélectionner tous les POI d'une région: 1. Appuyer sur MENU. Le menu principal s'affiche. 2. Appuyer sur Destination. L'écran de sélection de Destination s'affiche. 3. Appuyer sur POI. L'écran des points d'intérêts s'affiche. 4. Choisir une catégorie. Un écran de sous-catégorie s'affiche géné - Nextar W3G | W3G-Software-French.PDF - Page 20
6. Pour Sélectionner un POI à partir d'une liste alphabétique : • Appuyer sur liste complète. L'écran Entrer le nom du POI s'affiche. • Appuyer sur les lettres pour entrer le nom du POI. Appuyer sur OK après avoir sélectionné le POI. L'écran Sélectionner le POI s'affiche. • Appuyer sur Nav. La - Nextar W3G | W3G-Software-French.PDF - Page 21
Choisir une destination dans les Favoris Les Favoris sont des positions que vous avez ajoutées à une liste sur le système. Les positions s'ajoutent dans les Favoris lors du choix d'une destination, à partir de l'écran des POI ou de l'écran Information sur la position. La sélection d'une de ces - Nextar W3G | W3G-Software-French.PDF - Page 22
Choisir une destination récente comme destination Les destinations récentes sont des positions sélectionnées récemment. La sélection des ces positions comme destination est très facile. La gestion de la liste des destinations récentes est décrite plus loin. Sélectionner une destination à partir de - Nextar W3G | W3G-Software-French.PDF - Page 23
Choisir un centre-ville comme destination Il est possible d'utiliser le système pour se rendre dans une ville, sans position particulière. Ceci est possible en sélectionnant un centre ville comme destination. De la même façon que pour les POI, plusieurs méthodes de sélection s'offrent à vous : Deux - Nextar W3G | W3G-Software-French.PDF - Page 24
5. Pour sélectionner un centre-ville proche en fonction de la distance : • Appuyer sur Distance. L'écran Liste des villes s'affiche et présente les centre-villes les plus proche. • Choisir la ville désirée puis appuyer sur Nav. Il sera peut être nécessaire de dérouler la liste en appuyant sur le - Nextar W3G | W3G-Software-French.PDF - Page 25
de Destination s'affiche. 3. Appuyer sur Éviter une route. L'écran Éviter une route s'affiche. 4. Marquer les segments indésirables : • Appuyer sur une instruction pour la surligner. • Appuyer sur Éviter. Le symbole 'sens interdit' s'affiche. 5. Une fois les segments marqués, appuyer sur Nav. L'itin - Nextar W3G | W3G-Software-French.PDF - Page 26
Arrêts Une fois la destination choisie, vous pouvez ajouter un arrêt. L'ajout d'un arrêt n'annule pas votre destination initiale. Une fois l'arrêt atteint, le système vous proposera de vous rendre à votre destination finale. Créer un arrêt : 1. Appuyer sur MENU. Le menu principal s'affiche. 2. - Nextar W3G | W3G-Software-French.PDF - Page 27
2. Appuyer sur Destination. L'écran de sélection de Destination s'affiche. 3. Appuyer sur Arrêt. 4. Appuyer sur X. Un message de confirmation s'affiche vous demandant si vous désirez vous rendre à votre destination finale. 5. Appuyer sur Oui. La carte s'affiche et la navigation reprend. - 27 - - Nextar W3G | W3G-Software-French.PDF - Page 28
Organiser la liste des favoris Il est possible d'éditer les destinations ajoutées à la liste des favoris et de leur donner des noms et des descriptions. Les destinations peuvent également être effacées de la liste des favoris. Organiser la liste des favoris : 1. Appuyer sur MENU. Le menu principal - Nextar W3G | W3G-Software-French.PDF - Page 29
La fonction raccourci permet d'accéder rapidement à certaines des destinations les plus importantes, dont : • Le domicile • Un guichet automatique • Une station service • Un hôpital • Un parking • Un restaurant • Une information En appuyant sur l'une des catégories POI, la liste des POI les plus - Nextar W3G | W3G-Software-French.PDF - Page 30
Le réglage des options Plusieurs options peuvent être personnalisées dans le système en fonction de vos préférences. Ces options sont les suivantes : • Options d'affichage • Options d'itiléraire • Alarme de vitesse • Volume • Position Options d'affichage Les options d'affichage permettent de contrô - Nextar W3G | W3G-Software-French.PDF - Page 31
Trois options d'affichage des icônes des POI sont disponibles. La sélection par défaut affiche les catégories d'icônes des POI les plus communes, avec un niveau de zoom de 300 m. La fonction off n'affiche aucune icône. La fonction personnalisée permet de choisir la catégorie d'icône des POI désirée. - Nextar W3G | W3G-Software-French.PDF - Page 32
Configurer l'affichage : 1. Appuyer sur MENU et ensuite Settings. 2. Appuyer sur Options d'affichage. L'écran Options d'affichage s'affiche. 3. Choisir une configuration Orientation : Cap ou Nord. 4. Choisir une configuration Guidage : Auto ou Manuel. 5. Choisir une configuration Jour/nuit : Auto, - Nextar W3G | W3G-Software-French.PDF - Page 33
Quatre méthodes de configuration sont disponibles. La méthode Rapide calcule l'itinéraire qui prendra le moins de temps. La méthode Principale choisit l'itinéraire qui emprunte les routes principales, si cela est possible. La méthode Courte calcule l'itinéraire qui couvre le moins de distance. La mé - Nextar W3G | W3G-Software-French.PDF - Page 34
3. Choisir une configuration Méthode : plus rapide, majeure, plus courte ou locale. 4. Choisir une configuration Bac : Inclure ou Exclure. 5. Choisir une configuration Routes à péage : Inclure ou Exclure. 6. Choisir une configuration Voies réservées : Inclure ou Exclure. 7. Choisir une configuration - Nextar W3G | W3G-Software-French.PDF - Page 35
Volume Le volume du système peut être réglé à votre convenance. Le son peut également être mis en veille. Un bouton Veille est visible sur l'écran de réglage du volume. Pour changer le volume: 1. Appuyer sur MENU. Le menu principal apparaît. 2. Appuyer sur settings. Le menu des paramètres apparaît. - Nextar W3G | W3G-Software-French.PDF - Page 36
Le reglage est en 3 langues. Lors du changement de langue, l'ensemble des noms des écrans et des contrôles seront dans la langue sélectionnée. Six fuseaux horaires sont disponibles, couvrant l'ensemble des États-Unis. Deux options d'heure avancée sont disponibles afin de déterminer si votre position - Nextar W3G | W3G-Software-French.PDF - Page 37
Affichages Les écrans de guidage L'écran Info GPS - 37 - - Nextar W3G | W3G-Software-French.PDF - Page 38
L'écran de position actuelle L'écran de liste d'itinéraires Aucune partie du présent manuel ne peut être copiée, publiée, reproduite, transmise ou - 38 - - Nextar W3G | W3G-Software-French.PDF - Page 39
du présent manuel est expressément interdite. ©2008 Nextar (Hong Kong) Limited. Nextar est une marque déposée et une marque de service déposée de Nextar (Hong Kong) Limited. Toute autre marque de fabrique, marque de commerce et marques de service déposées sont les marques de leur propriétaire - Nextar W3G | W3G-Software-French.PDF - Page 40
gratuit à des manuels d'utilisation et à des informations sur le fonctionnement et les accessoires de ce produit, rendez-vous à l'adresse Internet suivante : www.nextar.com Ou nous écrire : Nextar Inc. 1661 Fairplex Dr. La Verne, CA 91750 USA copyright © 2005 Nextar Inc. All Rights Reserved - 40 -
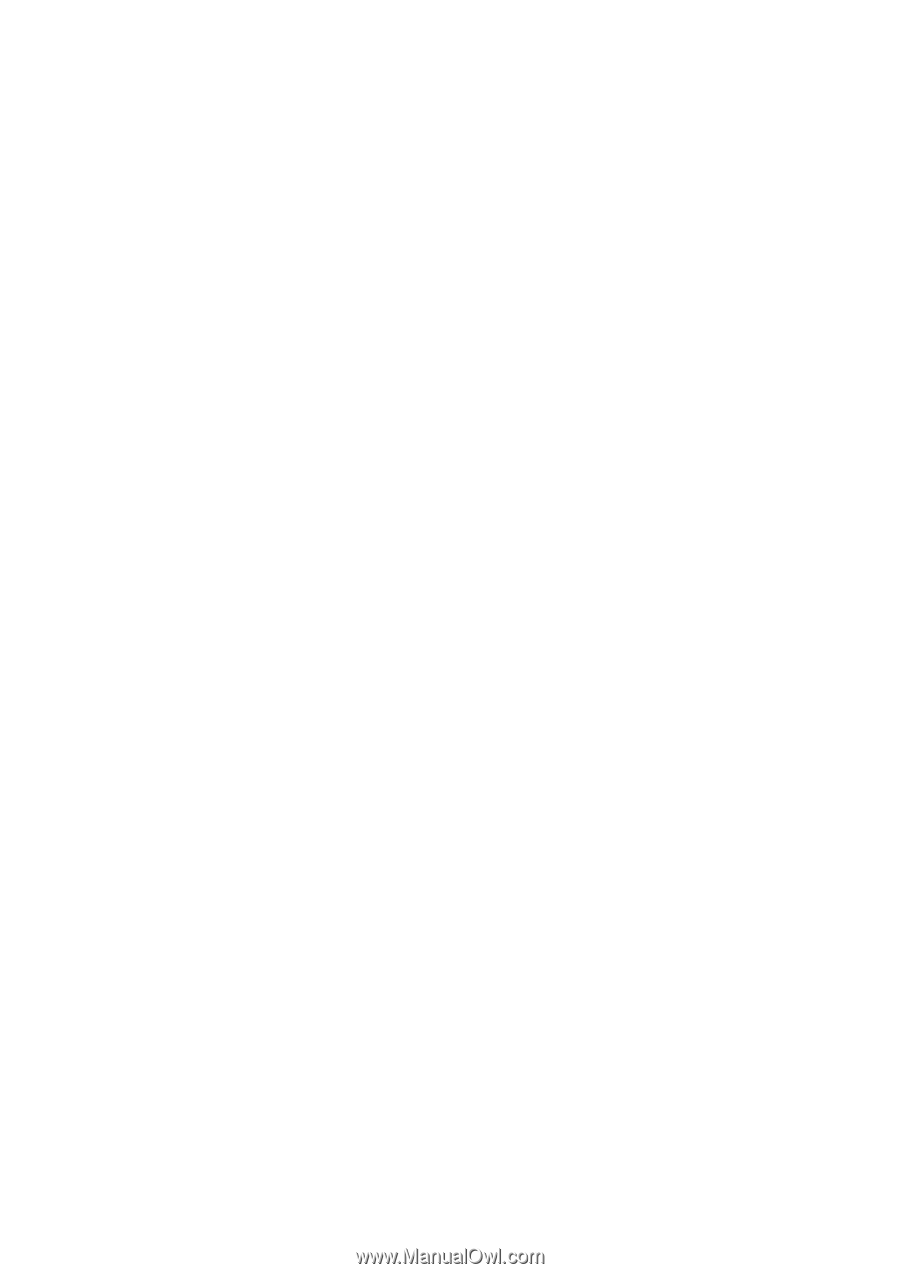
- 1 -
Table des matières
Premiers pas
................................
………………
.....
…
........
………..……
.....
…
...........
2
Recharger la pile
...................................................
……………………...………………2
Mettre le système en marche………………………
...............
…………………
..............
2
Obtenir un
signal GPS
........................
….………………………...………
.....................
3
Entrer des données sur le système………
........................................................
………4
Se déplacer sur les écrans…………………………………
.............
…
...........................
5
Utiliser la carte
...............
……………………………………
...........................................
6
Vue de la carte……………………………………
..........................................................
6
Détail des manœuvres…………………………………
...............................................
6
Afficher un panorama………………………………………
............................................
6
Menu déroulant de l’itinéraire…………………………
..................................................
7
Information sur les lieux et les POI
.............
…………………………………
...................
7
Organiser son itinéraire
.........................
………………………………………
..............
9
Rechercher une
destination
unique
..............
……………………………………
................
9
Choisir une
destination à partir d’une adresse…………………………
.................
10
Choisir une
destination à partir d’un croisement…………………………
..............
13
Choisir une
destination à partir d’un POI
…………………………………
................
17
Choisir une
destination à partir d’un favori
.....
………………………………
....
…
....
21
Choisir une
destination à partir de la liste de destination récente………
........
22
Choisir un centre-ville comme
destination
....
…………………………………………
....
23
Ajouter des
détours
ou des arrêts..……………………………………
.........................
25
Détours
..............................
…………………………………..…………………
.............
25
Arrêts
............................
……………………………………
...............
……
....................
26
Créer un
itinéraire
............
……………………………………
.......................................
26
Organiser la liste des favoris
......
……………………………………
..................
…
.......
28
Les raccourcis
............................................
………………………………………
......
29
Le réglage des
options
....................
…………………………………
............
…
..........
30
Options d’affichage
......................................................
………
.....................................
30
Options d’itinéraire
....................................................
……
...........................................
32
Alarme de vitesse
...................................................
………
..........................................
34
Volume
................................................
……………
.....................................................
35
Position
..................
………
..........................................................................................
35
Affichages .……………
........................................
…………
.......................................
37