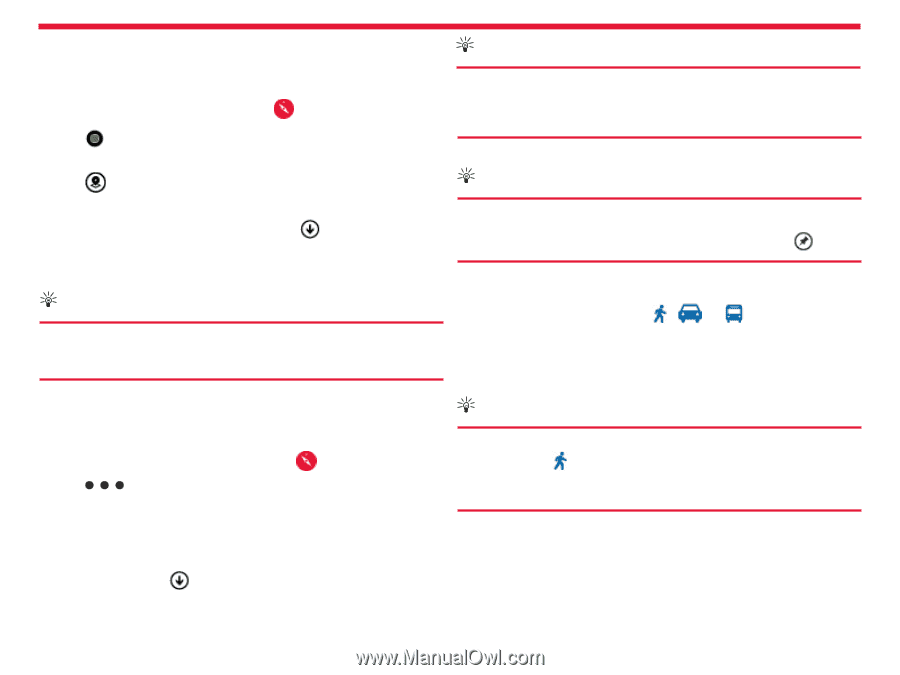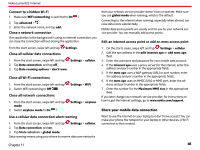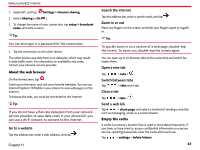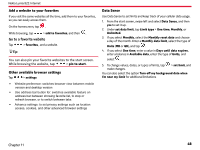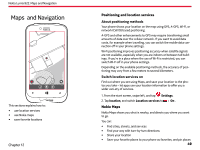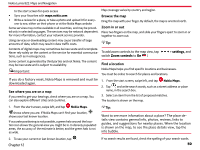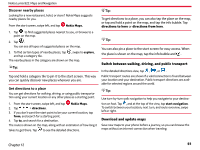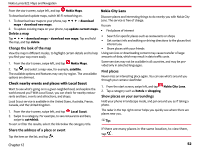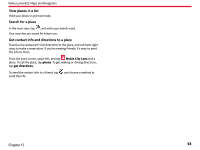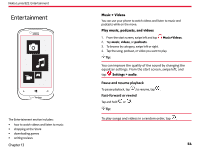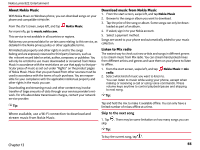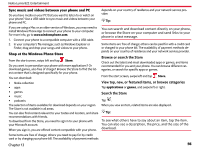Nokia Lumia 822 User Guide - Page 52
Switch between walking, driving, and public transport, Download and update maps - 8 1 update
 |
View all Nokia Lumia 822 manuals
Add to My Manuals
Save this manual to your list of manuals |
Page 52 highlights
Nokia Lumia 822: Maps and Navigation Discover nearby places Looking for a new restaurant, hotel, or store? Nokia Maps suggests nearby places for you. From the start screen, swipe left, and tap Nokia Maps. 1. Tap to find suggested places nearest to you, or browse to a point on the map. 2. Tap . You can see all types of suggested places on the map. 3. To find certain types of nearby places, tap , swipe to explore, and tap a category tile. The nearby places in the category are shown on the map. Tip: Tap and hold a category tile to pin it to the start screen. This way you can quickly discover new places wherever you are. Get directions to a place You can get directions for walking, driving, or using public transportation using your current location or any other place as a starting point. 1. From the start screen, swipe left, and tap Nokia Maps. 2. Tap > directions. 3. If you don't want the start point to be your current location, tap from, and search for a starting point. 4. Tap to, and search for a destination. The route is shown on the map, along with an estimation of how long it takes to get there. Tap to see the detailed directions. Tip: To get directions to a place, you can also tap the place on the map, or tap and hold a point on the map, and tap the info bubble. Tap directions to here or directions from here. Tip: You can also pin a place to the start screen for easy access. When the place is shown on the map, tap the info bubble and . Switch between walking, driving, and public transport In the detailed directions view, tap , , or . Public transport routes are shown if a valid connection is found between your location and your destination. Public transport directions are available for selected regions around the world. Tip: Use turn-by-turn walk navigation to help you navigate to your destination on foot. Tap , and at the top of the view, tap start navigation. To switch between your location, next turn, and route overview, swipe left or right. Download and update maps Save new maps to your phone before a journey, so you can browse the maps without an internet connection when traveling. Chapter 12 51