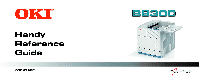Oki B8300n Guide: Handy Reference for B8300
Oki B8300n Manual
 |
View all Oki B8300n manuals
Add to My Manuals
Save this manual to your list of manuals |
Oki B8300n manual content summary:
- Oki B8300n | Guide: Handy Reference for B8300 - Page 1
- Oki B8300n | Guide: Handy Reference for B8300 - Page 2
Loading paper in Tray 1 14 Loading Toner 20 Developer Cartridge Replacement 23 Cancel a Print Job 25 Cancel a Print Job 25 To delete print data of a reserved job (jobs stored in the printer OKI Print Media 47 OKI Premium Color Transparencies 48 OKI Premium Envelopes 48 Service and Support 49 - Oki B8300n | Guide: Handy Reference for B8300 - Page 3
to Order • Consult the dealer where you purchased your printer • Consult an Oki Data Authorized Sales or Service Dealer. For the nearest dealer, call 1-800-654-3282. • U.S., Puerto Rico, Guam, U.S. Virgin Islands only: Order on the Internet www.okidata.com. • U.S. only: Order toll-free at 1-800-654 - Oki B8300n | Guide: Handy Reference for B8300 - Page 4
browser. 1. Point your web browser to the printer's IP address. 2. The Web page shows information of the printer. 3. Click Help for details. Web Page Items information is registered here. The alert message is transmitted when a problem such as a supplies requirement or error occurs. SNMP Trap Setup - Oki B8300n | Guide: Handy Reference for B8300 - Page 5
Operation Panel Operation Panel Explanation The display and indicators show the current status of the printer. All printer settings are made by using the keys and display panel. MENU BACK/C OK READY DATA ERROR INFORMATION Keys Menu key Press to select a menu group. Also, press to return to the - Oki B8300n | Guide: Handy Reference for B8300 - Page 6
held during printing or in standby mode, the total number of printed pages and quantity of toner remaining (as a percentage) displays. Message display Displays the current status of the printer. "i" displayed in any message indicates that the INFORMATION key should be pressed. Lights READY Print - Oki B8300n | Guide: Handy Reference for B8300 - Page 7
printer is warming up. ᮣ READY: The printer is ready. ᮣ FROM TRAY #: The printer is currently printing. ᮣ CHANGE THE TONER CARTRIDGE: Out of toner. Replace the toner , print data will be stored in the printer as a hold job. The job retention function can be used only if the printer is equipped - Oki B8300n | Guide: Handy Reference for B8300 - Page 8
Paper Tray Specifications The specifications for types and sizes of paper for loading paper trays are shown below. Tray Tray No. (Name) Applicable Paper Types Paper tray 1 Multipurpose drawer/ bypass tray Tray 1 Tray 2/bypass tray Plain paper. (Refer to the plain paper table.) Plain paper. ( - Oki B8300n | Guide: Handy Reference for B8300 - Page 9
No. (Name) Applicable Paper Types Applicable Paper Sizes (R - refer to page "The meaning of "R" in paper size indications" on page 11) Paper Weight Tray 2/bypass tray (cont.) Special • Thick paper • If AUTO-INCH is selected in setting the paper size and type, the See remarks for special paper - Oki B8300n | Guide: Handy Reference for B8300 - Page 10
No. (Name) Stand/3 x 500 sheet paper drawer Upper Middle Lower Tray 2 Tray 3 Tray 4 Stand/MPD and Upper 2000 sheet paper Lower drawer Tray 2 Tray 3 Applicable Paper Types Applicable Paper Sizes (R - refer to page "The meaning of "R" in paper size indications" on page 11) Paper Weight Same - Oki B8300n | Guide: Handy Reference for B8300 - Page 11
Plain Paper Usage Table Paper in AB system Paper in Inch system A5 to A3 5½ x 8½ to 11 x 17 Plain Paper 60 to 105 g/m2 or 16 to 28 lb Recycled, colored, pre-punched, pre-printed and letterhead papers must conform to the same conditions as above. 9 - Oki B8300n | Guide: Handy Reference for B8300 - Page 12
suppliers (Avery, 3M, etc.) which are described as being suitable for digital printers • Failing to do so may leave adhesive residue in the printer, causing paper misfeeds, smudges on prints or other problems • Applicable standard envelopes: COM-10, Monarch, DL, C5, ISO B5 • Envelopes can - Oki B8300n | Guide: Handy Reference for B8300 - Page 13
Original and Paper Sizes The Oki B8300 uses media of standard sizes in both English and A5 148 X 210 The meaning of "R" in paper size indications Some paper sizes can be placed in the printer so that it feeds either long edge first or short edge first. To differentiate between the two sizes in - Oki B8300n | Guide: Handy Reference for B8300 - Page 14
display. 2. Press OK. TRAY SETTING appears. TRAY SETTING ▼ 3. Press OK again. TRAY 1 appears in the message display. TRAY SETTING TRAY 1 4. Press ▼ or ▲ repeatedly until the desired paper tray is indicated in the display. TRAY SETTING TRAY 2 ▼ • For example, if TRAY 1 is selected, the message - Oki B8300n | Guide: Handy Reference for B8300 - Page 15
Panel (cont.) • Special paper such as thick paper, transparency film, labels, and postcards can be set for tray 2 and the bypass tray. • Envelopes can be set only for tray 2. 8. Press OK. 9. Press ▼ or ▲ repeatedly until the desired paper size appears. LETTER OK? ▼ • Depending on the selected - Oki B8300n | Guide: Handy Reference for B8300 - Page 16
length and width of the paper by squeezing their lock levers and sliding them. 14 3. Load paper into the tray, ensuring the guide plates are snug against the paper. 4. Push in Tray 1 firmly, but carefully. 5. Set the paper size, referring "Setting Paper Size and Type from the Operation Panel" on - Oki B8300n | Guide: Handy Reference for B8300 - Page 17
paper into the multi-purpose drawer is the same as described for Tray 1. When loading envelopes, postcards or transparency film, follow the Loading Postcards Load postcards print side up to the rear left of the tray as shown. 15 Loading Envelopes Envelopes can only be printed on the address - Oki B8300n | Guide: Handy Reference for B8300 - Page 18
smudged printing may occur even if envelopes are within specification. The problem may be reduced by shifting the fusing unit normal position when finished feeding envelopes. If not, inadequate toner adherence, paper misfeeds or other problems may occur. 1. Unlatch the duplex module and slide - Oki B8300n | Guide: Handy Reference for B8300 - Page 19
label may cause smudges on prints. Transparency film must be placed in short edge first orientation. Specifications Name Paper size/weight Paper capacity Multi-purpose drawer See specifications of paper trays 500 sheets 20 lb (80g/m2) of paper, 40 envelopes, 20 postcards Name Dimensions Weight - Oki B8300n | Guide: Handy Reference for B8300 - Page 20
tray The upper tray is the same as the multi-purpose drawer. Use the upper tray according to the instructions for the multi-purpose drawer. Middle and lower paper trays paper tray, the tray settings must be changed in custom settings. Refer to Setting the Paper Size and Type. Specifications Name - Oki B8300n | Guide: Handy Reference for B8300 - Page 21
1,200 sheets. 3. Raise the paper guide and load paper into the left-hand paper feed table. This holds approximately 800 sheets. After loading paper, be sure to return the paper guide. 4. Gently push the large capacity paper tray firmly all the way into the printer. 5. Set the paper type. 19 - Oki B8300n | Guide: Handy Reference for B8300 - Page 22
) displays. When the percentage appears within the range of 025 per cent prepare a new cartridge. Part OKI # 27k Printer cartridge 56115001 • The print cartridge contains toner and a photoconductive drum. The photoconductor on the drum can deteriorate by exposure to light for an extended - Oki B8300n | Guide: Handy Reference for B8300 - Page 23
Adding Toner (cont.) 3. On the side, either unlatch the duplex module and gently it pull away or open the side cover. 4. While holding the lock release button down, pull out the printer cartridge and remove it. 5. Remove the new printer cartridge from its bag and remove the protective material A. - Oki B8300n | Guide: Handy Reference for B8300 - Page 24
Adding Toner (cont.) 8. Gently remove the sealing tape from the cartridge. 9. Remove the drum protective sheet from the printer cartridge. Do not 10.Close the duplex module. If the machine is not equipped with the duplex module, close the side cover. 11.Return the - Oki B8300n | Guide: Handy Reference for B8300 - Page 25
tape has been removed. If the cartridge is shaken after the tape is removed, some developer will come out of the cartridge. Part OKI # 100k Developer cartridge 57100101 1. Turn off the power and open the front cover. 2. Lower the cartridge lock lever. 23 3. Remove the developer cartridge - Oki B8300n | Guide: Handy Reference for B8300 - Page 26
Developer Cartridge Replacement (cont.) 4. Push the lock button at the rear and remove the developer cartridge. 5. Remove the new developer cartridge from its bag and remove the tape and protective material A and B. A 6. Shake the new developer cartridge horizontally five or six times. 7. Insert - Oki B8300n | Guide: Handy Reference for B8300 - Page 27
delete the job appears. 2. Press OK to delete the data. To cancel deletion, press BACK/C. Printing will resume. To delete print data of a reserved job (jobs stored in the printer) Print data transmitted from computers will be stored in this printer (up to 99 jobs) and will be printed sequentially - Oki B8300n | Guide: Handy Reference for B8300 - Page 28
Job Control The job hold function can be used only if your printer is equipped with the hard disk drive option. If Print after hold, Print before hold or Proof print operation is performed on the computer, print data will be held as a hold job. 1. Press MENU. PRINTJOBS ON HOLD will appear. MENU - Oki B8300n | Guide: Handy Reference for B8300 - Page 29
. Press ▼ or ▲ until the desired choice appears. PRINT AND DELETE DATA - OK? • Data will be deleted after ▼ printing. PRINT AND SAVE • Data will be held DATA -OK? ▼ after printing. DELETE THE • Data will be DATA OK? ▼ deleted without printing. • If this item is selected, the operation - Oki B8300n | Guide: Handy Reference for B8300 - Page 30
SET OPERATIONS CONDITIONS appears. Any print jobs held in the MENU 2. Press OK. BACK/C OK printer and any job currently transmitted to the printer will be printed with the former printer settings. 3. Press ▼ or ▲ until the desired setting appears. MENU BACK/C 4. Press OK. 28 5. Press ▼ or - Oki B8300n | Guide: Handy Reference for B8300 - Page 31
printer driver installed). While some items can be set either in the printer driver or on the operator panel, values set in the printer driver override those set on the panel. Use the printer driver printing. Default Setting: PLAIN Default output tray: The output tray to be used for normal printing. - Oki B8300n | Guide: Handy Reference for B8300 - Page 32
Settings 1. Press MENU until SET OPERATIONS CONDITIONS appears. Any print jobs held in the MENU printer and any job currently transmitted to the printer will be printed with the former printer settings. 2. Press OK. DEFAULT SETTINGS appears. BACK/C OK 3. Press OK. 4. Press ▼ or ▲ until the desired - Oki B8300n | Guide: Handy Reference for B8300 - Page 33
Tray settings: The paper type and paper size for each tray are set here. Auto tray switching: Used to automatically switch the paper tray to another tray of displayed. Clock: The date and time of the built-in clock of the printer can be set. How to Access Custom Settings • Items that can be set - Oki B8300n | Guide: Handy Reference for B8300 - Page 34
appear giving guidance for misfeed removal. The messages appear in sequence and can be viewed by using the 32 ▼ or ▲ keys. 1. Press INFORMATION. DATA ERROR INFORMATION 2. Press ▼. 3. Use ▼ or ▲ on the operation panel to scroll through the guidance messages. 4. Press INFORMATION to close the misfeed - Oki B8300n | Guide: Handy Reference for B8300 - Page 35
output device, the procedure is basically the same. The left side of the machine must be opened and cleared before the paper tray is pulled out. Misfeed in paper tray 1 1. Unlatch the duplex module and slide it to the left. Unlatch the module and gently move the module away from the machine - Oki B8300n | Guide: Handy Reference for B8300 - Page 36
.) 3. If misfed paper is not found in step 2, pull out paper tray 1 and remove the misfed paper carefully. 5. Gently close the duplex module into the machine (seen above). 8. To remove a paper tray from a stand/ paper drawer, pull the tray out until it stops then rotate it to the left to disengage - Oki B8300n | Guide: Handy Reference for B8300 - Page 37
that the misfeed message has been cleared and the normal display appears. If misfed paper is not found in step 3, refer to "Misfeed in paper tray 1" on page 33 to remove the misfed paper. 35 - Oki B8300n | Guide: Handy Reference for B8300 - Page 38
. 1. If misfed paper is not found in step 1, refer to Misfeed in paper tray 1. If misfed paper is not found in steps 1 and 2, pull out the large capacity tray (lower tray) and remove the misfed paper. 2. Raise the paper guide and remove the misfed paper. After removing the misfed paper, be sure to - Oki B8300n | Guide: Handy Reference for B8300 - Page 39
Misfeed in the transport area, fusing area and exit area CAUTION: The fusing unit is hot. Take care when removing paper. Do not touch the metal parts. 1. Unlatch the duplex module and slide it to the left. Gently move the module away from the machine. If the machine is not equipped with a duplex - Oki B8300n | Guide: Handy Reference for B8300 - Page 40
paper is misfed in the exit area, remove it, taking care not to tear the paper. 6. If the duplex module is equipped with an exit tray and paper is misfed in the exit area, remove the misfed paper as shown in the illustration. 7. Gently close the duplex module. 8. If the machine - Oki B8300n | Guide: Handy Reference for B8300 - Page 41
Troubleshooting Whenever the printer stops or operation is not possible, check the operation sections. Problem Printer does not operate. Check Printer plugged in? Main power switch on? Message indicating need to load paper displayed? Message indicating need to replace the toner cartridge displayed - Oki B8300n | Guide: Handy Reference for B8300 - Page 42
Troubleshooting (cont.) Problem Printer is on but data is not received. Data is received but not printed. Printer cannot be selected from computer. Check Solution or Cause Correct interface cable properly connected between the printer and your computer? Ensure that the correct interface cable - Oki B8300n | Guide: Handy Reference for B8300 - Page 43
Troubleshooting (cont.) Problem Check The orientation of the image Printer driver orientation setting correct? is incorrect on the print. Image loss has occurred. The Zoom printing? image is larger than paper. Black pages. Color image data printed? Black and white areas are Negative image - Oki B8300n | Guide: Handy Reference for B8300 - Page 44
Troubleshooting (cont.) Problem Check Printing is not on desired paper Paper selection of driver set to AUTO? size. Printer resident font cannot be selected from the application. Resident printer installed? Printer write error occurs when Timeout time set too short in the printer driver? using - Oki B8300n | Guide: Handy Reference for B8300 - Page 45
Troubleshooting (cont.) Problem Check Printed image is too light or too Exposure control set properly? dark. Smudges on printed sheets. Cannot select the desired paper in the printer driver or on the copier operation panel. Is a message indicating a need of maintenance or replacement of - Oki B8300n | Guide: Handy Reference for B8300 - Page 46
Troubleshooting (cont.) Problem Paper misfeeds frequently. Check Paper curled or damp? Paper quality. In some cases turning the paper over in the tray will reduce misfeeding due to curling Remove the paper from the paper tray or the bypass tray, fan the paper as shown in the illustration, and - Oki B8300n | Guide: Handy Reference for B8300 - Page 47
Troubleshooting (cont.) Problem Printed paper is wrinkled or the image rubs off easily. Check Paper size or weight out of the allowable range? Paper damp? A notice page prints when a job is Number of jobs reached the maximum of 100 jobs in retention? sent to the printer for retention. Password - Oki B8300n | Guide: Handy Reference for B8300 - Page 48
memory is not available to store the print data. This may happen even if the amount of data for the job is not large when the memory becomes full with data of other jobs. • When a print job is sent to the printer is disabled, punch is disabled, specified exit tray is disabled, etc.) • An invalid - Oki B8300n | Guide: Handy Reference for B8300 - Page 49
and tearproof ᮣ White, 8½'' x 11'' (216 x 279 mm) ᮣ 100 sheets/box To purchase OKI Media, contact your local OKI dealer or visit us at www.okidata.com. OKI Bright White Proofing Paper* Size 8½ x 11'' 11 x 17'' OKI Order # 52206101 52206102 Order # 52206101 ᮣ White, 32-lb. ᮣ 500 sheets/box - Oki B8300n | Guide: Handy Reference for B8300 - Page 50
Selecting/Using OKI Print Media (cont.) OKI Premium Color Transparencies Order # 52205701 ᮣ Letter Size ᮣ 50 sheets/box OKI Premium Envelopes Order #s 52206301 (Box 100) 52206302 (Box 500) ᮣ COM-10 (#10) ᮣ White wove ᮣ Security tinted ᮣ Redi-Strip seal 48 - Oki B8300n | Guide: Handy Reference for B8300 - Page 51
Service and Support First ... Consult the store where you purchased your printer. Additional OKI Resources ᮣ Available 24/7 (24 Hours a Day, 7Days a Week) • Visit our multilingual web site www.okidata.com • Visit http://my.okidata.com • Call 1-800-654-3282. OKI is a registered trademark of Oki