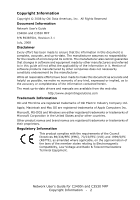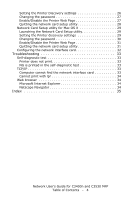Oki C3400n Network User's Guide
Oki C3400n Manual
 |
View all Oki C3400n manuals
Add to My Manuals
Save this manual to your list of manuals |
Oki C3400n manual content summary:
- Oki C3400n | Network User's Guide - Page 1
59387501.jpg - Oki C3400n | Network User's Guide - Page 2
Copyright Information Copyright © 2008 by Oki Data Americas, Inc. All Rights Reserved Document Information Network User's Guide C3400n and C3530 MFP P/N 59387501, Revision 2.1 July, 2008 Disclaimer Every effort has been made to ensure that the information in this document is complete, accurate, and - Oki C3400n | Network User's Guide - Page 3
the network printer 20 Windows 98/Me 20 Windows NT 4.0 20 Windows 2000 21 Windows XP 23 Macintosh 25 Overview 25 Supported versions 25 Printing the configuration page 25 Network Card Setup utility for Mac OS 9 26 Launching the Network Card Setup utility 26 Network User's Guide for C3400n - Oki C3400n | Network User's Guide - Page 4
Setup utility 29 Setting the Printer discovery settings 29 Changing the password 30 Enable/Disable the Printer Web Page 31 Quitting the network card setup utility 31 Configuring the network interface card 32 Troubleshooting 33 Self-diagnostic test 33 Printer does not print 33 NG is printed - Oki C3400n | Network User's Guide - Page 5
BEST QUALITY AND PERFORMANCE FROM YOUR HARDWARE. NON-OKI ORIGINAL PRODUCTS MAY DAMAGE YOUR PRINTER'S PERFORMANCE AND INVALIDATE YOUR WARRANTY. SPECIFICATIONS SUBJECT TO CHANGE WITHOUT NOTICE. ALL TRADEMARKS ACKNOWLEDGED. Network User's Guide for C3400n and C3530 MFP Notes, cautions and warnings - 5 - Oki C3400n | Network User's Guide - Page 6
also supports TCP/IP protocols. The Network Interface Panel, for interconnection and producing selfdiagnostic test and configuration printouts, located at the rear of the printer. This section details the network interface specification and several software utilities. Network User's Guide for C3400n - Oki C3400n | Network User's Guide - Page 7
You can change the root password to allow you to change settings and configure the printer through the Web browser. You can find instructions on how to change the password for the Network Card Setup sections for Windows or Mac. Network User's Guide for C3400n and C3530 MFP Network Configuration - 7 - Oki C3400n | Network User's Guide - Page 8
Card (NIC) by launching or installing the Network Card Setup utility. This utility allows you to: Enable/disable the Printer settings Web Page. Set IP address, Subnet Mask and Gateway for TCP/IP manually or by using DHCP. Configure the NIC and printer by using a Web browser such as Microsoft - Oki C3400n | Network User's Guide - Page 9
Page. For information on the Printer Web Page, see "Using a web browser" on page 9. Support Configuration using the Network Card Setup utility requires a PC with Windows 9x/Me, Windows 2000 Advanced Server/Professional or Windows NT Server 4.0/Work-station 4.0 and Windows XP or a Mac with OS 9 or OS - Oki C3400n | Network User's Guide - Page 10
on printing methods and quality and print off a status sheet. You can also adjust items such as: > media type, size and weight > color density and registration modes > data interface transfer speed and enable/ disable software reset command and serial number. Network User's Guide for C3400n and - Oki C3400n | Network User's Guide - Page 11
your printer. Change your password and apply access restrictions for your printer network. Reset your printer and restore default settings for your printer and Network Interface Card. Add links for easy access to customer support and on-line information. Network User's Guide for C3400n and C3530 - Oki C3400n | Network User's Guide - Page 12
can be made through the Web browser. OKI LPR PRINTING UTILITY (WINDOWS ONLY) The Oki LPR Utility is for Oki printers which support TCP/IP. This utility allows for the printing of data to printers connected to a network via TCP/IP. The utility redirects printing data to the LPR port of the specified - Oki C3400n | Network User's Guide - Page 13
displayed. Deletion of the Oki LPR utility starts. 4. You may be asked whether you want to remove shared files. Click Yes. 5. When the deletion has finished, the "Uninstall Successfully Completed" screen is displayed. Click OK. Network User's Guide for C3400n and C3530 MFP Network Configuration - 13 - Oki C3400n | Network User's Guide - Page 14
a good reference point for the exact details of each configuration option within Windows. The network printer supports TCP/IP protocols that can be used in conjunction with the Windows operating system. INSTALLATION OF TCP/IP PROTOCOL A number of printing options are available when using TCP/IP for - Oki C3400n | Network User's Guide - Page 15
Double-click the Network icon. 3. In the "Network dialog box", click the "Protocols" tab. 4. If the TCP/IP Protocol is not listed, click the Add button. 5. In the "Select Network Protocol" dialog box, select "TCP/IP Protocol" and click OK. Network User's Guide for C3400n and C3530 MFP Windows - 15 - Oki C3400n | Network User's Guide - Page 16
, the next step is to configure the TCP/IP parameters in the network printer. CONFIGURING THE NETWORK PRINTER IP ADDRESS The Network Card Setup utility allows you to configure the network printer IP address and to view the Printer Web Page. Network User's Guide for C3400n and C3530 MFP Windows - 16 - Oki C3400n | Network User's Guide - Page 17
IP address manually. For instructions on how to do this, see "Manually configuring the IP address" on page 18. Now that both Windows and the printer have been configured to use TCP/IP, the next step is to configure Windows to print to the network printer. Network User's Guide for C3400n and C3530 - Oki C3400n | Network User's Guide - Page 18
PAGE To enable/disable access to the Printer Web Page from the Network Card Setup utility: 1. Select Settings -> Setting Printer. 2. Select the "Printer Web Page" tab and select "Printer Web Page - Disable" or "Printer Web Page - Disable". Network User's Guide for C3400n and C3530 MFP Windows - 18 - Oki C3400n | Network User's Guide - Page 19
Card Setup utility: 1. Select Start -> Control Panel. 2. Select 'Oki Network Card Setup' and click Remove. This removes the Network Card Setup utility from your computer. 3. Restart your computer to ensure that the utility has been fully removed. Network User's Guide for C3400n and C3530 MFP Windows - Oki C3400n | Network User's Guide - Page 20
CONFIGURING WINDOWS TO PRINT TO THE NETWORK PRINTER Once you have configured the Network Card Setup utility you must configure Windows to print to the network printer. WINDOWS 98/ME When printing using TCP/IP the Oki LPR utility use the following procedure: 1. When installing the driver, ensure it - Oki C3400n | Network User's Guide - Page 21
available, install the Microsoft TCP/IP Printing Service. Insert the printer driver for Windows NT4.0. 1. Select Start -> Settings -> Control Panel. 2. Double-click the Network icon. 3. In the "Network" dialog box, click the "Services" tab. 4. If "Microsoft TCP/IP Printing" is not listed, click the - Oki C3400n | Network User's Guide - Page 22
Port 9100: > Ensure "Protocol" is set to Raw. > Ensure that the "Port Number" is 9100 and that "SNMP Status Enabled" is not selected. 13. Click OK. 14. Click Finish and follow the instructions on the screen to finish installing the printer. Network User's Guide for C3400n and C3530 MFP Windows - 22 - Oki C3400n | Network User's Guide - Page 23
you are installing the Windows Standard TCP/ IP Port using LPR or Port 9100, enter the following details: LPR > Set "Protocol" to LPR. > Under "LPR Settings", enter Queue Name: 'lp' and ensure that "SNMP Status Enabled" is not selected. Network User's Guide for C3400n and C3530 MFP Windows - 23 - Oki C3400n | Network User's Guide - Page 24
9100 > Set "Protocol" to Raw. > Ensure that the "Port Number" is 9100 and that "SNMP Status Enabled" is not selected. 10. Click OK. 11. Click Next. 12. Click Finish and follow the instructions on the screen to finish installing the printer. Network User's Guide for C3400n and C3530 MFP Windows - 24 - Oki C3400n | Network User's Guide - Page 25
This guide is for administrators and it should be used in conjunction with the relevant Macintosh manual. Ensure that the latest Macintosh service packs are installed. SUPPORTED VERSIONS Macintosh operating systems OS 9 to OS X 10.4.6 are supported. PRINTING THE CONFIGURATION PAGE The printer - Oki C3400n | Network User's Guide - Page 26
Network Card Setup Utility, refer to the "Network Card Setup utility" on page 9 and, on installation, the Network Card Setup utility On-line Help. LAUNCHING THE NETWORK CARD SETUP UTILITY Complete the following steps to launch the Network Card Setup utility on Mac OS 9: 1. Ensure that the printer - Oki C3400n | Network User's Guide - Page 27
you can restart it by selecting Printer -> Restart Printer in the "Network Card Setup pane". ENABLE/DISABLE THE PRINTER WEB PAGE To enable/disable access to the Printer Web Page: 1. In the "Network Card Setup" pane, click to select the printer. Network User's Guide for C3400n and C3530 MFP Macintosh - Oki C3400n | Network User's Guide - Page 28
now try to view the Printer Web Page, an error message is displayed. If the Printer Web Page is disabled, this error message gives you the option to enable it. QUITTING THE NETWORK CARD SETUP UTILITY In the main menu, select File -> Quit. Network User's Guide for C3400n and C3530 MFP Macintosh - 28 - Oki C3400n | Network User's Guide - Page 29
NETWORK CARD SETUP UTILITY FOR MAC OS X The built in Network Interface Card is also supported in the Macintosh OS X environment. Run the installer on the driver CD to install the printer driver. You can use the Oki Network Card Setup Utility (Macintosh) to assign an IP address and configure the - Oki C3400n | Network User's Guide - Page 30
3. Enter the new password as requested and click Save. The new password is saved and the printer automatically restarts. NOTE: If your printer stops at any time, you can restart it by selecting Printer -> Restart Printer in the "Network Card Setup pane". Network User's Guide for C3400n and C3530 MFP - Oki C3400n | Network User's Guide - Page 31
now try to view the Printer Web Page, an error message is displayed. If the Printer Web Page is disabled, this error message gives you the option to enable it. QUITTING THE NETWORK CARD SETUP UTILITY In the main menu, select File -> Quit. Network User's Guide for C3400n and C3530 MFP Macintosh - 31 - Oki C3400n | Network User's Guide - Page 32
Printer Web Page through the Network Card Setup utility as follows (Mac OS 9 and Mac OS X): 1. In the "Network Card Setup" pane, click to select the printer. 2. From the main menu, select Printer -> View Printer Web Page. The Printer Web Page opens up in your default web browser. 3. On the Printer - Oki C3400n | Network User's Guide - Page 33
TROUBLESHOOTING The network addresses used in this manual are examples only. Network addresses used in your installation must be generated from your own network. SELF-DIAGNOSTIC TEST PRINTER DOES NOT PRINT > Check that your printer is switched on. > Check the printer status. > Ensure that the - Oki C3400n | Network User's Guide - Page 34
". 4. If you change the window size of the browser immediately after changing the configuration, "Security information" may be displayed. In the dialog box, clear the "Display this message next time" check box. 5. Click Submit. Network User's Guide for C3400n and C3530 MFP Troubleshooting - 34 - Oki C3400n | Network User's Guide - Page 35
17 manual configuration 18 Network Card Setup Utility 17 N Network Card Setup 9 Mac OS 9 26 Mac OS X 29 Windows 17 Network interface 6 card (NIC) 8 Panel 6 Network Interface Card 8 Network Interface Card (NIC) 8 configuring for Mac 32 configuring, Windows 17 NIC. See Network Interface Card

59387501.jpg