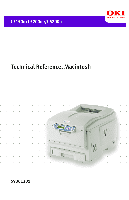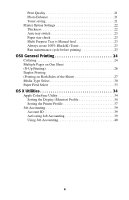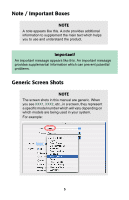Oki C5150n Technical Reference, Macintosh
Oki C5150n Manual
 |
View all Oki C5150n manuals
Add to My Manuals
Save this manual to your list of manuals |
Oki C5150n manual content summary:
- Oki C5150n | Technical Reference, Macintosh - Page 1
- Oki C5150n | Technical Reference, Macintosh - Page 2
to the accuracy or completeness of the information contained herein. The most up-to-date drivers and manuals are available from the Oki Data website http://www.okidata.com and http://my.okidata.com. Copyright © 2005. All rights reserved. As an ENERGY STAR® Program Participant, the manufacturer has - Oki C5150n | Technical Reference, Macintosh - Page 3
or CMYK 9 Matching Photographic Images 9 Matching Specific Colors 10 Printing Vivid Colors 10 OS X Printer Driver 11 Printer Drivers 11 Adjusting Options 11 Border 19 Two Sided Printing (only if the duplexer is installed 19 Paper Source Settings 20 Auto 20 Multi Purpose Tray / Tray1 20 - Oki C5150n | Technical Reference, Macintosh - Page 4
Print Quality 21 Photo Enhance 21 Toner saving 21 Printer Option Settings 22 Thickness 22 Auto tray switch 23 Paper size check 23 Multi Purpose Tray is Manual feed 23 Always create 100% Black(K) Toner 23 Run maintenance cycle before printing 23 OSX General Printing 24 Collating 24 - Oki C5150n | Technical Reference, Macintosh - Page 5
! An important message appears like this. An important message provides supplemental information which can prevent potential problems. Generic Screen Shots NOTE The screen shots in this manual are generic. When you see XXX1, XXX2, etc., in a screen, they represent a specific model number which - Oki C5150n | Technical Reference, Macintosh - Page 6
default settings that produce good results for most documents. Many applications have their own color settings and these may override the settings in the printer driver manually adjust the color settings in your printer driver be easily produced on any printer using toner or ink. Similarly, there - Oki C5150n | Technical Reference, Macintosh - Page 7
standing next to a sunlit window, compared to how they look under standard office fluorescent lighting. Printer driver color settings The driver settings for Manual color can change the appearance of a printed document. There are several options available to help match the printed colors with those - Oki C5150n | Technical Reference, Macintosh - Page 8
• 6500k Cooler; approximates daylight conditions. • 9300k Cool; the default setting for many monitors and television sets. *k = degrees Kelvin as Microsoft® Word. Please see your application's on-line help or user manual for more information. Paper Type The type of paper used can also significantly - Oki C5150n | Technical Reference, Macintosh - Page 9
mode, assume that it is RGB. Typically CMYK documents are only supported in professional Desktop Publishing and Graphics applications. Matching Photographic Images RGB only Oki Color Matching (found in the printer driver under Color Control) is a generally a good choice. Select a matching method - Oki C5150n | Technical Reference, Macintosh - Page 10
Matching Specific Colors (For instance, a company logo.) RGB only • Oki Color Matching, and the sRGB setting. • PostScript Color Matching using the -Proofing to simulate the printed image on your monitor. To do this, you can use the ICC Profiles provided with your printer, and then print using the - Oki C5150n | Technical Reference, Macintosh - Page 11
OS X Printer Driver Printer Drivers See your printed Software Installation Guide for information on installing the driver supplied with your printer. You can also go to http://my.okidata.com to see/download a copy of the Software Installation Guide or for the latest information on printer drivers. - Oki C5150n | Technical Reference, Macintosh - Page 12
Accessing Print Features 1. To access the print features, open your print driver from within an application by selecting File → Print. 2. Then open the drop-down list below Presets and . Then you can engage those settings from the drop-down Preset list as you print a job. OS X Printer Driver: • 12 - Oki C5150n | Technical Reference, Macintosh - Page 13
the cyan, magenta and yellow toner required for color print jobs. Brightness Use this slide bar to lighten or darken the appearance of the black printing, especially when printing black graphics. Saturation Use this slide bar to adjust the vividness of the printed document. OS X Printer Driver: • 13 - Oki C5150n | Technical Reference, Macintosh - Page 14
Setting Color Print Options Auto Color Mode This uses the default color print settings. It is recommended to provide the best results for general color printing. OS X Printer Driver: • 14 - Oki C5150n | Technical Reference, Macintosh - Page 15
Advanced Color Mode Use the Advanced Color selection to change the color settings when needed to optimize the printing of specific documents. Auto Color The default. Produces the best results for a general office environment. OS X Printer Driver: • 15 - Oki C5150n | Technical Reference, Macintosh - Page 16
a color temperature of 6500K, This is best for printing photographic images. Monitor (6500K)/Vivid Optimized for printing bright colors when using . This option attempts to simulate RGB color. The colors within the printer's color gamut are printed without any modification, and only colors that fall - Oki C5150n | Technical Reference, Macintosh - Page 17
This option uses more Black and less CMYK while producing a flatter black. Copies & Pages Settings Copies Set the number of copies to be printed. OS X Printer Driver: • 17 - Oki C5150n | Technical Reference, Macintosh - Page 18
Collated Collating can be carried out with or without a hard disk drive installed. However, printers with a hard disk drive will provide greater performance. This option is useful when printing this to set the orientation in which multiple pages are printed on the sheet. OS X Printer Driver: • 18 - Oki C5150n | Technical Reference, Macintosh - Page 19
on one sheet, use this to print a border between the sheets, if desired. Two Sided Printing (only if the duplexer is installed) This section only appears when you have the duplex unit installed. • Off: Printing on one side only. • Long-Edge Binding: • Short Edge Binding: OS X Printer Driver: • 19 - Oki C5150n | Technical Reference, Macintosh - Page 20
Paper Source Settings Auto The printer automatically selects the paper feed source. Multi Purpose Tray / Tray1 Set a specific print tray. For example, if you are printing stationery, place the media in the Multi-Purpose Tray and the select it here when printing the job. OS X Printer Driver: • 20 - Oki C5150n | Technical Reference, Macintosh - Page 21
. • Draft: low resolution, fast speed. Choose this for quick proofing of drafts. Photo Enhance If you're printing photographs, select Photo Enhance for best quality. Toner saving Checking this will enable toner saving but reduce print quality. OS X Printer Driver: • 21 - Oki C5150n | Technical Reference, Macintosh - Page 22
optimum print results. This setting will override the setting in the printer menu (the default printer menu setting is Medium (20-27 lb. US Bond, 75- toner to the page and to prevent possible damage to the printer. For more information, see "Media Type Select" on page 30. OS X Printer Driver: • 22 - Oki C5150n | Technical Reference, Macintosh - Page 23
for the document being printed. Multi Purpose Tray is Manual feed Select the option desired. The default is No. Always create 100% Black(K) Toner Normally the printer uses all four toner cartridges to print black text. Use this to set the printer to always print black text using only the black - Oki C5150n | Technical Reference, Macintosh - Page 24
Disk Drive (see the "Options" section in your on-line User's Guide) is recommended to increase performance if you use collating frequently. If your in printing, use either the software application's collate feature or the printer driver's collate feature. 1. With the file to be printed open in your - Oki C5150n | Technical Reference, Macintosh - Page 25
2. The Copies & Pages dialog box should already be displayed. If not, select Copies & Pages from the drop-down menu below Presets. 3. Select the number of copies to be printed, then make sure there is a check mark in the box next to Collate: if not, click the box to enable the function. 4. Click - Oki C5150n | Technical Reference, Macintosh - Page 26
Multiple Pages on One Sheet (N-Up Printing) 1. With the file to be printed open in your application, click File → Print. 2. Select Layout from the drop-down menu below Presets. 3. From the Layout screen, select the options desired. a b c a. For Multiple Pages, set the number of Pages per sheet (up - Oki C5150n | Technical Reference, Macintosh - Page 27
on Both Sides of the Sheet) IMPORTANT! • Your printer must be equipped with the duplex unit to use this feature. • The duplex unit can be used for paper only, at weights up to 28-lb. Us Bond (105 g/m2 metric, 58 lb. Index) • Do not use duplex printing for labels, envelopes, transparencies or paper - Oki C5150n | Technical Reference, Macintosh - Page 28
3. Select the duplex option desired. • Long-Edge Binding: OSX General Printing: • 28 - Oki C5150n | Technical Reference, Macintosh - Page 29
• Short Edge Binding: 4. Click Print. OSX General Printing: • 29 - Oki C5150n | Technical Reference, Macintosh - Page 30
Media Type Select Use the Printer Option screen to select print media for the job being printed. 1. With the file to be printed open in your application, click File → Print. 2. Select Printer Option from the drop-down menu below Presets. OSX General Printing: • 30 - Oki C5150n | Technical Reference, Macintosh - Page 31
3. Select the desired print media from the Thickness drop-down menu. Normal, Thick, Thicker, Thickest For printing paper of various thicknesses: • Normal: 16-19 lb. US Bond (60-71 g/m2) • Thick: 20-27 lb. US Bond (75-101 g/m2) • Thicker: 28-32 lb. US Bond, 58-67 lb. Index (105-120 g/m2) • Thickest: - Oki C5150n | Technical Reference, Macintosh - Page 32
a different media. For example, try Strathmore 24 or 28 lb. paper using the Thicker or Thickest setting. NOTE Do not use rough print media for duplex printing. OHP Sheet For printing transparencies. NOTE Use only recommended transparencies (3M CG3720 - Oki C5150n | Technical Reference, Macintosh - Page 33
Select Use the Paper Source screen to tell the printer what tray to use to print the job. This special media in either the Multi-Purpose Tray or Tray 2 (if installed), and use this to tell the printer where the media is. 1. With the file to be printed open in your application, click File → Print. - Oki C5150n | Technical Reference, Macintosh - Page 34
the Display (Monitor) Profile The Display profile will attempt to calibrate the display to more closely match the printer's output. However, merely selecting the profile will not automatically produce perfect results as many factors will contribute to the gamut of color selection. 1. Navigate - Oki C5150n | Technical Reference, Macintosh - Page 35
2. Click the arrow next to Displays and select your monitor. In the Current Profile area click the arrow and select Other... to access the Color Profile. OS X Utilities: • 35 - Oki C5150n | Technical Reference, Macintosh - Page 36
3. Click the desired ICC Profile and then click Open. OS X Utilities: • 36 - Oki C5150n | Technical Reference, Macintosh - Page 37
Setting the Printer Profile 1. Navigate to the utility by accessing your Local Hard Drive → Applications → Utilities → ColorSync Utility → Devices. OS X Utilities: • 37 - Oki C5150n | Technical Reference, Macintosh - Page 38
2. Click the arrow next to Printers and select your printer, then click Color(sRGB). Under Current Profile, click the arrow and select Other... to access the Color Profile. OS X Utilities: • 38 - Oki C5150n | Technical Reference, Macintosh - Page 39
in, you must be set up as a user in the Administration Utility. Activating Job Accounting Normally the Oki Job Accounting utility is automatically installed when you install the printer driver. Before using Job Accounting, you must activate it: 1. Select Print Desktop... on the File menu. 2. Ensure - Oki C5150n | Technical Reference, Macintosh - Page 40
Cancel. Using Job Accounting 1. Select Print Windows... on the File menu. 2. Ensure that your printer model is selected, then open the drop-down menu directly underneath the printer and select Job Accounting. 3. Enter your User Name and Job Account ID (Password) and press the Print button to proceed